Stellen Sie sicher, dass Ihre Mitarbeitende die gesetzlich vorgeschriebenen Pausen einlegen und gleichzeitig keine übermäßig langen Pausen machen. Die Einhaltung der Arbeitsgesetze und die Aufrechterhaltung der Produktivität haben oberste Priorität.
Pausen hinzufügen
Sie haben zwei Möglichkeiten, Pausen hinzuzufügen:
1. Pausen in Zeitkategorien hinzufügen
- Gehen Sie in Ihrer Seitenleiste zu Einstellungen → Zeit
- Klicken Sie auf Zeitkategorien
- Scrollen Sie nach unten bis zu Pausentypen
- Klicken Sie auf „Neuen Pausentyp“
- Ein Pop-up-Fenster wird angezeigt:
- Schreiben Sie den Namen der Pause auf, die Sie erstellen
- Wählen Sie den Typ: Bezahlte Pause oder Unbezahlte Pause
- Klicken Sie auf Speichern

Pausentypen können nicht gelöscht, sondern nur archiviert werden. Dies ist irreversibel und ihr Name kann nicht für neue Pausentypen wiederverwendet werden.
2. Pausen in automatischen Pausen hinzufügen
- Gehen Sie zu Einstellungen → Zeiterfassung
- Wählen Sie die Zeiterfassungrichtlinie, in der Sie Pausen hinzufügen möchten
- Klicken Sie auf die Registerkarte Pause und scrollen Sie nach unten zum Abschnitt automatische Pause
- Sie können direkt in diesem Abschnitt eine neue Pause erstellen, indem Sie auf Neue Pause klicken (verfügbar für Benutzer mit den entsprechenden Berechtigungen)
- Beim Erstellen einer Pause geben Sie an:
- Name und Beschreibung
- Ob die Pause bezahlt oder unbezahlt ist
- Speichern Sie die Pause
- Wenden Sie sie auf die entsprechende Regel an

Um diese Schaltfläche sehen zu können, muss die Berechtigung „Pausen erstellen und archivieren“ aktiviert sein.
3. Pausen zu Schichten hinzufügen
Fügen Sie mehrere Pausen zu Schichten hinzu. Geben Sie an, ob diese bezahlt sind oder nicht.
Wenn Sie einer bestehenden Schicht eine Pause hinzufügen möchten:
- Wählen Sie die Schicht aus, der Sie Pausen hinzufügen möchten
- Klicken Sie oben rechts auf "Schichten bearbeiten"
- Im Abschnitt "Schicht" klicken Sie auf "Pausen hinzufügen"
- Wählen Sie die zuvor erstellte Pause aus
- Wählen Sie zwischen:
- Flexibel
- Halb-flexibel: Pausen mit einer Dauer
- Fest: Pausen mit einer bestimmten Start- und Endzeit
- Klicken Sie zum Speichern auf Schicht bearbeiten

4. Eine Pause in einen festen Arbeitszeitplan einfügen
- Gehen Sie in der Seitenleiste zu Einstellungen → Arbeitszeitpläne
- Wählen Sie einen festen Zeitplan aus oder erstellen Sie einen neuen
- Fügen Sie die Pause hinzu
- Klicken Sie auf die Schaltfläche Speichern
In der ersten Zeile geben Sie alle Arbeitszeiten an, die der Mitarbeiter leisten muss, und in der zweiten Zeile die Dauer der Pause.
Manuelle Pausen in der Zeiterfassung aktivieren
- Gehen Sie zu Einstellungen
- Scrollen Sie nach unten bis zu Zeit
- Wählen Sie Zeiterfassung
- Wählen Sie die Richtlinie, der Sie Pausen hinzufügen möchten
- Klicken Sie auf den Abschnitt Pausen
- Aktivieren Sie die Pausen
Alle von Ihnen erstellten Pausen werden hier angezeigt, aktivieren Sie die gewünschten

Aktivieren von Pausenbenachrichtigungen, Erinnerungen und automatischen Korrekturen
Sie können Pausenerinnerungen basierend auf der geleisteten Arbeitszeit einrichten und fehlende oder unzureichende Pausen automatisch an die Unternehmensregeln anpassen.
Wenn Pausenbenachrichtigungen, Erinnerungen und Korrekturen aktiviert sind, erhalten die Mitarbeiter eine Erinnerung, eine Pause zu machen, nachdem sie eine bestimmte Zeit gearbeitet haben. Wenn sie die Pause überspringen oder zu kurz machen, erhalten sie beim Ausstempeln eine Benachrichtigung. Wenn automatische Korrekturen aktiviert sind, wird auch ihre Zeiterfassung entsprechend den definierten Regeln angepasst.
So konfigurieren Sie
Mindestdauer der Pause
Legen Sie die kürzeste Pause fest, die als gültig zählt.
- Wenn sie auf 0h 0min eingestellt ist, werden alle Pausen gezählt, unabhängig von ihrer Dauer.
- Beispiel: Wenn Sie sie auf 0h 15min einstellen, löst jede Pause, die kürzer als die festgelegte Zeit ist, eine Benachrichtigung für den Mitarbeiter aus.
Arbeitszeit ➝ Pausendauer-Regeln
Definieren Sie, wann und wie lange Pausen dauern sollen:
- Beispiel: „Nach 6 Stunden Arbeit eine 30-minütige Pause nehmen.“
- Sie können bis zu drei Regeln hinzufügen (z. B. nach 6h, nach 9h).
- Um diese Funktion zu deaktivieren, lassen Sie beide Werte auf 0h 0min.
Automatische Korrekturen
Wählen Sie aus, ob Pausen, die die oben genannten Regeln nicht erfüllen, automatisch in der Zeiterfassung korrigiert werden sollen. Die Mitarbeiter sehen beim Ausstempeln eine Benachrichtigung, wie viele Minuten abgezogen werden, um die Regeln einzuhalten.
Änderungen speichern
Klicken Sie auf Änderungen speichern, um die Einstellungen zu übernehmen.

Automatische Pausen in der Zeiterfassung aktivieren
- Zu Einstellungen gehen
- Nach unten scrollen bis Zeit
- Zeiterfassung auswählen
- Die Richtlinie auswählen, zu der automatische Pausen hinzugefügt werden sollen
- Auf den Abschnitt Pausen klicken
- Automatische Pausen aktivieren
Arten von automatischen Pausen
Mit automatischen Pausen fügt Factorial Pausen automatisch in die Arbeitszeittabellen der Mitarbeitenden ein, basierend auf vordefinierten Regeln. Das sorgt für Konsistenz und Einhaltung ohne manuelle Eingaben.
Startoptionen für automatische Pausen
Es kann ausgewählt werden, wie automatische Pausen ausgelöst werden:
-
Nach einer bestimmten Arbeitszeit: Pausen werden automatisch hinzugefügt, basierend auf der Zeit seit dem Einstechen – nicht basierend auf einer Uhrzeit.
Bis zu drei Pausenregeln dieses Typs können pro Richtlinie erstellt werden. Jede Regel beinhaltet:- Pausentyp: Einen vordefinierten Pausentyp auswählen (z. B. Mittagspause, Erholung)
- Nach dem Einstechen: Angeben, wie lange nach dem Einstechen die Pause starten soll (z. B. 2h 0min)
- Dauer der Pause: Festlegen, wie lange die Pause dauern soll (z. B. 15 Minuten)

- Zu einem geplanten Zeitpunkt: Pausen werden automatisch zu den im Schicht- oder Arbeitsplan definierten Zeiten hinzugefügt. Dies gilt nur für feste Pausen mit definiertem Start- und Endzeitpunkt.

Benachrichtigungen und Speichern
Optional können Mitarbeitende über Änderungen an den Pausenregeln informiert werden, indem das Benachrichtigungsfeld aktiviert wird.
Auf Änderungen speichern klicken, um die Konfiguration zu übernehmen.
Pausentypen archivieren
- Klicken Sie auf die drei Punkte neben dem ausgewählten Pausentyp und wählen Sie "Archivieren".
- Klicken Sie auf "Archivieren", sobald Sie sicher sind, da diese Aktion irreversibel ist.

Wie man eine Pause vom Desktop aus registriert
Vom Einstempeln-Widget aus
- Von Ihrem Dashboard aus
- Gehen Sie zum Abschnitt Einstempeln
- Klicken Sie auf Pause
- Wählen Sie zwischen den Pausentypen, die Sie zuvor erstellt haben. Zum Beispiel: Kaffeepause
- Sobald Ihre Pause beendet ist, klicken Sie auf Zurück zur Arbeit
Beachten Sie, dass Sie eingestempelt sein müssen, um eine Pause zu registrieren.

Vom Einstempeln aus
- Gehen Sie in Ihrem Seitenleistenmenü zu Einstempeln
- Wählen Sie den Tag, an dem Sie die Pause registrieren möchten
- Klicken Sie auf + Hinzufügen
- Wählen Sie Pause
- Geben Sie die Uhrzeit und den Pausentyp ein
- Klicken Sie auf Übernehmen

Jede registrierte Pause wird auf dem Arbeitszeitnachweis visuell durch farbige Tags gekennzeichnet:
- Bezahlte Pausen werden mit einem limettenfarbenen Etikett angezeigt
- Unbezahlte Pausen werden mit einem blauen Etikett angezeigt
- Wenn Sie den Mauszeiger über ein Pausen-Tag bewegen, erscheint ein Tooltip, der anzeigt:
- Ob die Pause manuell oder automatisch ist
- Ob die Pause bezahlt oder unbezahlt ist

Pausen zum Arbeitszeitnachweis eines Mitarbeitenden hinzufügen
- Gehen Sie in Ihrem Seitenleistenmenü zu Zeiterfassung
- Wählen Sie einen Mitarbeitenden aus
- Wählen Sie ein Datum und klicken Sie auf + Hinzufügen
- Füllen Sie die Schichtinformationen aus und fügen Sie eine Pause hinzu
- Klicken Sie auf Übernehmen
Verfolgen Sie die effektive Arbeitszeit Ihrer Mitarbeitende

Durch die Nutzung von Pausen in der Zeiterfassung können Sie die produktiven Arbeitszeiten Ihrer Mitarbeitende verfolgen und die genommenen Pausen überwachen.
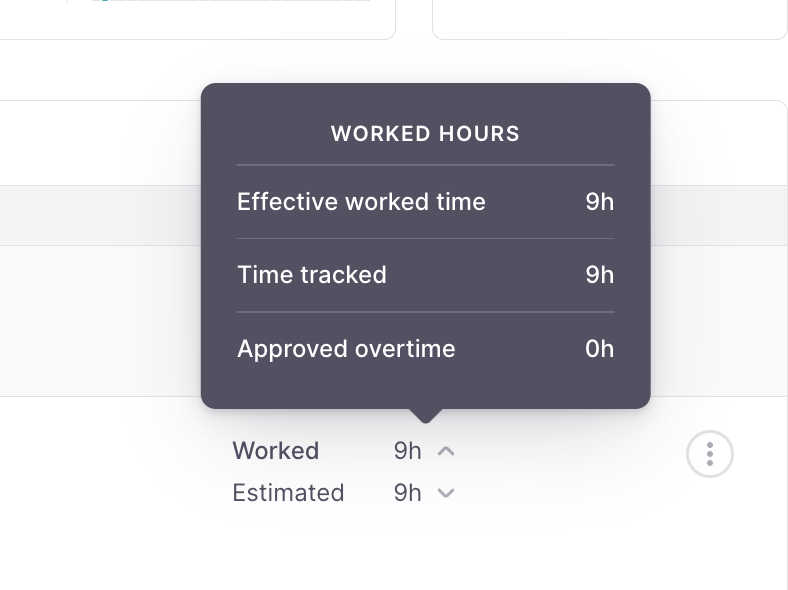
Jede registrierte Pause wird auf dem Arbeitszeitnachweis visuell durch farbige Tags gekennzeichnet:
- Bezahlte Pausen werden mit einem limettenfarbenen Etikett angezeigt
- Unbezahlte Pausen werden mit einem blauen Etikett angezeigt
- Wenn Sie den Mauszeiger über ein Pausen-Tag bewegen, erscheint ein Tooltip, der anzeigt:
- Ob die Pause manuell oder automatisch ist
- Ob die Pause bezahlt oder unbezahlt ist

Wie man eine Pause von Ihrer mobilen App aus registriert
- Vom Abschnitt Einstempeln aus
- Klicken Sie auf Pause
- Wählen Sie zwischen den Pausentypen, die Sie zuvor erstellt haben. Zum Beispiel: Kaffeepause
- Sobald Ihre Pause beendet ist, wischen Sie, um zur Arbeit zurückzukehren

Der Mitarbeitende erhält eine Benachrichtigung, wenn die Pause nicht der definierten Richtlinie entspricht.
