Asegúrate que los/as empleados/as toman los descansos requeridos por la ley y, al mismo tiempo, que no tomen descansos excesivamente largos. Cumplir con la legislación laboral y mantener la productividad son las máximas prioridades.
Cómo añadir pausas
Tienes dos opciones para añadir pausas:
1. Añadir pausas en Categorías de tiempo
- En tu barra lateral, ir a Ajustes → Tiempo
- Hacer clic en Categorías de tiempo
- Desplazarse hacia abajo hasta Tipos de pausa
- Hacer clic en “Nuevo tipo de pausa”
- Aparecerá una ventana emergente:
- Escribir el nombre de la pausa que estás creando
- Elegir el tipo: Pausa pagada o Pausa no pagada
- Hacer clic en Guardar

Los tipos de pausa no se pueden eliminar, solo se pueden archivar. Esta acción es irreversible y su nombre no se puede reutilizar para nuevos tipos de pausas.
2. Añadir pausas en pausas automáticas
- Ir a Ajustes → Control Horario
- Seleccionar la política de control horario donde quieras añadir descansos
- Hacer clic en la pestaña Pausa y desplazarse hacia abajo hasta la sección pausas automáticas
- Puedes crear una nueva pausa directamente desde esta sección haciendo clic en Nueva Pausa (disponible para usuarios/as con los permisos específicos)
- Al crear una pausa, especificar:
- Nombre y descripción
- Si el descanso es Pagada o No pagada
- Guardar la pausa
- Aplicarla a la regla correspondiente

Para poder ver este botón, el permiso "Crear y archivar descansos" tiene que estar habilitado.
3. Añadir pausas a los turnos
Añade múltiples descansos a los turnos e indica si son pagados o no.
Si quieres añadir una pausa a un turno existente:
- Seleccionar el turno al que quieres añadir pausas
- Hacer clic en "Editar turnos" en la esquina superior derecha
- En la sección "Turno", hacer clic en "Añadir pausas"
- Seleccionar la pausa que previamente creaste
- Elegir entre:
- Flexible
- Semiflexible: descansos con una duración
- Fijo: descansos con una hora de inicio y fin específica
- Hacer clic en editar turno para guardar

4. Añadir una pausa en un horario de trabajo fijo
- En la barra lateral, ve a Ajustes → Horarios de trabajo
- Selecciona un horario fijo o crea uno nuevo
- Añade la pausa
- Haz clic en el botón Guardar
En la primera línea, indica todas las horas de trabajo que debe realizar el empleado y, en la segunda línea, especifica la duración de la pausa.
Activar pausas manuales en el Control Horario
- Ir a Ajustes y desplazarse hacia abajo hasta Tiempo
- Seleccionar Control Horario
- Elegir la política a la que quieres añadir pausas
- Hacer clic en la sección Pausas
- Habilitar pausas
Todas las pausas que has creado aparecerán aquí, por tanto, puedes habilitar las que quieras.

Activa alertas, recordatorios y correcciones automáticas de descansos
Puedes configurar recordatorios de descanso según el tiempo que alguien ha estado trabajando, y corregir automáticamente los descansos faltantes o insuficientes para cumplir las normas de la empresa.
Cuando las alertas, recordatorios y correcciones de descansos están activados, los empleados recibirán un recordatorio para tomar un descanso después de trabajar un tiempo determinado. Si se saltan el descanso o toman uno demasiado corto, recibirán una notificación al registrar la salida. Si se activan las correcciones automáticas, su hoja de horas también se ajustará para cumplir las normas definidas.
Cómo Configurar
Duración mínima del descanso
Establece el descanso más corto que se considerará válido.
- Si se establece en 0h 0min, todos los descansos cuentan, sin importar su duración.
- Ejemplo: Si lo configuras en 0h 15min, los descansos más cortos que el tiempo establecido activarán una alerta para el empleado.
Reglas de tiempo de trabajo ➝ duración de descansos
Define cuándo y cuánto deben durar los descansos:
- Ejemplo: “Después de 6 horas de trabajo, tomar un descanso de 30 minutos.”
- Puedes añadir hasta tres reglas (por ejemplo, después de 6h, después de 9h).
- Para desactivar esta función, deja ambos valores en 0h 0min.
Correcciones automáticas
Elige si los descansos que no cumplan las reglas anteriores deben corregirse automáticamente en la hoja de horas. Los empleados verán una alerta al registrar la salida indicando cuántos minutos se deducirán para cumplir con las normas.
Guardar cambios
Haz clic en Guardar cambios para aplicar la configuración.

Activar pausas automáticas en el Control Horario
- Ir a Ajustes y desplazarse hacia abajo hasta Tiempo
- Seleccionar Control Horario
- Elegir la política en la que se quieran añadir pausas automáticas
- Hacer clic en la sección Pausas
- Activar las pausas automáticas
Tipos de pausas automáticas
Las pausas automáticas permiten que Factorial añada pausas en las hojas de horas de manera automática, según reglas predefinidas. Esto garantiza coherencia y cumplimiento sin necesidad de registrar las pausas manualmente.
Opciones de inicio de pausa
-
Después de cierto tiempo trabajado. Puedes añadir pausas automáticamente en función del tiempo transcurrido desde el fichaje de entrada (no según una hora fija del día).
Se pueden crear hasta tres reglas de este tipo por política. Cada regla debe incluir:- Tipo de pausa: seleccionar un tipo de pausa predefinido (por ejemplo: comida, descanso)
- Después del fichaje: definir cuánto tiempo debe pasar desde el fichaje de entrada para activar la pausa (por ejemplo: 2h 0min)
- Duración de la pausa: definir cuánto debe durar la pausa (por ejemplo: 15 minutos)

-
En una hora planificada
Puedes añadir pausas automáticamente en los horarios definidos en el turno o jornada laboral de la persona. Esta opción solo aplica a pausas fijas con hora de inicio y fin establecidas.

Notificaciones y guardado
Puedes activar la casilla de notificación para informar a las personas sobre cambios en las reglas de pausas automáticas. Para ello, debes hacer clic en Guardar cambios y aplicar la configuración.
Cómo archivar tipos de pausas
- Hacer clic en los tres puntos junto al tipo de pausa seleccionada y seleccionar “Archivar”
- Hacer clic en "Archivar" una vez que estés seguro/a, ya que esta acción es irreversible

Cómo registrar una pausa desde el escritorio
Desde el widget de fichaje
- Desde tu Panel de control
- Ir a la sección de Fichaje
- Hacer clic en Pausa
- Elegir entre los tipos de pausas que previamente creaste. Por ejemplo: Pausa para café
- Una vez que termine tu descanso, hacer clic en Volver al trabajo
Ten en cuenta que para registrar una pausa debes haber fichado la entrada.

Desde el fichaje
- Desde tu menú lateral, ir a Fichaje
- Elegir el día en el que quieres registrar el descanso
- Hacer clic en + Añadir
- Seleccionar Pausa
- Rellenar la hora y el Tipo de pausa
- Hacer clic en Aplicar

Cada pausa registrada se identifica visualmente en la hoja de horas mediante etiquetas codificadas por colores:
- Las pausas pagadas se muestran con una etiqueta de color lima
- Las pausas no pagadas se muestran con una etiqueta azul
- Cuando pasas el cursor sobre una etiqueta de pausa, aparece una información sobre herramientas que indica:
- Si la pausa es Manual o Automática
- Si la pausa es Pagada o No pagada

Añadir descansos a la hoja de horas de un/a empleado/a
- Desde el menú lateral, ir a Control Horario
- Seleccionar un/a empleado/a
- Elegir una fecha y hacer clic en + Añadir
- Rellenar la información del Turno y añadir un Descanso
- Hacer clic en Aplicar

Al usar las pausas en el Control Horario, podrás rastrear las horas de trabajo de tus empleados/as y monitorizar los descansos que han tomado.
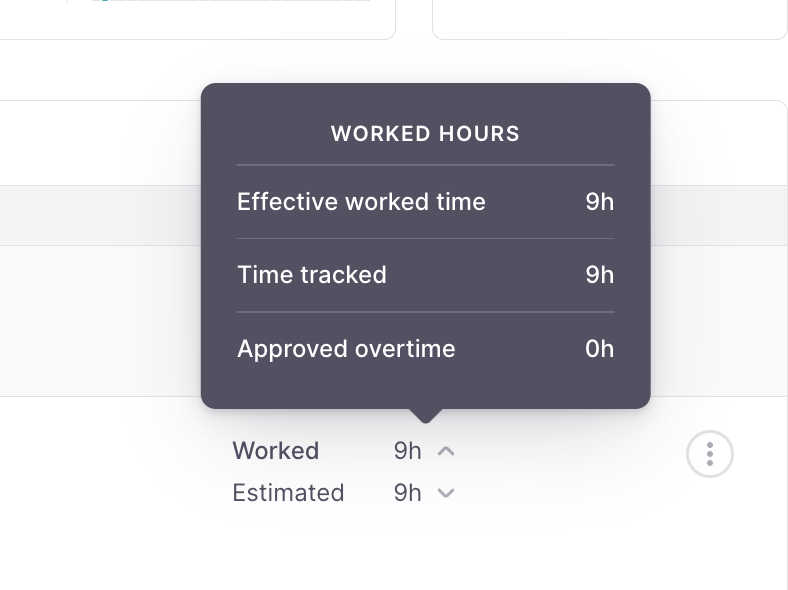
Cada pausa registrada se identifica visualmente en la hoja de horas mediante etiquetas codificadas por colores:
- Las pausas pagadas se muestran con una etiqueta de color lima
- Las pausas no pagadas se muestran con una etiqueta azul
- Cuando pasas el cursor sobre una etiqueta de pausa, aparece una información sobre herramientas que indica:
- Si la pausa es Manual o Automática
- Si la pausa es Pagada o No pagada

Cómo registrar una pausa desde tu aplicación móvil
- Desde la sección de Fichaje
- Hacer clic en Pausa
- Elegir entre los tipos de pausa que previamente creaste. Por ejemplo: Pausa para café
- Una vez que termine tu descanso, deslizar para Volver al trabajo

El/la empleado/a recibirá una alerta si la pausa no cumple con la política definida.
