Dónde encontrar los horarios de trabajo
- Ir a la barra lateral y hacer clic en Configuración
- En la sección Tiempo, seleccionar Horarios de trabajo

Cómo crear un horario de trabajo
- Hacer clic en Añadir nuevo horario de trabajo
- Definir un nombre
- Elegir el tipo de horario:
- Horario flexible: Establecer un número de horas a trabajar por día de la semana durante un periodo concreto (por ejemplo, 8 horas al día).
- Horario fijo: Establecer horas de entrada y salida para cada día de la semana durante un periodo concreto (por ejemplo, 09:00 - 13:00 y de 14:00 - 18:00).
- Hacer clic en Añadir nuevo horario de trabajo
- Introducir las horas por día que se quieran asignar en este nuevo horario
- Hacer clic en Enviar

Importante: Una vez que se selecciona y confirma el tipo de horario, no es posible modificarlo durante la asignación de horas.
Una vez creado un horario de trabajo, Factorial genera un periodo predeterminado que va del 1 de enero al 31 de diciembre. Si se desea añadir un nuevo periodo, será necesario definir una fecha de inicio y otra de fin. Este nuevo periodo se superpondrá temporalmente al anterior.
Ejemplo: Se ha establecido un horario principal de lunes a viernes con turnos de 8 horas diarias, del 1 de enero al 31 de diciembre.
Ahora se desea añadir un nuevo periodo de lunes a viernes con turnos de 6 horas diarias del 15 de julio al 15 de agosto.
- Del 1 de enero al 14 de julio: 8h/día
- Del 15 de julio al 15 de agosto: 6h/día
- Del 16 de agosto al 31 de diciembre: 8h/día
Horario flexible
- Desde el menú Configuración, definir el número de horas a trabajar por cada día de la semana
Si el número de horas es el mismo para todos los días, introducirlo el primer día y luego hacer clic en Copiar el primero en todos
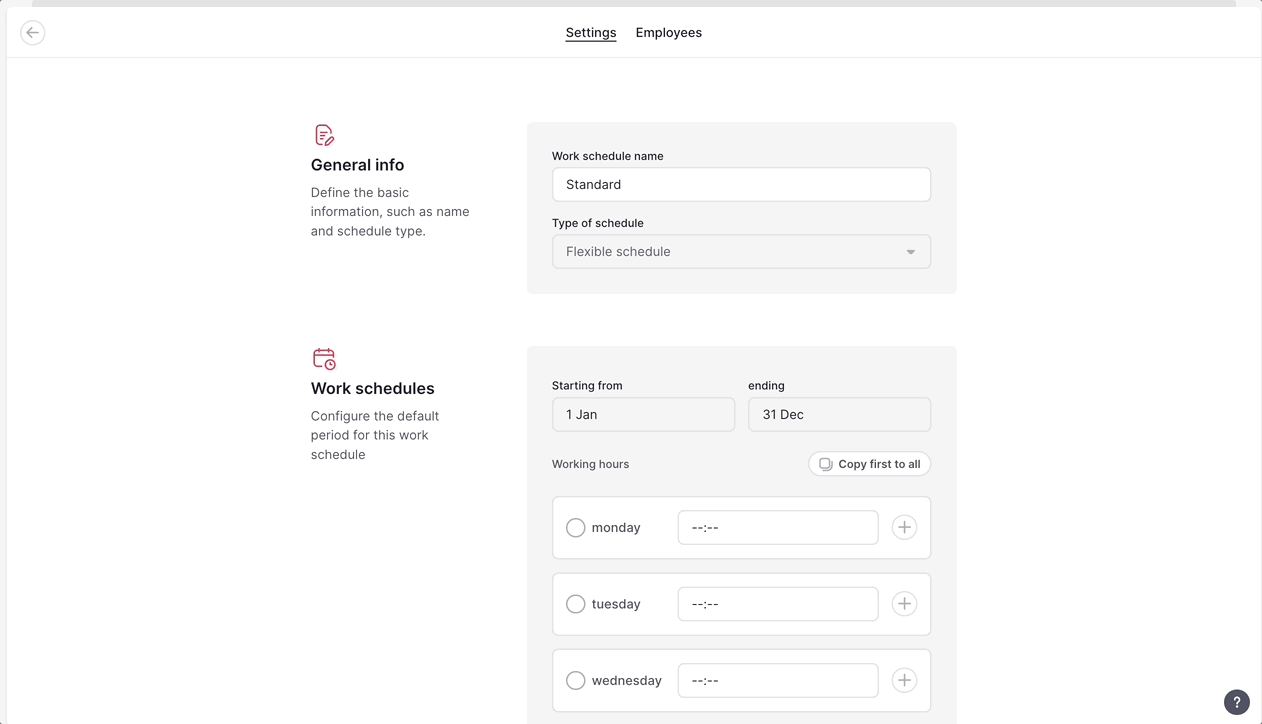
Horario fijo
- Desde el menú Configuración, definir las horas de entrada y salida para cada día de la semana
Si los horarios son iguales para todos los días, completarlos el primer día y luego hacer clic en Copiar el primero en todos
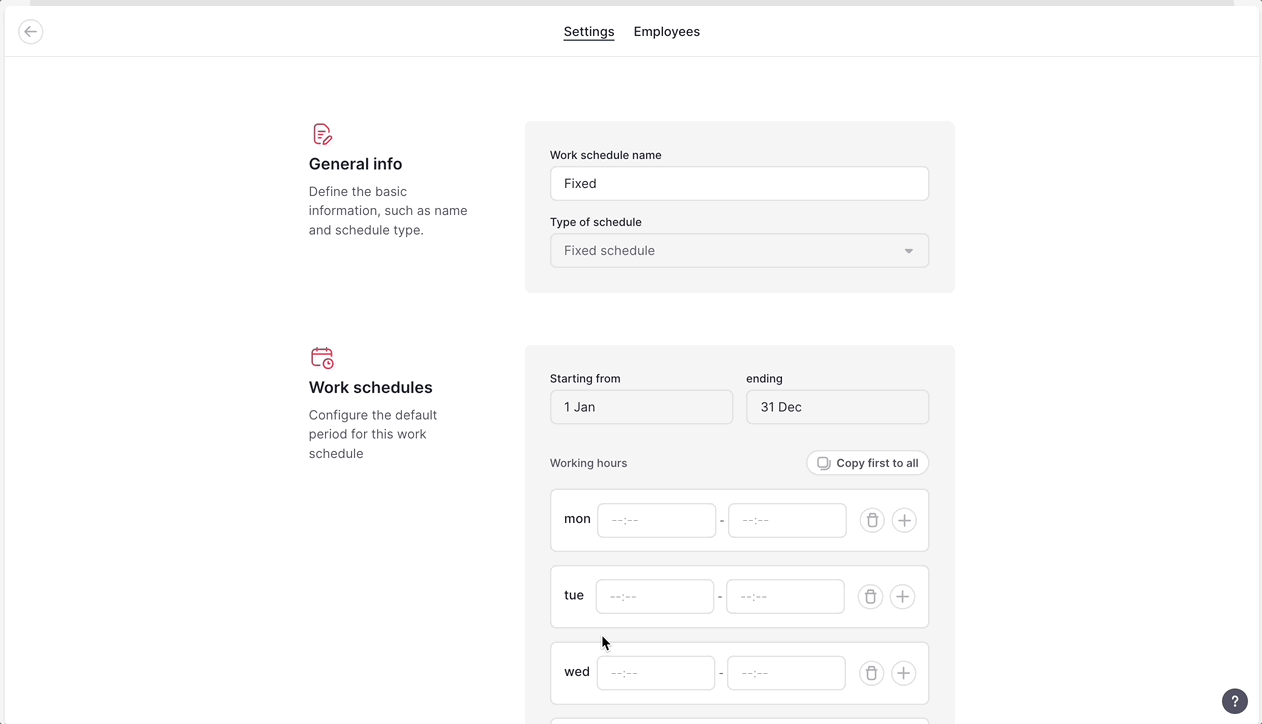
Cómo asignar empleados/as a los horarios de trabajo
- Dentro de los horarios, ir a la pestaña Empleados/as
- Hacer clic en + Añadir
- Seleccionar a quienes corresponda
- Hacer clic en Asignar empleados/as
- Elegir una fecha de efecto: el día en que el nuevo horario entrará en vigor. Se pueden seleccionar fechas pasadas, pero esto puede afectar al recuento de horas.

Utilizar nuestra herramienta de planificación horaria para asignar horarios específicos o cambiar a las personas a otra planificación sin complicaciones.
Cómo definir periodos distintos al predeterminado
- Seleccionar el horario a modificar
- Hacer clic en (...)
- Seleccionar Editar
- Desplazarse hasta Periodos
- Hacer clic en Añadir nuevo periodo
- Configurar el periodo y hacer clic en Añadir periodo

Cómo eliminar horarios o periodos
No se pueden eliminar horarios que ya estén asignados. Es necesario reasignar primero a las personas a otro horario y después archivar el anterior.
Para archivar un horario:
- Hacer clic en (...)
- Seleccionar Archivar
- Reasignar a las personas empleadas
- Seleccionar una fecha de efecto
- Hacer clic en Archivar horario

Para eliminar periodos, hacer clic en el icono de engranaje y seleccionar Eliminar.
Notificaciones sobre los horarios de trabajo
Se enviará un correo cuando:
- Una persona empleada haya sido asignada a un horario
- Se realicen cambios en el horario de esa persona
- Un nuevo periodo esté por comenzar – 3 días antes
- (Solo para administradores) Una persona del equipo comience un nuevo periodo