La información de los informes avanzados está sujeta a permisos y a la jerarquía de la empresa. Esto significa que, aunque tengas acceso a los informes avanzados, la información que veas, como los salarios, se adaptará a tu puesto jerárquico. Por ejemplo, el salario promedio que veas podría diferir considerablemente del que ve tu responsable, reflejando así los distintos niveles jerárquicos.
¿Qué es un widget personalizado en Factorial ?
Un widget personalizado es un elemento de visualización de datos que puedes crear y añadir a tu panel de control. Estos widgets te permiten mostrar métricas e indicadores clave de rendimiento (KPI) específicos de RR. HH. adaptados a las necesidades de tu empresa, ofreciendo información sobre áreas como desempeño, formación, contratación, diversidad, gestión de ausencias y retención de personal.
El creador de widgets personalizados solo está disponible en los planes Enterprise.
¿Dónde encontrar el creador de widgets?
- En la barra lateral, ve a Analítica.
- Ir a Informes avanzados
- Abre un panel de control o crea uno nuevo.
- Haz clic en Agregar nuevo widget y selecciona Usar creador de widgets.

Cómo crear un widget
- Desde la página del creador de widgets , seleccione el tipo de widget:
- Gráfico de barras
- Gráfico circular
- Gráfico de líneas
- gráfico de área
- Mesa
- Resumen
- Seleccione los datos que desea ver. Tiene la posibilidad de:
- Agrupa tu información según cualquier dato.
- Filtra los datos para incluir o excluir información específica.
Si encuentra información duplicada en la tabla (por ejemplo, si ve al mismo empleado en varias filas), simplemente agrupe los datos por el campo correspondiente . En este caso, agrupe por Nombre completo del empleado .
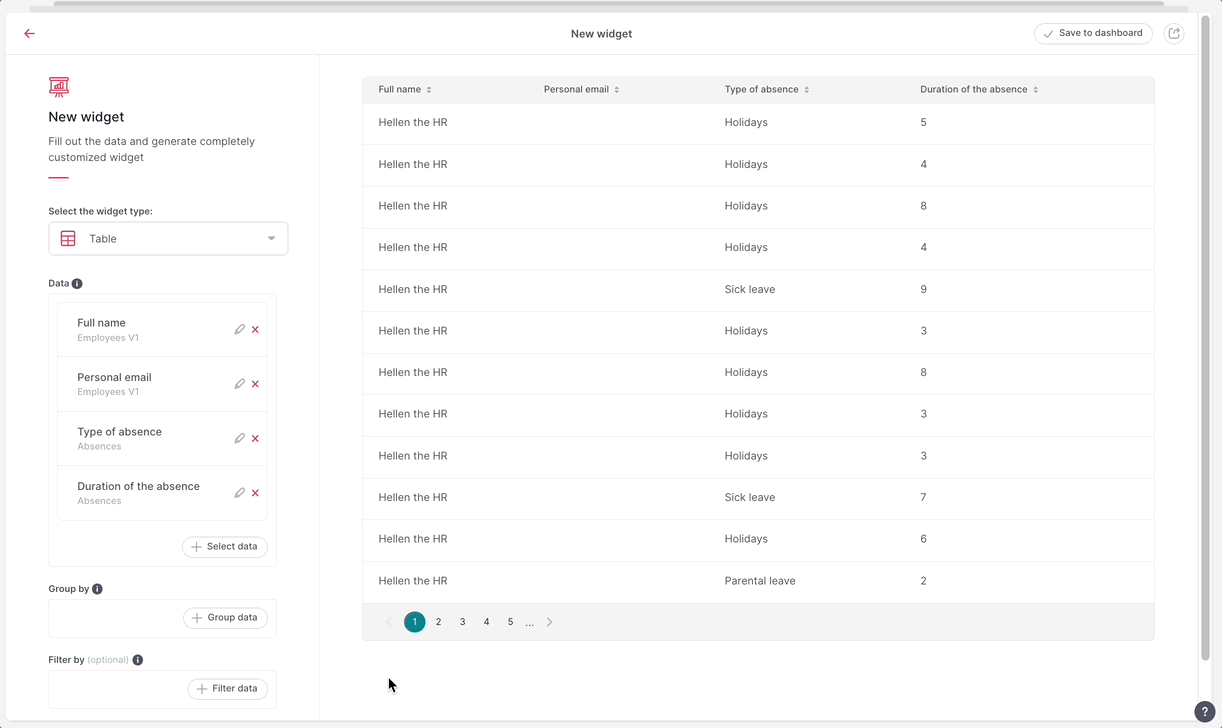
Al crear widgets con gráficos de barras, líneas o áreas, puede visualizar información de cohortes. Para crear widgets de cohortes, asegúrese de haber seleccionado datos de cohortes para el eje X. Puede identificar los datos de cohortes por el icono de reloj situado junto al campo.
Además, recuerda que al crear un gráfico de barras, líneas o áreas, siempre debes incluir un valor numérico en el eje Y. Puedes seleccionar un campo numérico o, si eliges otro campo, agregarlo por recuento.
3. Cuando hayas terminado, haz clic en Guardar en el panel de control.

Si selecciona algún campo, el creador le indicará qué campos son compatibles con los que ya ha seleccionado, atenuando los que no sean compatibles.
Si modifica el orden de los datos en la lista de selección izquierda (por ejemplo, de «nombre, apellido, sexo» a «sexo, nombre, apellido»), podría producirse algún error, ya que el orden de selección es fundamental desde el punto de vista técnico. Si se produce un error al modificar el orden, vuelva al orden original.
Por el momento, el creador de widgets no permite seleccionar datos de más de dos tablas. Siempre puedes hacerlo con el editor SQL.
Cómo editar un widget
- Desde la página del Panel de control , elige el widget que deseas editar.
- Haz clic en el icono de los tres puntos
- Seleccione Ver y editar
- Realiza los cambios
- Haz clic en Guardar en el panel de control
- Edita el nombre del widget
- Haz clic en Guardar widget

Puedes editar y personalizar un widget utilizando el editor SQL.
- Desde la página del Panel de control , elige el widget que deseas editar.
- Haz clic en el icono de los tres puntos
- Seleccione Abrir en el editor SQL
Haciendo clic en el icono de los tres puntos , también puedes:
- Comparte el widget
- Clonar el widget
- Muévelo a otro panel de control
- Descárgalo (en formato .csv, .xlsx o .txt).
- Quítalo
Desglose y tipos de secciones de widgets personalizados
Al crear un widget personalizado, es importante comprender las diferentes secciones disponibles. Cada sección cumple una función específica a la hora de definir qué datos se muestran, cómo se filtran y cómo se agrupan u organizan.
Tipos de sección
- Datos (Qué mostrar). Seleccione la información que desea mostrar en el widget, como el nombre del empleado, el correo electrónico o el tipo de contrato. Estos campos son las columnas de datos visibles en su informe.
- Filtros (Condiciones aplicables). Los filtros permiten acotar los datos que se muestran en el widget según condiciones específicas. Por ejemplo:
- Mostrar solo empleados activos (
Employee status = Active) - Mostrar personas sin correo electrónico personal (
Personal email is not defined). - Combine múltiples condiciones utilizando la lógica OR (
Status = Active OR Inactive)
- Mostrar solo empleados activos (
- Agrupar por (Cómo organizar los resultados). Esta sección le ayuda a agrupar la información repetida. Por ejemplo:
- Contar el total de días festivos por empleado
- Agrupe los diferentes tipos de ausencia por persona.
- Agregue varias entradas utilizando funciones como SUMA o SEPARADO POR COMAS.
La agrupación ayuda a simplificar y organizar datos complejos para convertirlos en información útil.
Ejemplos de gráficos
- Gráficos de líneas y áreas : Muestran la evolución a lo largo del tiempo; por ejemplo, el número mensual de empleados aparece de forma idéntica en ambos estilos de gráfico.
- Gráfico circular : Útil para la distribución de equipos: muestra el número total de personas por equipo y puede incorporar filtros como mostrar solo los empleados activos.
- Gráfico de barras : Funciona como los gráficos de líneas pero utiliza barras; ideal para comparar métricas como el número de empleados a lo largo del tiempo o entre categorías.