¿Qué es una Política de ausencias?
Una política de ausencias es un conjunto de reglas y directrices que define cómo las personas empleadas pueden disfrutar de períodos de ausencia en el trabajo, incluyendo vacaciones pagadas, bajas médicas y otros tipos de permisos. Generalmente, incluye detalles como:
- La cantidad de días de ausencia a los que tienen derecho las personas.
- El proceso para solicitar vacaciones o ausencias.
- Cualquier restricción o requisito asociado al uso de las vacaciones o ausencias.
Una política de vacaciones y ausencias bien estructurada permite que las personas empleadas comprendan sus derechos, al tiempo que ayuda a las empresas a gestionar eficientemente las ausencias.
Ejemplo: Políticas Diferentes para Diferentes Ubicaciones
En algunos casos, las empresas pueden necesitar crear políticas de vacaciones distintas para su personal, en función de las normativas laborales locales o de acuerdos internos. Por ejemplo:
- Las personas de la oficina de Barcelona tienen derecho a 23 días de vacaciones más un día extra de permiso por su cumpleaños.
- Las personas de la oficina de París tienen derecho a 30 días de vacaciones.
Para configurar correctamente estas políticas, es necesario definir contadores de vacaciones distintos:
-
Política de Barcelona:
- Un contador de vacaciones con 23 días para las vacaciones anuales.
- Un contador separado con 1 día para el permiso por cumpleaños.
-
Política de París:
- Un único contador de vacaciones con 30 días para las vacaciones anuales.
Dado que la estructura de derechos varía según la ubicación, es esencial crear políticas diferenciadas para garantizar que cada persona reciba la cantidad correcta de días de vacaciones. Asignar a todas las personas a una única política no funcionaría, ya que los contadores de vacaciones no reflejarían adecuadamente sus beneficios específicos.
Al establecer políticas diferenciadas con los contadores de vacaciones adecuados, las empresas garantizan que cada persona empleada recibe sus derechos correctamente, cumpliendo con las normativas locales.
¿Cómo Funcionan los elementos de una Política de Ausencias?
Para garantizar el correcto funcionamiento de una política de vacaciones, todos los elementos relacionados deben configurarse adecuadamente. Esto incluye:
- Definición de los Tipos de Ausencia – Configuración de los diferentes tipos de ausencias (por ejemplo: vacaciones pagadas, baja médica, permiso personal, etc.).
- Integración de los Tipos de Ausencia con los Contadores – Asignación de cada tipo de ausencia al contador de vacaciones adecuado dentro de la política de ausencias.
- Definición de las Reglas de la Política – Establecimiento de las normas sobre cómo y cuándo las personas pueden disfrutar de vacaciones o ausencias, incluyendo reglas de acumulación, límites de transferencia y períodos restringidos.
- Asignación a las Personas Empleadas – Garantizar que cada persona esté asociada a la política de vacaciones correspondiente según su ubicación, contrato u otros criterios.
Dónde encontrar las políticas de ausencias
- En la barra lateral, ir a Configuración
- Ir a la sección de Tiempo
- Hacer clic en Ausencias
Allí encontrarás la política de ausencias predeterminada ya creada por Factorial. Todos los/las empleados/as de tu empresa están asignados/as a esta política de ausencias por defecto. Puedes editarla directamente haciendo clic en Ver política.

Recuerda:
- No puedes eliminar la política de ausencias predeterminada.
- Una vez que tengas más de una política de ausencias creada, puedes definir cuál será la política predeterminada presionando el ícono de configuración.
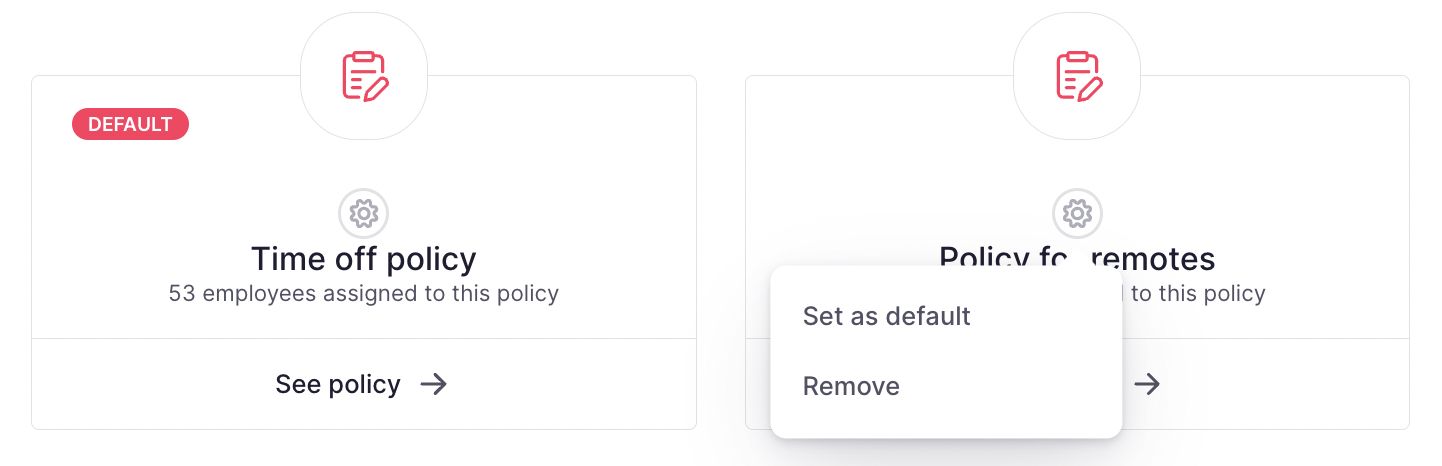
Creación de una política de ausencias
- Desde la página de Ausencias, presiona el botón Añadir política de ausencias, en la esquina superior derecha
- Elige el nombre de la política
- Haz clic en añadir política de ausencias
- Desde la pestaña de Información básica, puedes editar/agregar:
- La información básica de la política (nombre y descripción)
- Los contadores de ausencias

Obtén más información sobre los contadores de ausencias.
Añadir empleados/as
- Ir a la sección de Empleados/as dentro de la política de ausencias
- Hacer clic en Añadir empleados/as 📍 en la esquina superior derecha
- Seleccionar los/as empleados/as
- Hacer clic en Añadir empleados/as

Un/a empleado/a solo puede estar asignado/a a una política de ausencias a la vez, pero se puede cambiar de política si es necesario.
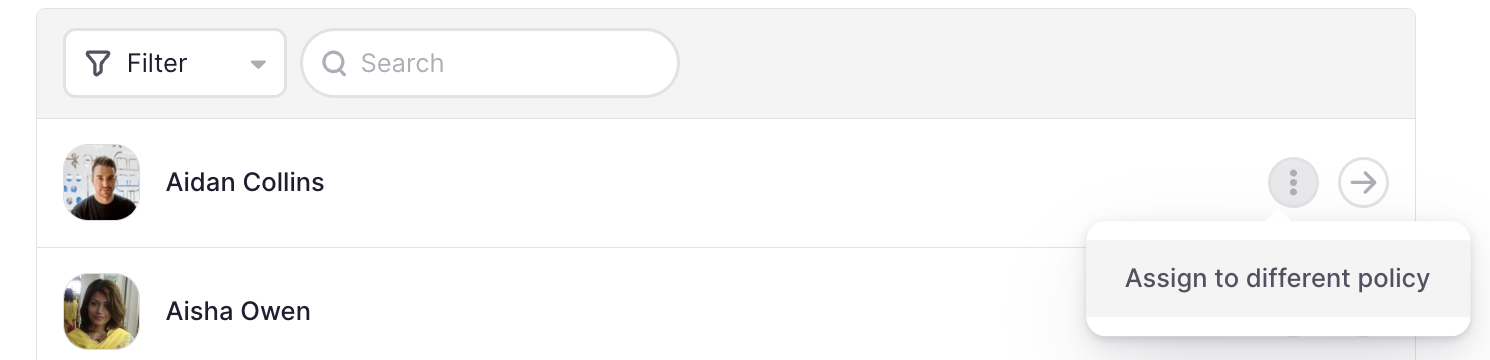
Descubre qué sucede cuando eliminas una política de ausencias.