Diferentes flujos para las condiciones del contrato.
Hay dos formas de crear nuevas condiciones de contrato:
- Actualizar condiciones: utiliza este flujo para crear nuevas condiciones, además del rol y el salario.
- Promocionar: utiliza este flujo para actualizar el rol y/o salario de un empleado.
Actualizar condiciones
- Desde la pestaña Contratos de tu empleado
- haz clic en (+) Nuevas condiciones
- Aparecerá una pestaña emergente con dos opciones:
- Promocionar: actualizar rol y salario
- Actualizar condiciones: crear nuevas condiciones además del rol y el salario
- Selecciona Actualizar condiciones y haz clic en Siguiente
- Agrega la Fecha efectiva (la fecha a partir de la cual se aplican las condiciones) y elija si Agregar esta fecha como nueva fecha de inicio del contrato.
- Haz clic en Siguiente
- Revisa el Rol, nivel y salario. También puedes agregar una compensación adicional.
- Haz clic en siguiente
- Revisa los horarios y días de trabajo.
- Haz clic en siguiente
- Sólo si es necesario, revisa la información legal del contrato.
- Haz clic en Actualizar condiciones

Una vez que hayas actualizado la fecha de inicio del contrato de un empleado en Factorial, la plataforma recalcula automáticamente ciertos procesos dependientes para alinearlos con la nueva fecha.
Promocionar
- Desde la pestaña Contratos de tu empleado
- Haz clic en (+) Nuevas condiciones
- Aparecerá una pestaña emergente con dos opciones:
- Promocionar: actualizar rol y salario
- Actualizar condiciones
- Selecciona Promocionar
- Haz clic en Siguiente
- Agrega fecha de vigencia
- Haz clic en Siguiente
- Definir el nuevo Rol, nivel y salario
- Si es necesario, agrega una compensación adicional
- Haz clic en Promocionar

Corregir nuevas condiciones de contrato en un contrato en curso
Ten en cuenta que esto es solo para corregir información incorrecta. Perderás la información actual. No tendrás trazabilidad sobre los cambios.
- Ve a Organización , ubicado en el menú de la barra lateral
- selecciona el empleado que desea gestionar
- haz clic en Contratos
.gif)
Para arreglar las condiciones del contrato en curso:
- Haz clic en los tres puntos (…)
- Selecciona Corregir condiciones
- Te aparecerá una ventana con las condiciones para que las actualices
- Fecha efectiva
- Rol, nivel y salario
- Horas Laborales
- Legales y extras
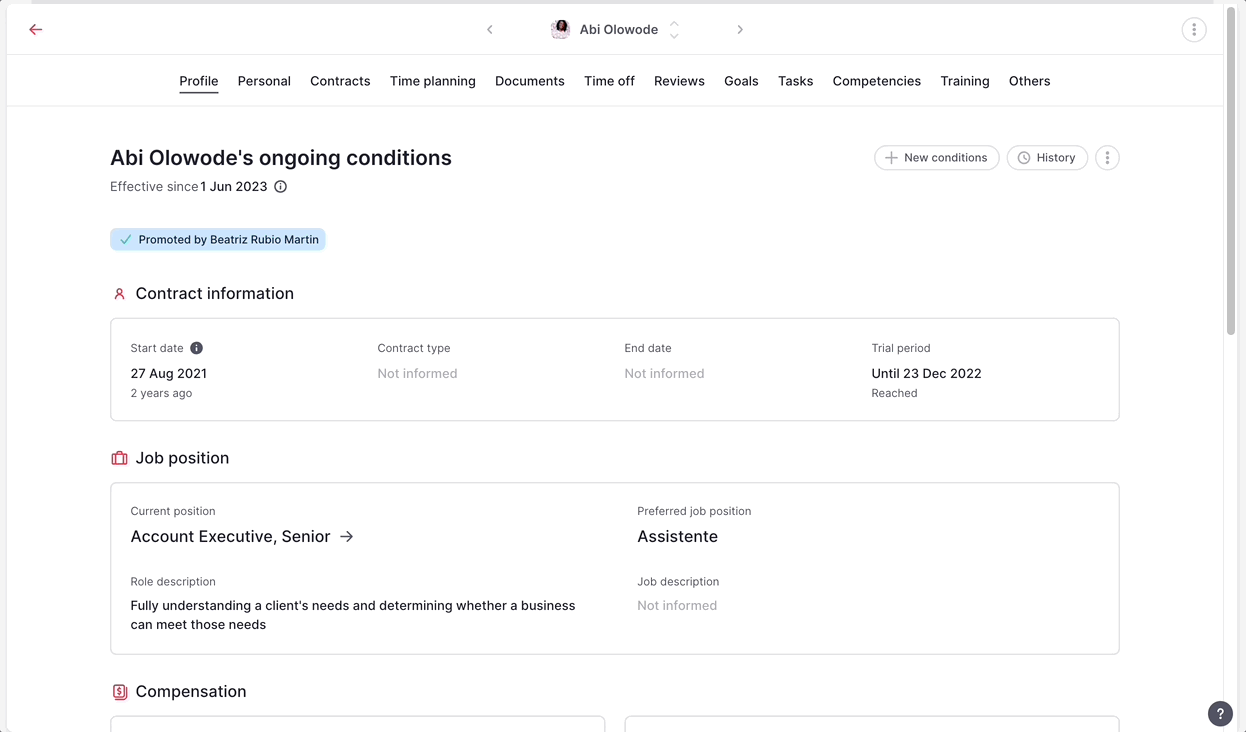
¿Cómo funciona el historial?
Te permite ver el historial de contratos de tus empleados desde el día en que se incorporaron a la empresa. Tu y tus empleados podrán realizar un seguimiento de quién realizó los cambios/actualizaciones en los contratos.
Para ver el historial:
- Desde la página Contratos, haz clic en Historial
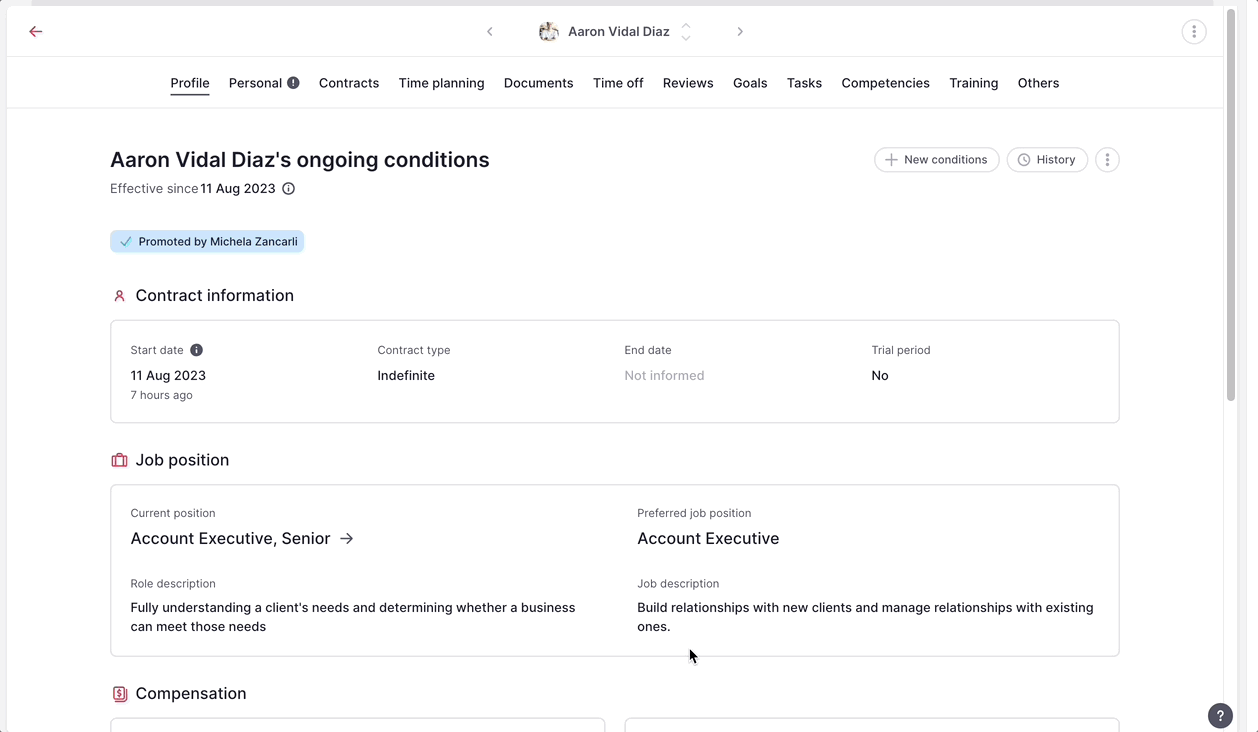
Al hacer clic en cada pestaña podrás ver los cambios o actualizaciones realizadas, así como la fecha de creación y el estado de cada contrato. También, podrás ver quién hizo los cambios.