Mitarbeiter müssen zunächst die Geolocation-Richtlinien akzeptieren.
Bei der Geolokalisierung werden die Koordinaten nur dann erfasst, wenn der Mitarbeiter ein-/ausstempelt. Zu keinem anderen Zeitpunkt oder im Zeitraum zwischen den Buchungsvorgängen werden diese Informationen erfasst.
Wo finden Sie Zeiterfassungssysteme?
- Gehen Sie in Ihrer Seitenleiste zu Einstellungen
- Wählen Sie unter „Zeit“ die Option „Zeiterfassung“ aus
- Öffnen Sie eine Zeiterfassungsrichtlinie
- Scrollen Sie nach unten, bis Sie das Zeiterfassungssystem finden

Geolokalisierung aktivieren
Das Geolokalisierungssystem ist nur für mobiles Ein-/Ausstempeln verfügbar
- Aktivieren Sie auf der Hauptseite der Zeiterfassungsrichtlinie die Funktion „Mobiles Ein-/Ausstempeln“.
- Aktivieren Sie Geolokalisierung verwenden
Wenn ein Mitarbeiter über die mobile App ein-/ausstempelt, speichert Factorial die Koordinaten von dort, wo der Mitarbeiter die Ein-/Ausstempelung durchgeführt hat.
Sie können die Geolocation- und QR-Code-Eingangs-App nicht gleichzeitig aktivieren.

So stellen Sie die Geolokalisierung an Arbeitsplätzen ein
- Gehen Sie im Menü Ihrer Seitenleiste zu Einstellungen
- Wählen Sie in den Unternehmenseinstellungen die Option „Arbeitsplätze“ aus
- Klicken Sie auf + Arbeitsplatz hinzufügen
- Geben Sie die Informationen ein
- Name des Arbeitsplatzes
- Telefonnummer
- Adresse
- Stadt und Postleitzahl
- Staat / Provinz / Region
- Land
- Zeitzone
- Geofencing-Radius : Wählen Sie je nach Bedarf zwischen 50 m, 100 m, 500 m und 1 km .
- Speichern

Wenn Sie Geofencing an einem aktuellen Arbeitsplatz bearbeiten möchten, müssen Sie nur auf Arbeitsplatz bearbeiten klicken und die gleichen Schritte ausführen.
Wo Sie Geolokalisierungskoordinaten im Abschnitt „Einstempeln“ finden
- Gehen Sie in Ihrer Seitenleiste zu Zeiterfassung
- Wählen Sie den Mitarbeiter aus
- Auf dem Stundenzettel des Mitarbeiters gibt es eine Spalte „Standort“, auf der eine Registerkarte mit dem Namen des Arbeitsplatzes erscheint. Wenn Sie darauf klicken, öffnet sich eine Karte, die die Koordinaten des Mitarbeiters anzeigt.

Wenn in den Geolokalisierungseinstellungen die Option „Bei Standorten außerhalb des Arbeitsplatzes benachrichtigen“ eingestellt ist, wird auf der Registerkarte angezeigt, ob der Mitarbeiter innerhalb oder außerhalb des Radius war.


Geolokalisierung in Mobilgeräten
Manager erhalten einen genaueren und präziseren Ort der Einstempelung ihrer Mitarbeiter
- Zum Einstempeln schieben
- Es erscheint eine Popup-Registerkarte, in der Sie die Geolokalisierung für die Einstempelung aktivieren können
- Klicken Sie auf Standortberechtigungen aktivieren
- Wählen Sie zwischen: Einmal zulassen oder Bei Verwendung der App zulassen
- Wenn der Standort nicht genau ist, wird dem Mitarbeiter eine Meldung angezeigt. Sie können zwischen Einstempeln mit aktuellem Standort oder Aktivieren des genauen Standorts wählen
- Wählen Sie „Genauen Standort aktivieren“.
- Jetzt können Sie zum Einstempeln schieben
- Bestätigen Sie Ihren Standort, indem Sie auf „Einstempeln mit aktuellem Standort“ klicken

Falls Sie den genauen Standort zuvor aktiviert hatten, müssen Sie nur die Schritte 5 und 6 ausführen
Es ist wichtig, dass der genaue Standort im Telefon des Nutzers aktiviert ist, da dies die Genauigkeit der Geolokalisierung stark beeinflusst. Ohne genauen Standort können sowohl der Radius des Arbeitsplatzes als auch der Standort des Mitarbeiters unzuverlässig sein.
So blockieren Sie Uhren außerhalb des korrekten Standorts
- Aktivieren Sie in den Geolocation-Einstellungen
- die Option Uhren blockieren außerhalb des Arbeitsplatzes
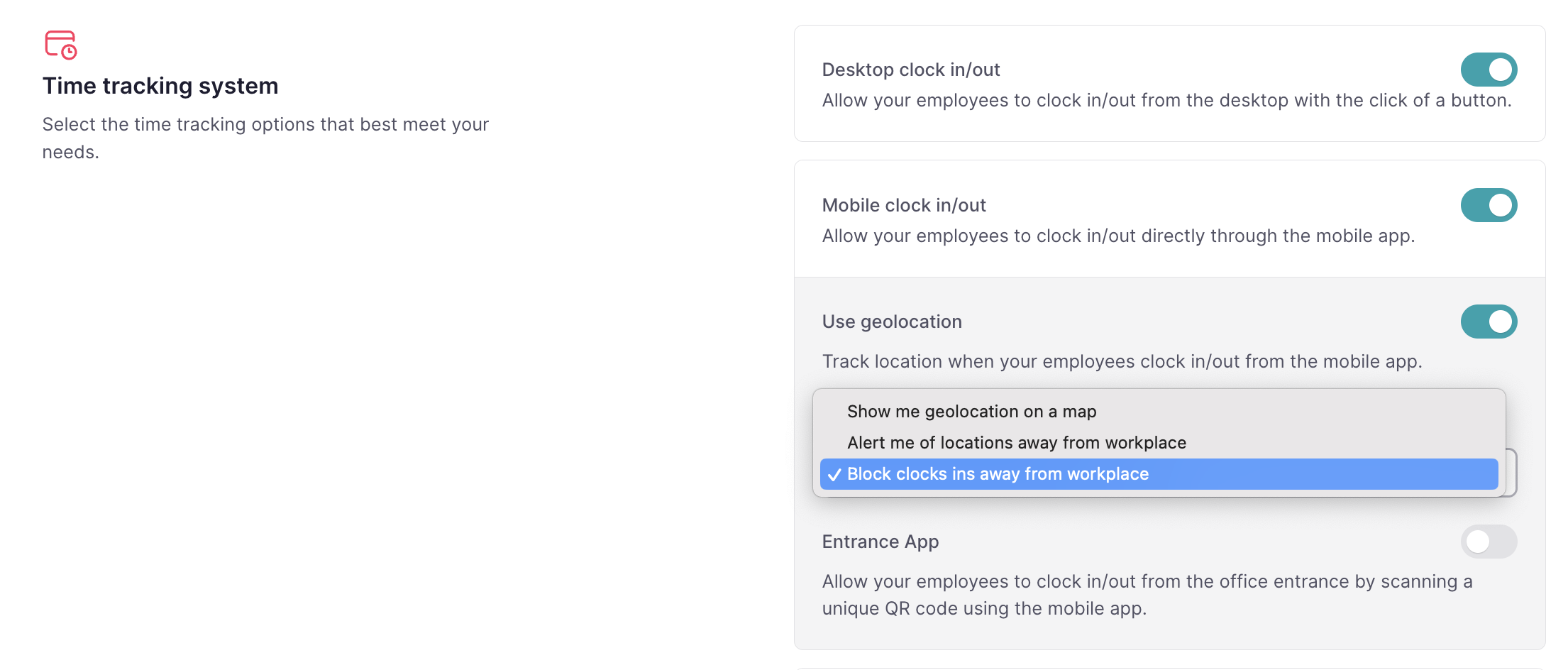
- Einmal aktiviert, speichert Factorial die Koordinaten, wenn ein Mitarbeiter über die mobile App ein- oder aussteigt.
Wenn in den Geolocation Preferences die Option „Block clocks ins away from workplace“ eingestellt ist, kann sich der Mitarbeiter nicht mit der mobilen App anmelden. Er wird gewarnt, dass er sich außerhalb des Radius befindet, und muss es erneut versuchen.

Die Mitarbeiter können ihren Arbeitsort anhand von Geofencing auswählen:
- Außerhalb des festgelegten Bereichs ist die Zeitmessung blockiert.
- Innerhalb des Geofencing-Bereichs beginnt die Zeitmessung.
Diese Funktion ist mit WFH kompatibel; die Arbeitsplatzoptionen werden nach Auswahl des Arbeitsorts angezeigt.
Geofencing-Benachrichtigungen
Factorial bietet drei verschiedene Geofencing-Benachrichtigungen, um alle Standortprobleme der Mitarbeiter effizient zu verwalten.
Zeiterfassung: Filtern Sie nach Mitarbeitern mit Standortproblemen
Filtern Sie ganz einfach Mitarbeiter, deren Standortprobleme im aktuellen oder vorherigen Monat in ihrer Arbeitszeittabelle aufgeführt sind.
- Gehen Sie in Ihrer Seitenleiste auf Zeiterfassung
- Klicken Sie auf Filter
- Wobei der Mitarbeiterstatus gleich ist – nur diejenigen mit Standortproblemen in diesem Monat
- Klicken Sie auf Filter anwenden
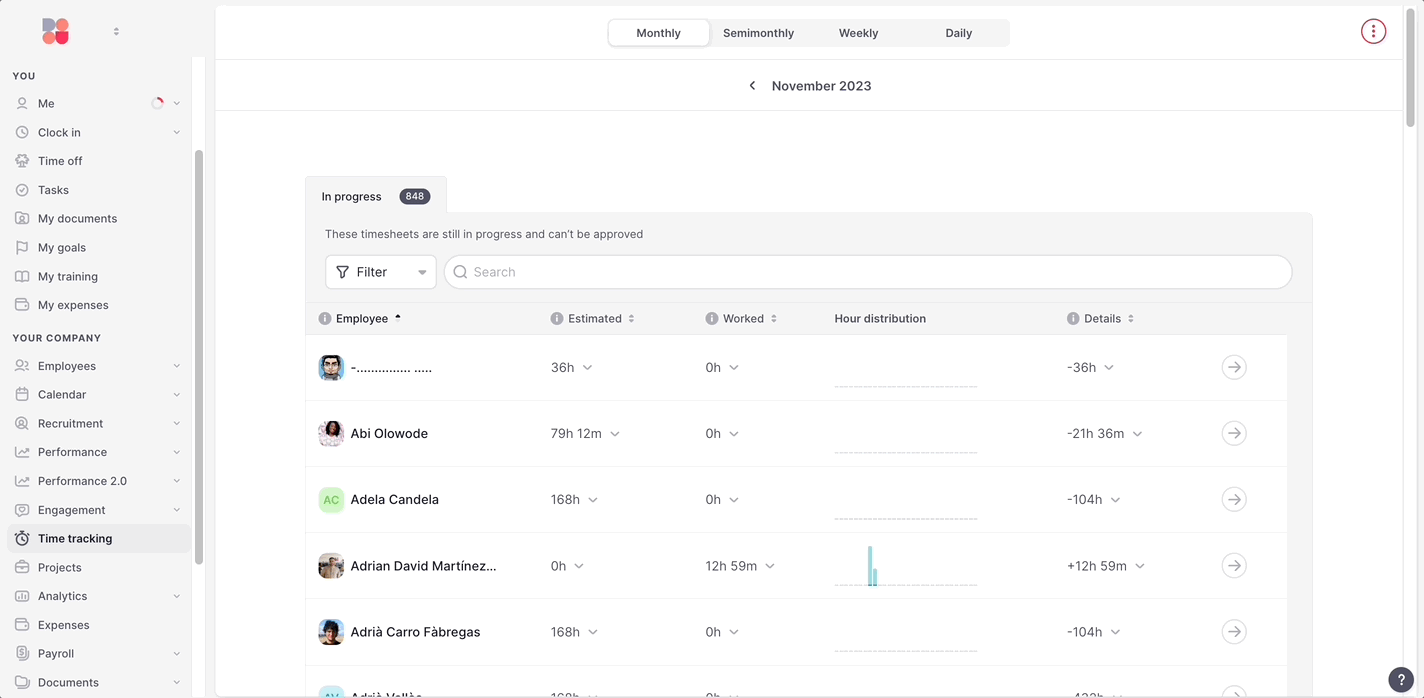
Geofencing-Benachrichtigungen per E-Mail
E-Mail-Benachrichtigungen werden direkt an Manager gesendet und bieten Echtzeit-Updates zu Standortproblemen. Diese Standortthemen sind auch in der wöchentlichen Zusammenfassung enthalten.
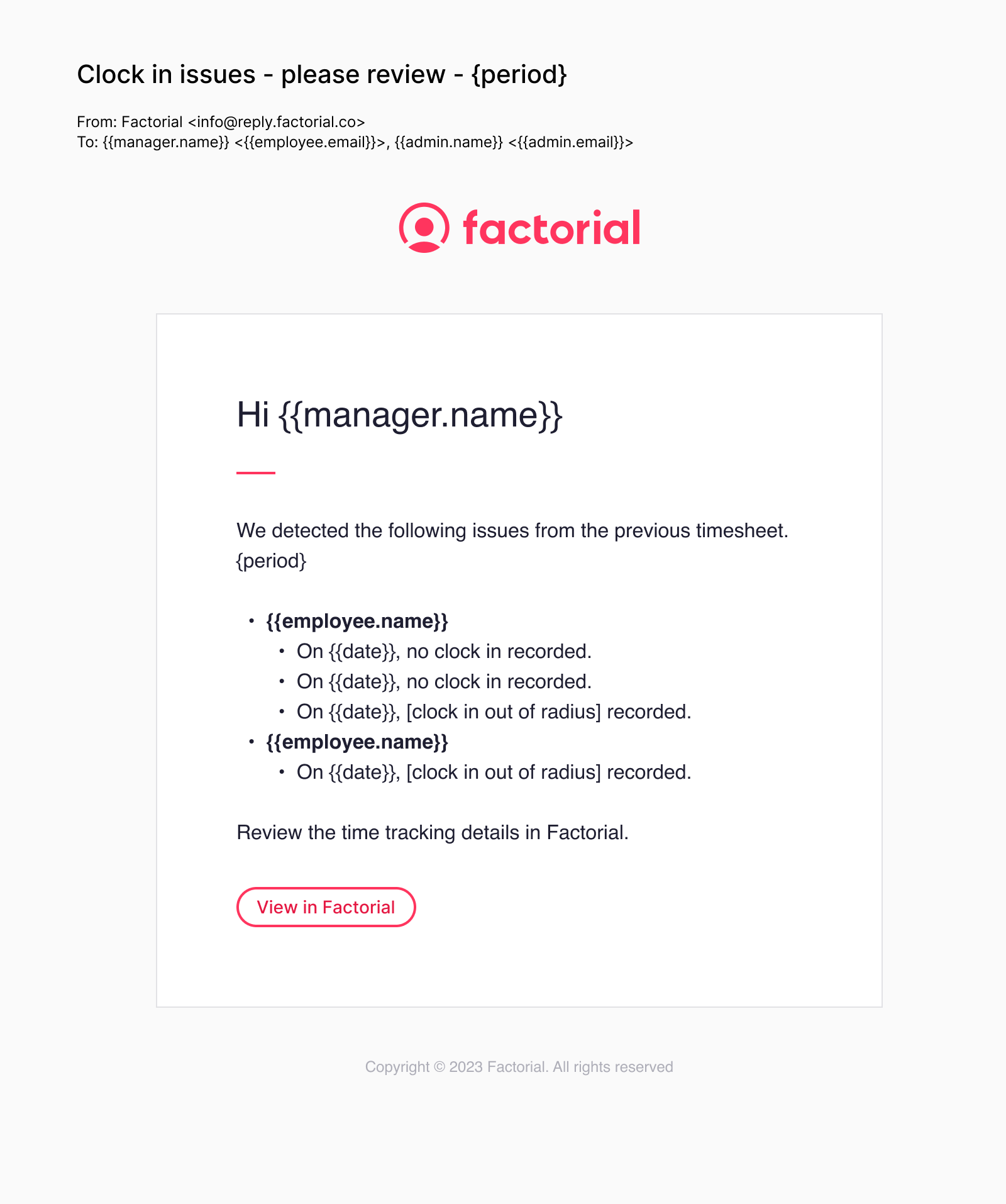
So laden Sie einen Zeiterfassungsbericht mit Geolokalisierungskoordinaten herunter
Nur Administratoren können Zeiterfassungsberichte herunterladen.
- Gehen Sie in Ihrer Seitenleiste zu Zeiterfassung
- Klicken Sie auf das Symbol mit den drei Punkten in der oberen rechten Ecke
- Wählen Sie Export herunterladen
- Wählen Sie Exporttyp: PDF
- Wählen Sie Mitarbeiter aus
- Definieren Sie ein Zeitfenster
- Einreichen

Sobald der Export fertig ist, erhalten Sie eine E-Mail.

Sie finden die Datei auch unter Dokumente:
- Gehen Sie in Ihrer Seitenleiste auf „Dokumente“ .

Zeiterfassungsexporte mit Standortproblemen
Exportieren Sie einen Bericht, der den jeder Schicht zugewiesenen Standort enthält und Schichten identifiziert, die außerhalb des festgelegten Radius durchgeführt werden.
- Gehen Sie in Ihrer Seitenleiste zu Zeiterfassung
- Klicken Sie auf das Symbol mit den drei Punkten – in der oberen rechten Ecke
- Wählen Sie Bericht herunterladen
- Wählen Sie unter Exporttyp die Option Zeiterfassungsexport – Arbeitsplätze und Geolokalisierung aus
- Füllen Sie die anderen Felder aus
- Klicken Sie auf Senden

Sobald der Export fertig ist, erhalten Sie eine E-Mail.

Sie finden die Datei auch unter Dokumente:
- Gehen Sie in Ihrer Seitenleiste auf „Dokumente“ .
