Wie erstelle ich einen Mitarbeiter manuell?
Nur Administratoren und Manager mit Berechtigungen können Mitarbeiter*innen erstellen.
- Gehen Sie in Ihrer Seitenleiste zu „Organisation“
- Klicken Sie oben rechts auf + Person hinzufügen
- Geben Sie die Mitarbeiterinformationen ein
- Wählen Sie aus, ob Sie eine Factorial Einladung senden möchten oder nicht: eine E-Mail an den Mitarbeiter mit einem Link zum Beitritt zu Factorial .
-
Mitarbeiter-Onboarding: Bereitstellung des Zugriffs auf eine eingeschränkte Version von Factorial zum Ausfüllen von Informationen und Unterzeichnen von Dokumenten. Der Onboarding-Bereich ist standardmäßig aktiv.
- Wählen Sie ein Onboarding: Wählen Sie einen Ihrer Onboarding-Workflows oder den, den Factorial standardmäßig erstellt hat.
- Klicken Sie auf Mitarbeiter hinzufügen

Wie importiere ich Mitarbeiter*innen in großen Mengen?
Um mit dem Massenimport von Mitarbeiter*innen fortzufahren, müssen Sie mindestens eine rechtliche Einheit erstellen. Jede erstellte rechtliche Einheit verfügt über eine zugeordnete Vorlage, die auf den Gesetzen und Richtlinien des jeweiligen Landes basiert.
Beim Importieren einer großen Anzahl von Mitarbeiter*innen in Factorial wird empfohlen, eine Triage durchzuführen oder Cluster zu erstellen, um potenziellen Problemen vorzubeugen und einen erfolgreichen Import sicherzustellen. Wenn Sie mehr als 120 Mitarbeiter haben, empfiehlt es sich, beim Importvorgang Cluster zu erstellen.
- Gehen Sie in Ihrer Seitenleiste zu „Organisation“ .
- Klicken Sie auf das (...)
- Wählen Sie Personen importieren
- Wählen Sie Ihre rechtliche Einheit aus
- Klicken Sie auf „Vorlage für Mitarbeiter herunterladen“ , um das Dokument auf Ihren Computer herunterzuladen und auszufüllen
- Wenn Sie mit dem Hinzufügen Ihrer Mitarbeiter fertig sind, laden Sie die Datei im gleichen Format (.XLSX) wieder auf Factorial hoch.
- Klicken Sie auf Datei importieren

Bevor Sie einen Massenimport von Mitarbeitern durchführen, ist es wichtig, eine Mitarbeitergruppe in Ihrer rechtlichen Einheit zu erstellen. Wenn Sie zuvor keine Mitarbeitergruppe erstellt haben, kommt es zu einem Fehler beim Importvorgang. Die Mitarbeitergruppe ist eine entscheidende Voraussetzung für die Aktualisierung oder Erfassung von Mitarbeiter*innen innerhalb einer bestimmten rechtlichen Einheit. Es gewährleistet eine effektive Führung und Organisation der Mitarbeiter*innen innerhalb der benannten rechtlichen Einheit.
Möglicherweise finden Sie in Ihren Vorlagen auch Geschlechtsoptionen , wenn Sie diese in Ihren Einstellungen konfiguriert haben.
Tipps für einen erfolgreichen Import
Einige Tipps, um sicherzustellen, dass alles wie erwartet verläuft:
- Behalten Sie die Excel-Struktur bei: Ändern Sie nicht die Struktur der Excel-Datei. Geben Sie Daten nur in die dafür vorgesehenen leeren Felder ein.
- Erforderliche Mindestfelder: Die unbedingt auszufüllenden Felder sind Name , Nachname und E-Mail . Andere Felder sind optional.
- Format der Kontonummer: Fügen Sie bei der Registrierung der Kontonummer Leerzeichen zwischen den Zahlen ein. Zum Beispiel 0034 2732 2812.
- Organigramm basierend auf Managern: Das Organigramm basiert auf der Hierarchie der Manager. Stellen Sie sicher, dass jedem Mitarbeiter im entsprechenden Bereich ein Vorgesetzter zugeordnet ist.
- Lassen Sie das Feld „Manager“ bei Bedarf leer: Wenn eine Person keinen Manager hat, lassen Sie das Feld „Manager“ leer.
- Feld für Abwesenheitsmanager: Wenn eine Person keinen Abwesenheitsmanager hat, lassen Sie dieses Feld einfach leer, ohne irgendwelche Informationen einzugeben.
So verwalten Sie Factorial Einladungen
Nachdem Sie in Factorial ein Mitarbeiterkonto erstellt haben, haben Sie die Möglichkeit, deren Einladungen zu verwalten und einen reibungslosen Onboarding-Prozess sicherzustellen. Es gibt zwei Szenarien, denen Sie begegnen können:
- Einladungen erneut senden : Wenn ein Mitarbeiter eine Einladung erhält, diese aber noch nicht angenommen hat, können Sie sein Profil auswählen und die Option zum erneuten Senden der Einladung auswählen. Dadurch wird diesem die Einladung erneut gesendet.
- Mitarbeiter einladen : In Fällen, in denen ein Mitarbeiter ursprünglich nicht eingeladen wurde und keine E-Mail erhalten hat, können Sie sein Profil auswählen und die Option „ Mitarbeiter einladen“ auswählen. Dadurch erhält dieser eine Einladungs-E-Mail, mit der er Factorial beitreten kann.
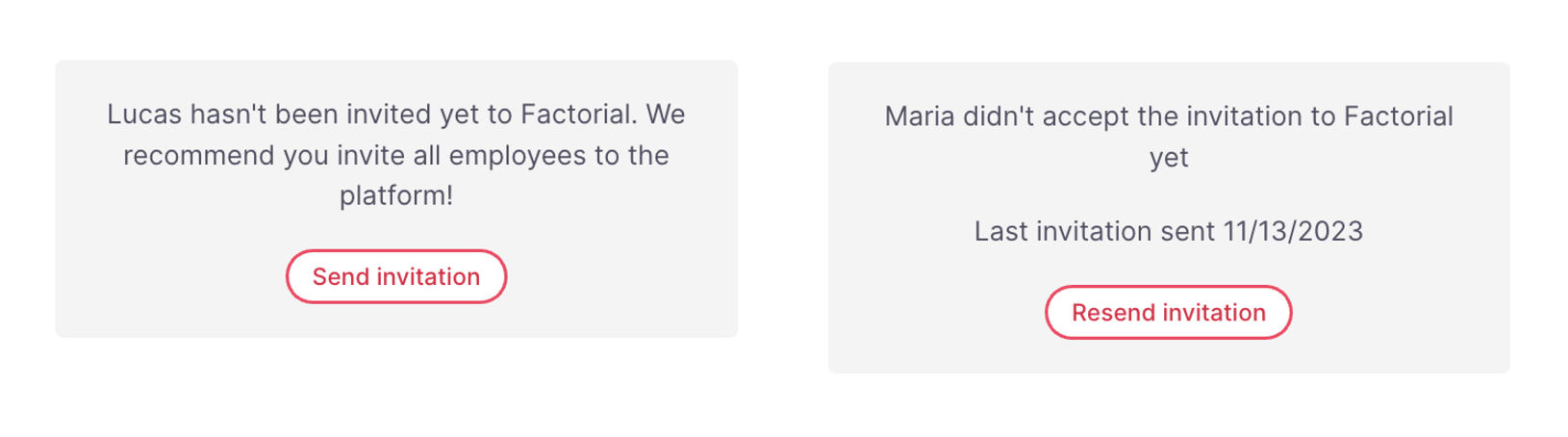
So bearbeiten Sie die Arbeitsinformationen des Mitarbeiters
- Gehen Sie in Ihrer Seitenleiste zu „Organisation“ .
- Öffnen Sie das Mitarbeiterprofil
- Stellen Sie sicher, dass Sie sich auf der Registerkarte „Profil“ befinden
- Unter „Arbeitsinformationen“können Sie:
- Den Vorgesetzten des Mitarbeiters zuweisen.
- E-Mail ändern: Das Mitarbeiterprofil wird mit einer persönlichen E-Mail-Adresse erstellt. Dann wird kurz vor Vertragsbeginn die E-Mail-Adresse des Kandidaten in die des Unternehmens geändert. Zu diesem Zweck erhält der Administrator die Erlaubnis, die E-Mail-Adresse des Mitarbeiters zu bearbeiten.
- Weisen Sie einen Standort zu
- Fügen Sie die Unternehmenskennzeichen des Mitarbeiters hinzu.
Die Unternehmenskennziffer für Mitarbeiterinnen hilft Administratoren, Mitarbeiter besser zu verwalten.
- Nur Administratoren können Berechtigungen dafür festlegen, wer dieses Feld anzeigen oder bearbeiten kann.
- Dieses Feld ist standardmäßig für jeden Mitarbeiter sichtbar und nur seine persönliche Kennung ist für ihn sichtbar.
- Manager und Administratoren können die Kennungen ihrer Mitarbeiter sehen.

So bearbeiten Sie Mitarbeiter in großen Mengen
- Gehen Sie in Ihrer Seitenleiste zu „Organisation“
- Wenden Sie Filter an, um bestimmte Mitarbeiter basierend auf ihrem Standort, Mitarbeiterstatus oder Team auszuwählen
- Filtern Sie nach Gruppen und klicken Sie auf Gruppe anwenden
- Markieren Sie die entsprechenden Mitarbeiter durch Setzen eines Häkchens
- Klicken Sie auf Daten ändern
- Nehmen Sie die notwendigen Änderungen vor
- Klicken Sie Daten bearbeiten
- Klicken Sie auf Änderungen speichern
