Konfigurieren von Berechtigungen
So aktivieren Sie die Mitarbeitergruppen, die Schulungen anfordern können sollen:
- Gehen Sie in Ihrer Seitenleiste zu „Einstellungen“
- Öffnen Sie im Allgemeinen Berechtigungen
- Wählen Sie die Berechtigungsgruppe
- Klicken Sie auf Training
- Berechtigung „Schulungsanfragen erstellen“ aktivieren
- Klicken Sie auf Änderungen speichern
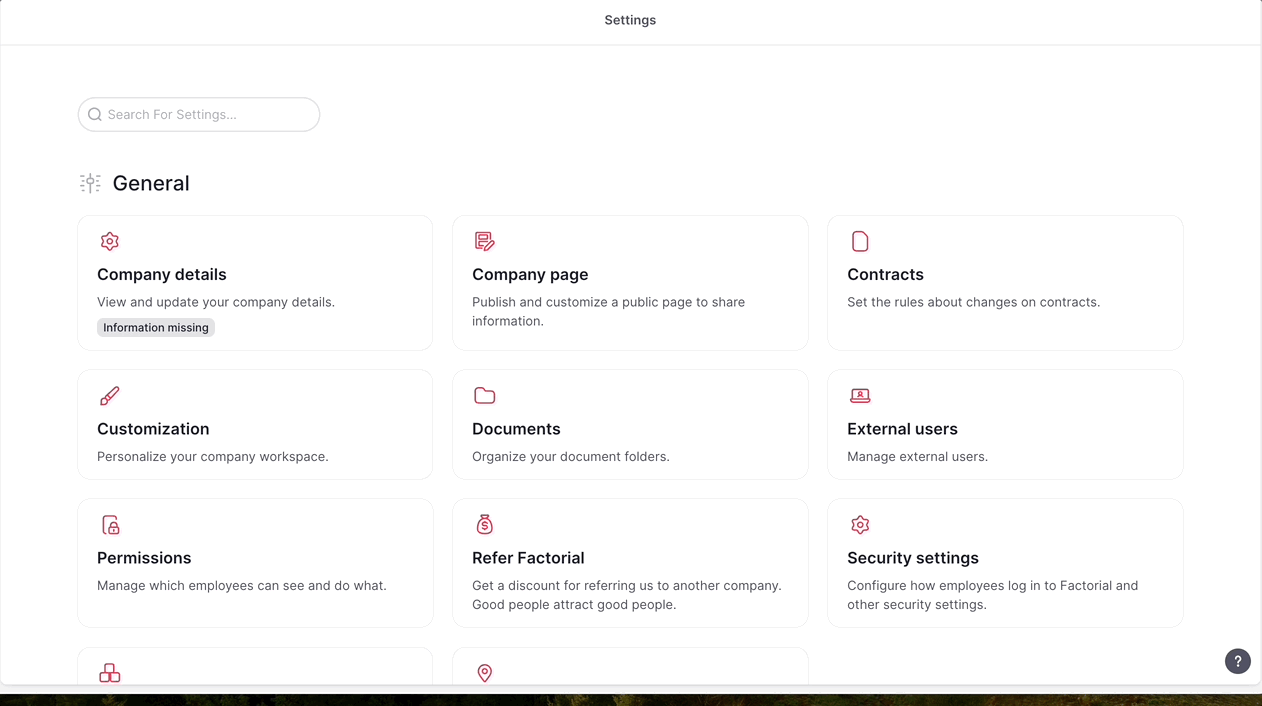
So aktivieren Sie die Mitarbeitergruppen, die Schulungsanfragen prüfen, genehmigen oder ablehnen können (Manager oder Personalabteilung):
- Gehen Sie in Ihrer Seitenleiste zu „Einstellungen“
- Öffnen Sie im Allgemeinen Berechtigungen
- Wählen Sie die Berechtigungsgruppe
- Klicken Sie auf Training
- Aktivieren Sie die Berechtigungen:
- Schulungsanfragen anzeigen
- Schulungsanfragen aktualisieren, löschen, genehmigen oder ablehnen
- Klicken Sie auf Änderungen speichern
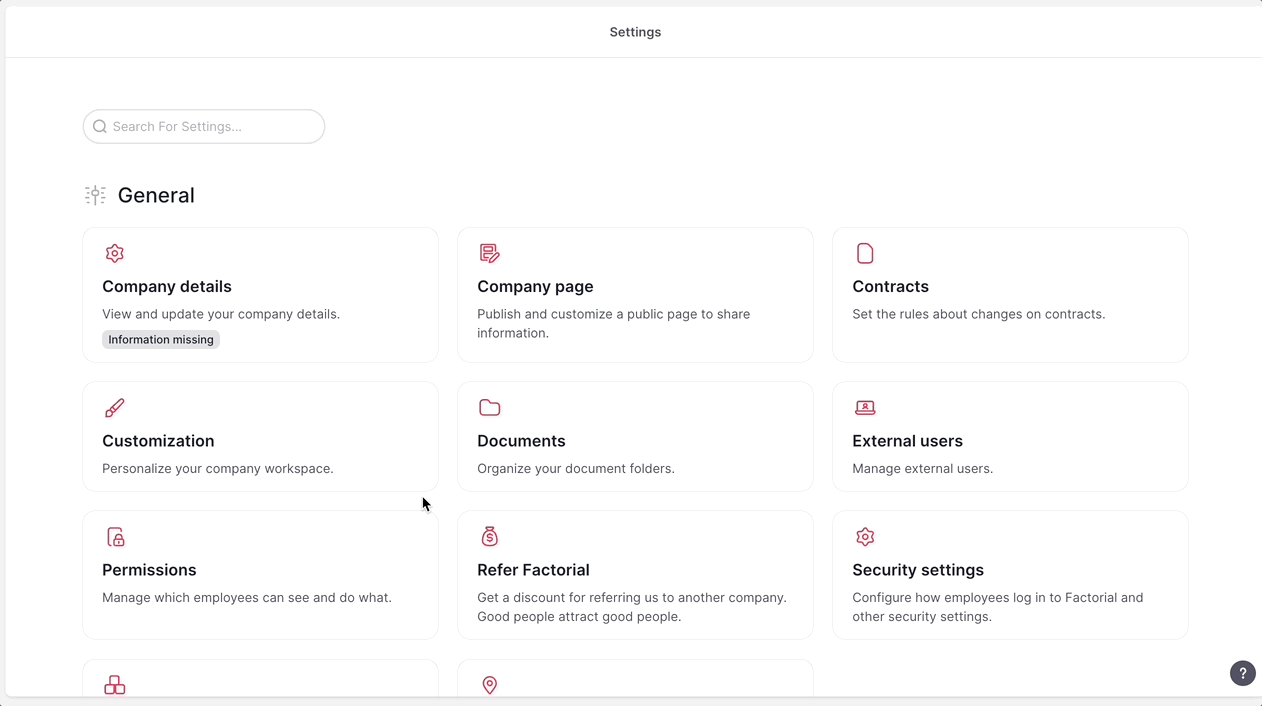
Erstellen von Genehmigungsabläufen
Lassen Sie uns einen typischen Fall mit drei Genehmigungsgruppen erstellen:
- Standard-Genehmigungsgruppe: Sobald ein Mitarbeiter eine Schulungsanfrage sendet, muss diese im ersten Schritt vom Manager geprüft und genehmigt werden. Wenn der Manager die Anfrage genehmigt, muss sie im zweiten Schritt von einem beliebigen Mitglied der Personalabteilung geprüft und genehmigt werden.
- Genehmigungsgruppe für Manageranfragen: Wenn die Anfrage von einem Manager gestellt wird, muss nur ein Personalmitarbeiter diese prüfen und annehmen oder ablehnen.
- Genehmigungsgruppe für Anfragen von Personalmitarbeitern: Wenn die Anfrage von einem Personalmitarbeiter gestellt wird, wird sie automatisch genehmigt.
Sie können den Genehmigungsablauf an die Bedürfnisse Ihres Unternehmens anpassen.
1. Standard-Genehmigungsgruppe
- Gehe zu Training → Einstellungen (Zahnradsymbol oben rechts)
- Öffnen Sie im Abschnitt Genehmigungskonfiguration für Schulungsanfragen die Gruppe Standardgenehmigung
- Ändern Sie den Titel und die Beschreibung , wenn Sie möchten
- Konfigurieren Sie die erste Genehmigungsebene:
- Klicken Sie in der Genehmigungsebene auf die Schaltfläche mit den drei Punkten und wählen Sie Genehmigungsebene ändern
- Klicken Sie auf das Stiftsymbol , um den Genehmiger zu ändern
- Konfigurieren Sie die Genehmigungsebene wie folgt: Genehmigertyp: relative Rolle und Genehmiger: Manager
- Klicken Sie auf Genehmiger speichern
- Konfigurieren Sie die zweite Genehmigungsebene:
- Klicken Sie auf Genehmigungsebene hinzufügen
- Wählen Sie „Benutzer“ als Genehmigertyp aus.
- Wählen Sie alle Benutzer aus, die Sie auf dieser Ebene als Genehmiger haben möchten
- Klicken Sie auf Freigabestufe speichern
- Klicken Sie oben rechts auf der Seite auf Änderungen speichern
2. Genehmigungsgruppe für Manageranfragen
- Gehe zu Training → Einstellungen (Zahnradsymbol oben rechts)
- Klicken Sie im Abschnitt Genehmigungskonfiguration für Schulungsanfragen auf Neue Genehmigungsgruppe hinzufügen
- Geben Sie einen Titel und eine Beschreibung ein
- Klicken Sie auf Genehmigungsgruppe speichern
- Klicken Sie in der Genehmigungsebene auf die Schaltfläche mit den drei Punkten und wählen Sie Genehmigungsebene ändern
- Klicken Sie auf das Stiftsymbol , um den Genehmiger zu ändern
- Wählen Sie „Benutzer“ als Genehmigertyp aus.
- Wählen Sie alle Benutzer aus, die Sie auf dieser Ebene als Genehmiger haben möchten
- Klicken Sie auf Freigabestufe speichern
- Klicken Sie oben rechts auf der Seite auf Änderungen speichern
- Gehen Sie zur Registerkarte „Mitarbeiter“
- Klicken Sie oben rechts auf die Schaltfläche +
- Wählen Sie die Mitarbeiter aus, deren Anträge Sie an diese Genehmigungsgruppe weiterleiten möchten. Über die Filter können Sie beispielsweise gezielt nur die Vorgesetzten finden.
- Klicken Sie abschließend auf Mitarbeiter zur Genehmigungsgruppe hinzufügen
3. Genehmigungsgruppe für Anfragen von Personalmitarbeitern
- Gehe zu Training → Einstellungen (Zahnradsymbol oben rechts)
- Klicken Sie im Abschnitt Genehmigungskonfiguration für Schulungsanfragen auf Neue Genehmigungsgruppe hinzufügen
- Geben Sie einen Titel und eine Beschreibung ein
- Aktivieren Sie den Gruppenschalter für die automatische Genehmigung
- Klicken Sie auf Genehmigungsgruppe speichern
- Gehen Sie zur Registerkarte „Mitarbeiter“
- Klicken Sie oben rechts auf die Schaltfläche +
- Wählen Sie die Mitarbeiter aus, deren Anfragen Sie an diese Genehmigungsgruppe weiterleiten möchten.
- Klicken Sie abschließend auf Mitarbeiter zur Genehmigungsgruppe hinzufügen
Aktivieren des Anforderungszeitraums
Möglicherweise möchten Sie festlegen, wann Ihre Mitarbeiter Schulungen anfordern können. Möglicherweise möchten Sie die Zeiten begrenzen, zu denen sie diese Anfragen stellen können.
Dafür:
- Gehe zu Training → Einstellungen (Zahnradsymbol oben rechts)
- Aktivieren Sie im Abschnitt Trainingsanfragen die Option Trainingsanfragen aktivieren
- Wenn dieser Schalter aktiviert ist, können Mitarbeiter mit den entsprechenden Berechtigungen Schulungen anfordern.
- Wenn dieser Schalter deaktiviert ist, kann niemand eine Schulung anfordern.
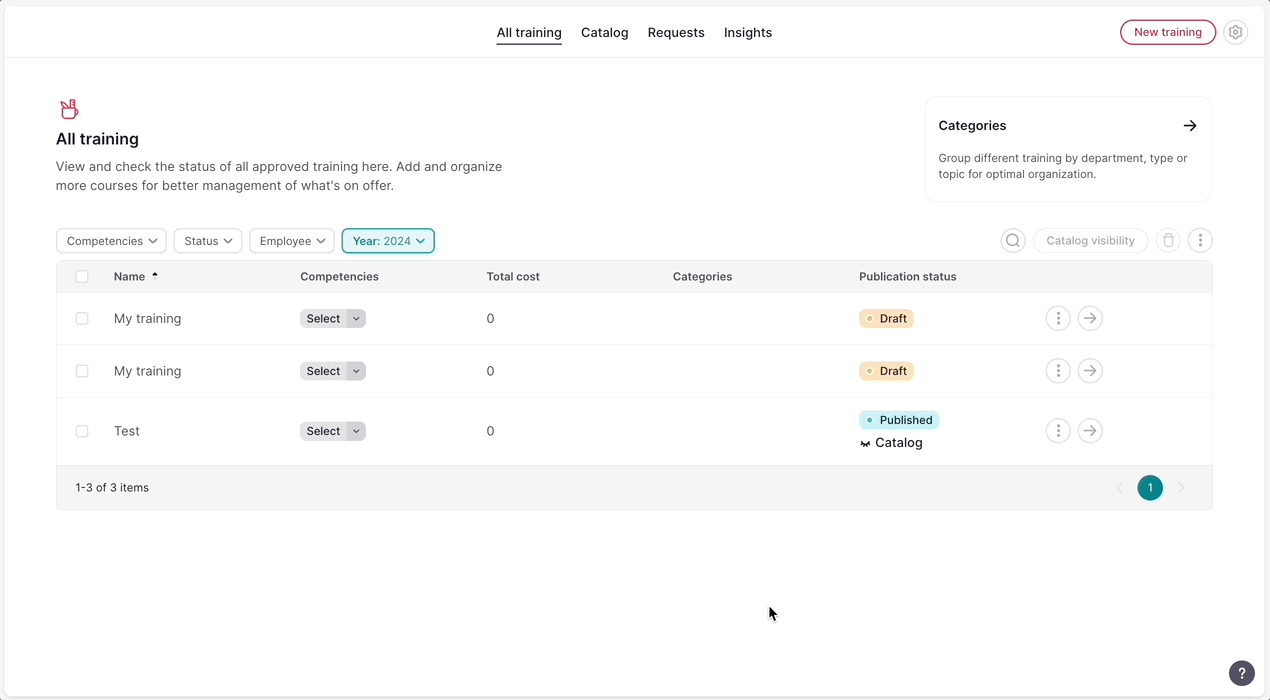
Erstellen einer Schulungsanfrage
Sowohl Mitarbeiter als auch Manager können Schulungen anfordern (je nach Konfiguration/Berechtigungseinstellungen). Der Unterschied besteht darin, dass Manager zusätzlich angeben können, für welche Mitglieder ihres Teams sie die Schulung anfordern.
- Navigieren Sie zu Mein Training → Meine Anfragen
- Klicken Sie auf Schulung anfordern und dann auf Neuer Vorschlag
- Füllen Sie das Feld Schulungsbedarf aus
- Sie müssen angeben:
- Name der Lehrveranstaltung (nur eine Pflichtangabe), Name des Anbieters, externer Link und zugehörige Kompetenzen .
- Zeit- und Kosteninformationen
- Teilnehmer
- Kommentare
- Sie können einen zusätzlichen Kommentar hinterlassen
- Klicken Sie auf „Zur Genehmigung senden“.
Vor dem Absenden zur Genehmigung können Sie Ihre Anfrage durch Klicken auf Als Entwurf speichern als Entwurf speichern. Entwürfe werden aufgelistet und können später vervollständigt und abgesendet werden.
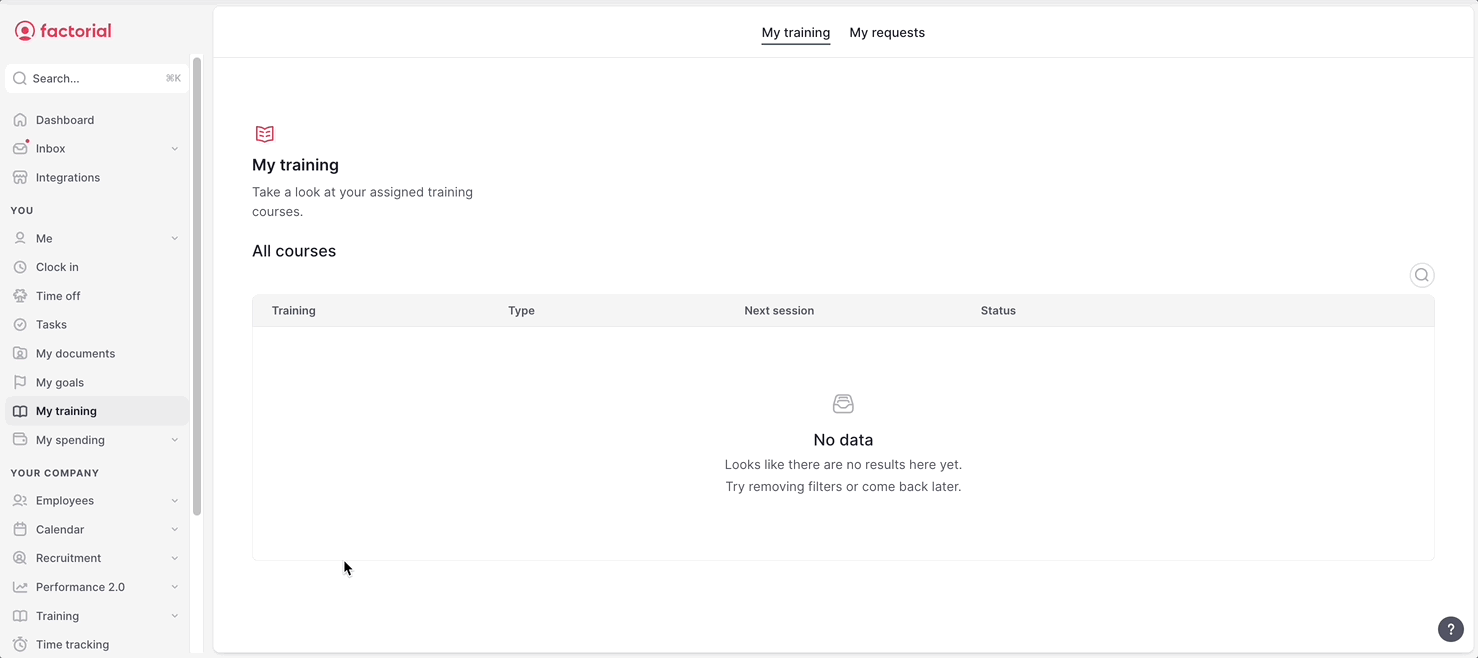
Mitarbeiter können außerdem die Teilnahme an einem Kurs beantragen, der bereits im Schulungsplan enthalten ist.
Eine Schulungsanfrage genehmigen oder ablehnen
Wenn eine Anfrage übermittelt wird, beginnt der Genehmigungsablauf. Für jede Genehmigungsebene werden Benachrichtigungen an die Genehmiger gesendet, und die Anfrage gelangt erst dann zur nächsten Ebene, wenn mindestens ein Genehmiger der aktuellen Ebene sie genehmigt hat .
Die Genehmiger erhalten:
- Eine Benachrichtigung im Posteingang → Anfragen , in der Sie die grundlegenden Informationen der Anfrage prüfen und diese genehmigen oder ablehnen können.
- Eine E-Mail, über die Sie die Anfrage direkt genehmigen oder ablehnen können.
Wenn die Anfrage auf der letzten Ebene genehmigt wird, wird sie als genehmigt markiert. Wenn sie auf einer der Ebenen abgelehnt wird, wird sie als abgelehnt markiert.
Genehmiger können auf die Liste aller Anfragen zugreifen, indem sie zu Schulung → Anfragen navigieren. Dort können sie die Anfragen nach Status anzeigen und Filter nach Bewerber, Kompetenzen und/oder Anfragedatum anwenden.
Genehmiger können:
- Fügen Sie einer ausstehenden Anfrage Informationen hinzu.
- Genehmigen Sie eine Anfrage. Wenn im Genehmigungsablauf noch Schritte ausstehen, bleibt die Anfrage ausstehend. Wenn es sich um den letzten Schritt handelt, wird der Status auf „genehmigt“ geändert.
- Eine Anfrage ablehnen. Die Angabe eines Grundes ist obligatorisch und die Anfrage wird ohne weitere Schritte abgelehnt.
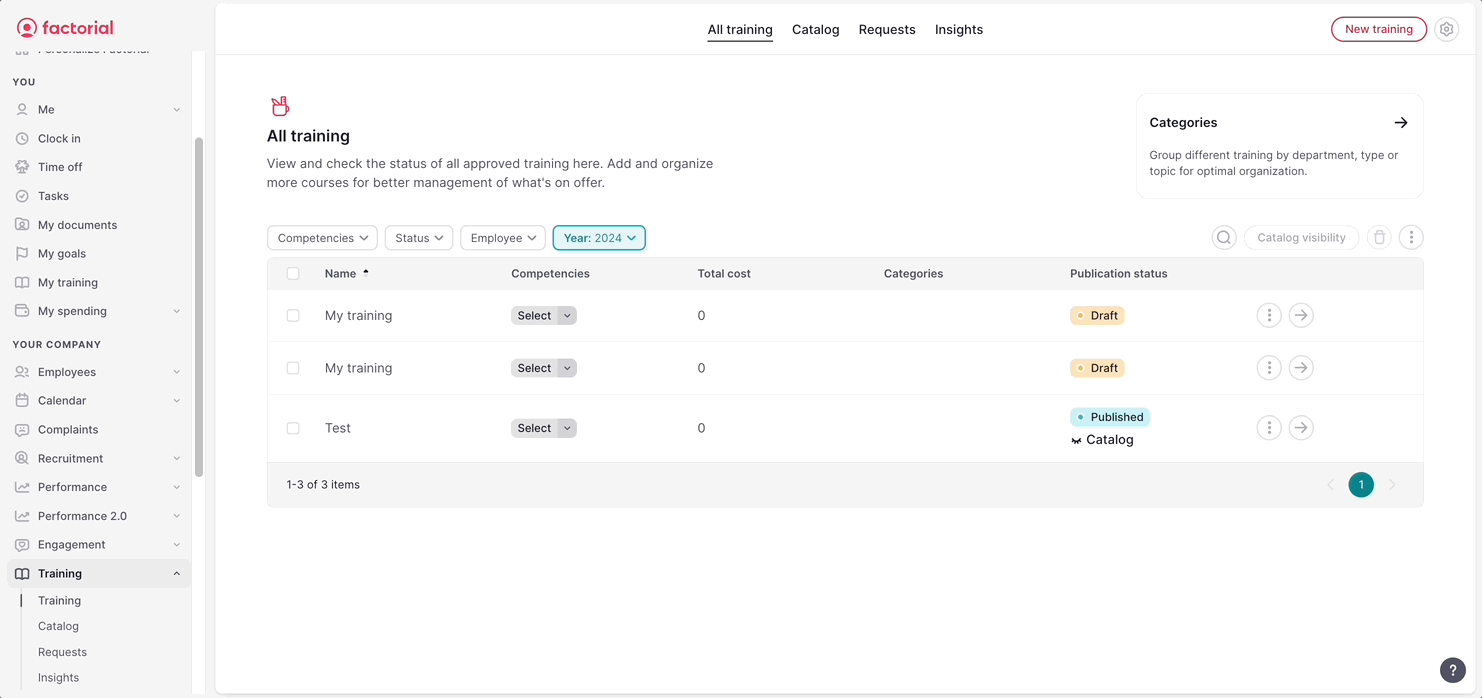
Nach der Ablehnung oder Bewilligung erhalten die Bewerber eine E-Mail mit Einzelheiten.