Différents flux pour les conditions contractuelles
Il existe deux manières de créer de nouvelles conditions contractuelles :
- Mettre à jour les conditions : utilisez ce flux pour créer de nouvelles conditions en plus du rôle et du salaire.
- Promouvoir : utilisez ce flux pour mettre à jour le rôle et/ou le salaire d'un employé.
Mettre à jour les conditions
- Depuis l'onglet Contrats de votre collaborateur ou collaboratrice
- Cliquez sur (+) Nouvelles conditions
- Un onglet apparaîtra avec deux options :
- Promouvoir : mettre à jour la fonction et le salaire
- Mettre à jour les conditions : créer de nouvelles conditions, en dehors de la fonction et du salaire
- Sélectionnez Mettre à jour les conditions et cliquez sur Suivant
- Ajoutez la date d'entrée en vigueur (la date à partir de laquelle les conditions s'appliquent) et choisissez si Ajouter cette date comme date de début d'un nouveau contrat
- Cliquez sur Suivant
- Vérifiez la fonction, le niveau et le salaire. Vous pouvez également ajouter une compensation supplémentaire
- Cliquez sur suivant
- Revoyez les horaires et les jours de travail
- Cliquez sur suivant
- Seulement si nécessaire, consultez les mentions légales du contrat
- Cliquez sur Mettre à jour les conditions
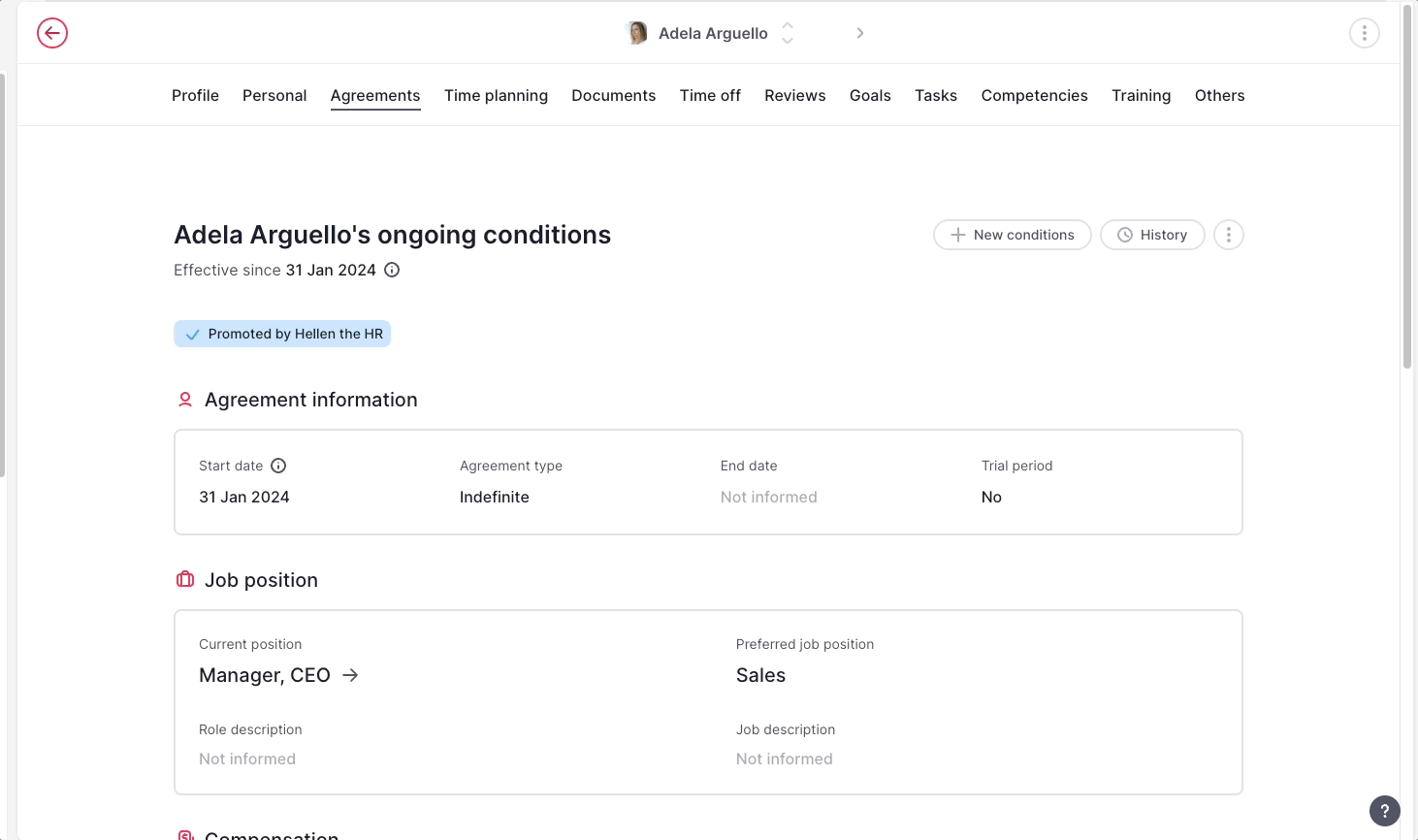
Une fois que vous avez mis à jour la date de début du contrat d’un employé dans Factorial, la plateforme recalcule automatiquement certains processus dépendants afin de les aligner sur la nouvelle date.
Promouvoir
- Depuis l'onglet Contrats de votre collaborateur ou collaboratrice
- Cliquez sur (+) Nouvelles conditions
- Un onglet apparaîtra avec deux options :
- Promouvoir : mettre à jour la fonction et le salaire
- Mettre à jour les conditions : créer de nouvelles conditions, en dehors de la fonction et du salaire
4. Sélectionnez Promouvoir
5. Cliquez sur Suivant
6. Ajoutez date d'entrée en vigueur
7. Cliquez sur Suivant
8. Définissez les nouveaux champs fonction, niveau et salaire
9. Si nécessaire, ajoutez une Rémunération supplémentaire
10. Cliquez sur Promouvoir
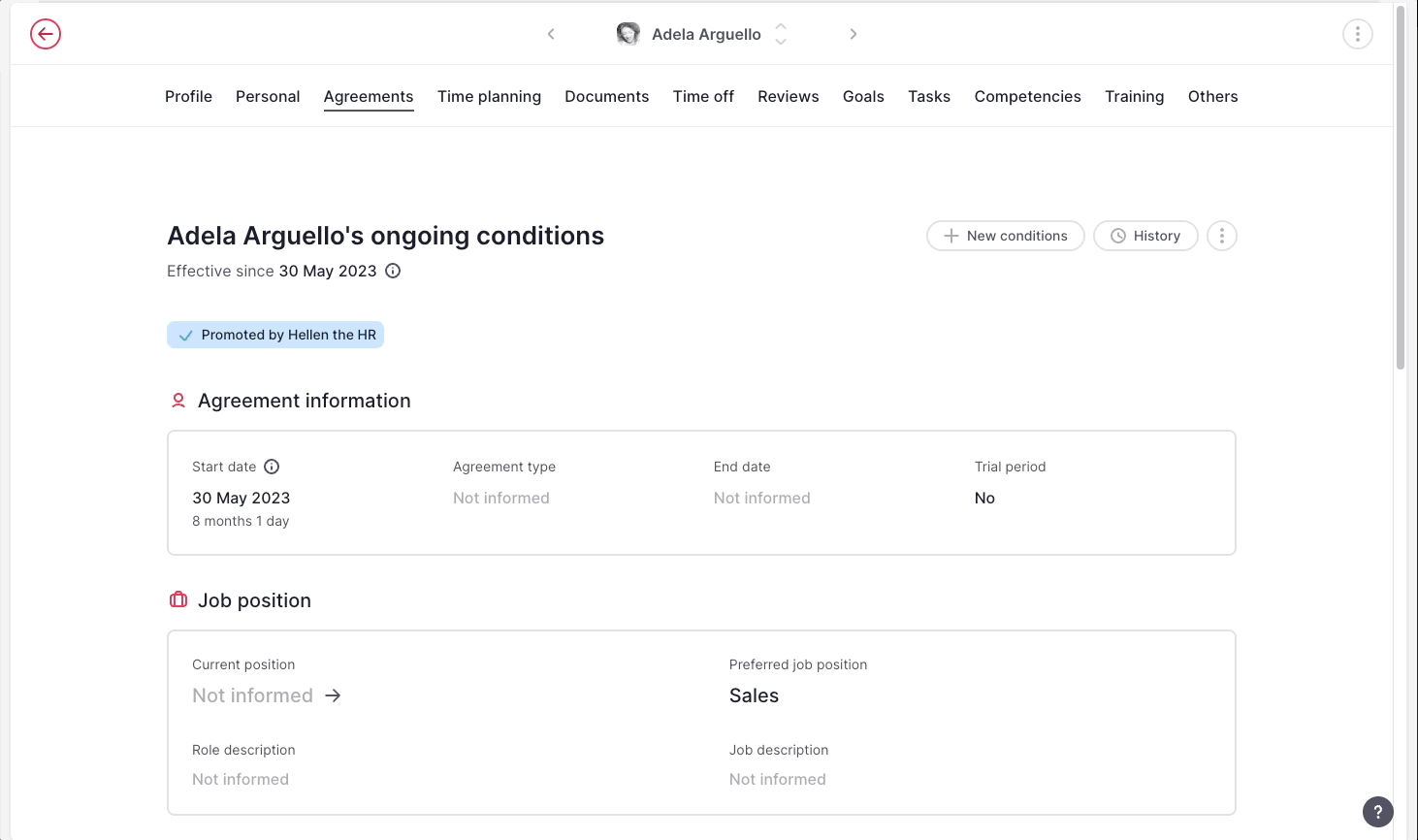
Correction des conditions sur un contrat en cours
Veuillez garder à l'esprit qu'il s'agit uniquement de corriger des informations erronées. Vous perdrez les informations actuelles. Vous n'aurez pas de traçabilité sur les changements, qui peuvent provoquer des situations indésirables.
- Accédez à Organisation, dans le menu de la barre latérale
- Sélectionnez la personne souhaitée
- Cliquez sur Contrats
.gif)
Pour corriger les conditions en cours :
- Cliquez sur les trois points (...)
- Sélectionnez Corriger les conditions
- Une fenêtre apparaîtra avec les conditions pour que vous puissiez les mettre à jour
- Date d'entrée en vigueur
- Fonction, niveau et salaire
- Heures de travail
- Mentions légales et suppléments
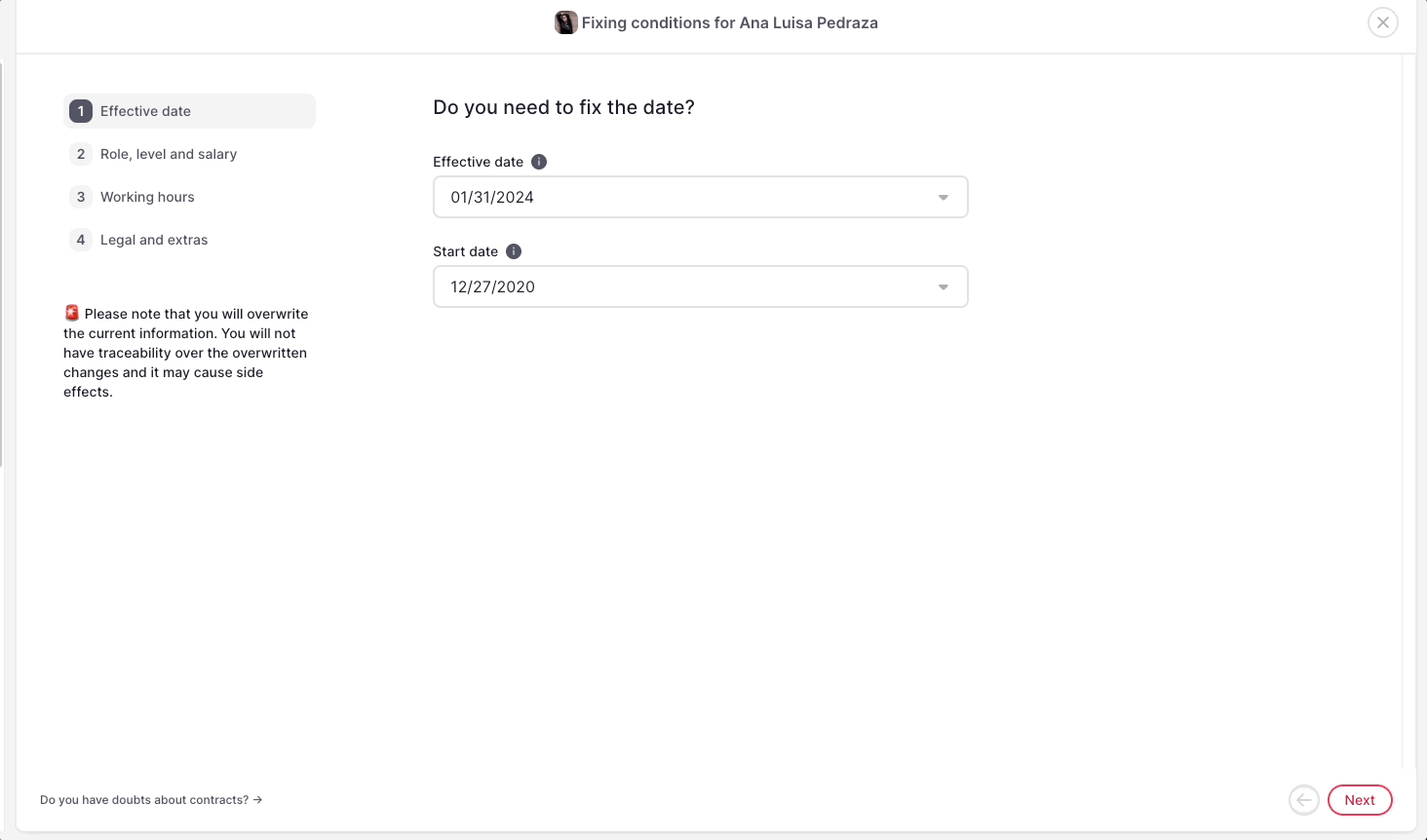
Comment fonctionne l'historique ?
L'historique vous permet de voir la chronologie des contrats de vos collaborateurs et collaboratrices depuis qu'ils ont rejoint l'entreprise. Vous et vos équipes serez en mesure de savoir qui a apporté les modifications/mises à jour sur les contrats.
Pour voir l'historique :
- Depuis la page Contrats, cliquez sur Historique
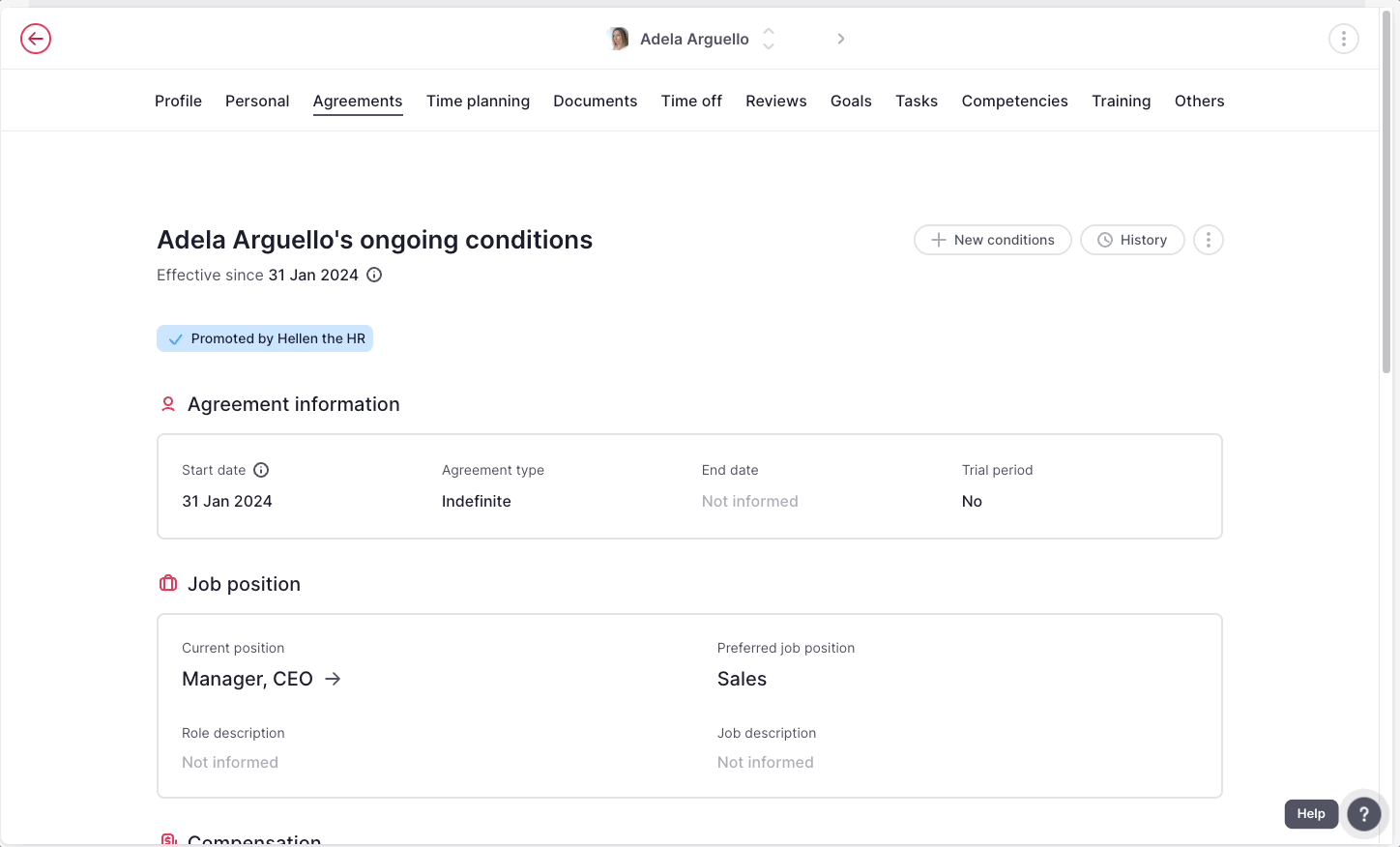
En cliquant sur chaque onglet vous pourrez voir les modifications ou mises à jour effectuées, ainsi que la date de création et le statut de chaque contrat. Depuis l'historique, vous pourrez également voir qui a effectué les modifications.