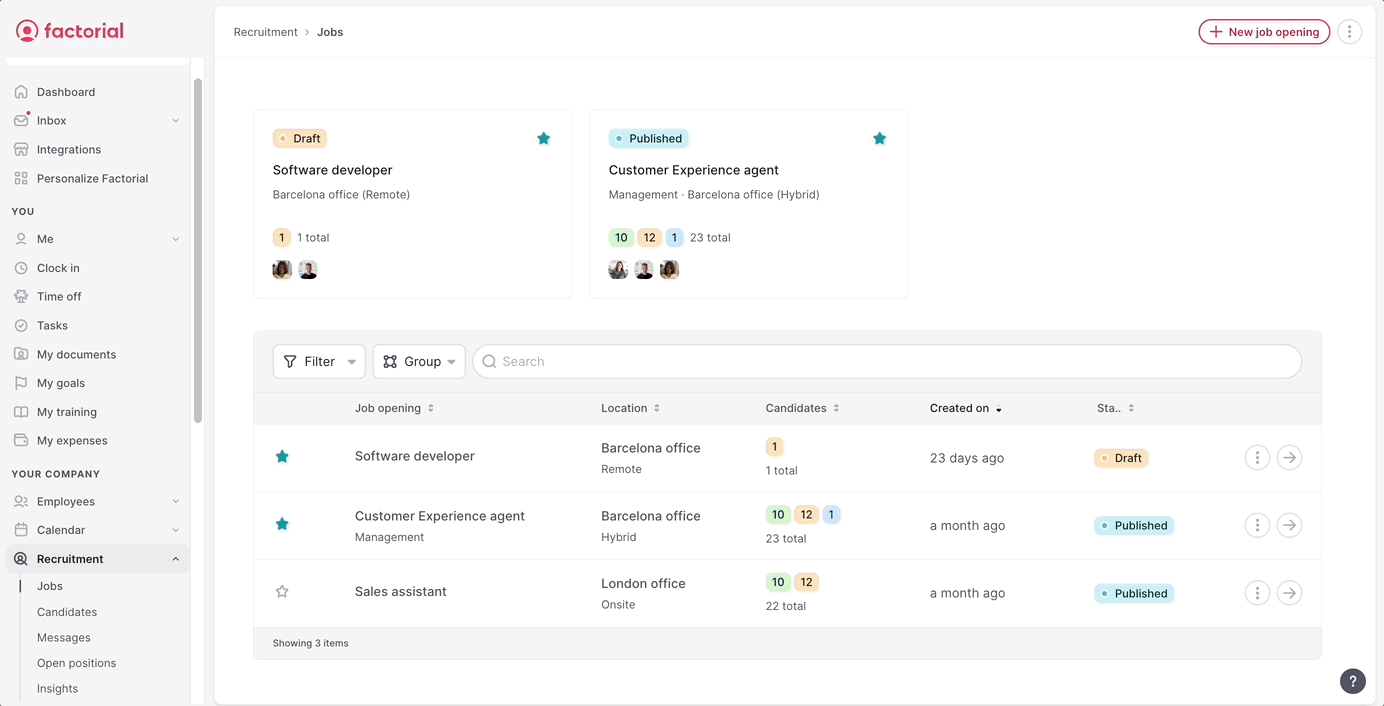Chaque fois qu’un·e candidat·e ou une candidature est rejeté·e, vous serez invité·e à configurer et envoyer l’email de refus. Vous pouvez envoyer un message personnalisé ou simplifier le processus avec un modèle d'email.
Comment utiliser le modèle d’email de refus pendant le processus de recrutement
Assurez-vous d’avoir créé un modèle d’email de refus au préalable. Découvrez comment créer un modèle ici.
- Allez dans l’offre d’emploi de votre choix
- Sélectionnez les candidat·es à rejeter en cochant la case à côté de leur nom (vous pouvez en sélectionner plusieurs pour envoyer un email de refus en masse)
- Cliquez sur Rejeter à droite de la barre de recherche
- Renseignez les informations suivantes :
- Raison du refus : choisissez la raison la plus appropriée
- Modèle de message : sélectionnez le modèle d’email
- Message : modifiez le message et les variables si nécessaire
- Choisissez d’envoyer ou non depuis une adresse No-reply
- Décidez si vous souhaitez retarder l’envoi
- Cliquez sur Rejeter
Le/la candidat·e sera alors déplacé·e dans les candidatures Rejetées
.gif)
Configurer les emails de refus avec les Smart Actions
Préconfigurez différents emails de refus pour chaque phase.
Vous trouverez les Smart Actions dans les paramètres de l’offre d’emploi :
- Depuis la section Emplois du module Recrutement, sélectionnez l’offre d’emploi de votre choix
- Cliquez sur le bouton rouge Modifier en haut à droite
- Sélectionnez Smart Actions
Pour configurer le modèle d’email de refus :
- Cliquez sur le bouton +Créer sous « Envoyer un email de refus »
- Sélectionnez les phases pour lesquelles envoyer le message
- Rédigez le message ou sélectionnez un modèle existant
- Si nécessaire, activez l’option Envoyer depuis une adresse no-reply (l’email sera envoyé depuis une adresse no-reply et brandé avec les couleurs et le logo de l’entreprise)
- Vous pouvez retarder l’envoi de l’email
- Cliquez sur Créer
.gif)
N’oubliez pas d’activer l’action une fois créée.
.gif)
Vous pouvez créer autant de modèles de refus que nécessaire. Par exemple, le message envoyé après le premier entretien peut être différent de celui envoyé lors de l’étape de l’offre.
Lors du rejet d’un·e candidat·e, vous verrez apparaître l’email configuré :
- Ouvrez le profil du/de la candidat·e
- Cliquez sur Rejeter
- Choisissez la raison du refus
- Vous pouvez enregistrer le/la candidat·e dans le vivier de talents
- Vous verrez l’email de refus configuré et pourrez le modifier si besoin
- Cliquez sur Rejeter