Configuration dans Factorial
- Dans votre barre latérale, accédez à Paramètres
- Dans général, cliquez sur Détails de l'entreprise
- Faites défiler vers le bas jusqu'à ce que vous trouviez Single Sign On (SSO)
- Cliquez sur Configurer SAML SSO
- Ajoutez le domaine de votre entreprise
- Cliquez sur Étape suivante
- Activez Microsoft
- Copiez le nom de votre entreprise SSO
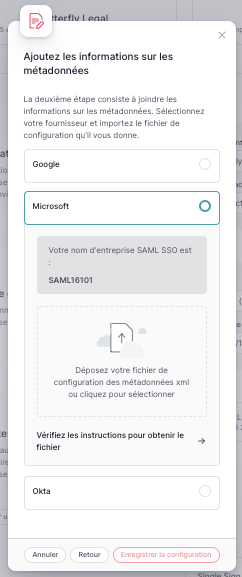
Configuration Azure
1. Cliquez sur Applications d'entreprise
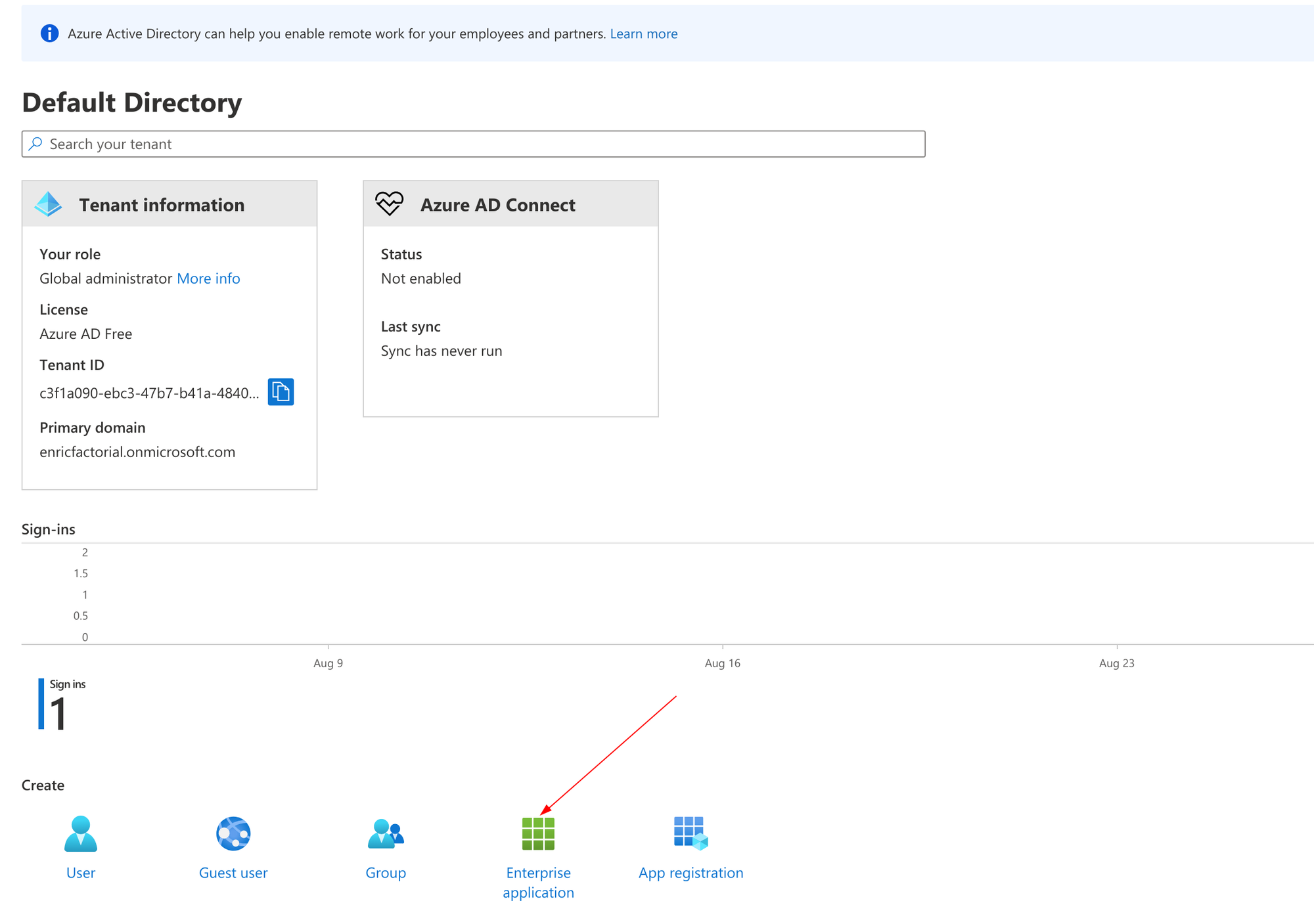
2. Sélectionnez Nouvelle application
-2.png)
3. Cliquez sur Créer votre propre application
4. Remplissez le nom d'entrée avec le nom de votre entreprise Factorial SSO et sélectionnez Intégrer toute autre application que vous ne trouvez pas dans la galerie (hors galerie).
.png)
5. Accédez à Authentification unique
6. Créez un fournisseur SAML
.png)
7. Mettez à jour les champs de configuration comme ceci :
**Identifier (Entity ID)**:
urn:amazon:cognito:sp:eu-central-1_Y8iEmyaEp
**Reply URL (Assertion Consumer Service URL)**:
https://factorial-production.auth.eu-central-1.amazoncognito.com/saml2/idpresponse
**Sign on URL (Remember to update your [CompanyName]:
https://factorial-production.auth.eu-central-1.amazoncognito.com/oauth2/authorize?identity_provider=**CompanyName**&redirect_uri=https://api.factorialhr.com/cognito/oauth&response_type=CODE&client_id=53avjrh4f9bre669tbhbeo03gn&scope=email%20openid%20profile%20aws.cognito.signin.user.admin
**Logout URL**:
https://factorial-production.auth.eu-central-1.amazoncognito.com/saml2/logout
**User Attributes & Claims**
givenname user.givenname
surname user.surname
name user.displayname
emailaddress user.userprincipalname
Unique User Identifier user.userprincipalname
8. Téléchargez le fichier XML des métadonnées de la fédération
.png)
9. Accédez à Utilisateurs et groupes dans l'application Azure
10. Cliquez sur Ajouter un utilisateur/groupe et Ajouter les utilisateurs ou groupes sélectionnés
Ce seront les utilisateurs qui pourront se connecter via SAML SSO.
Dans Factorial
- Depuis votre barre latérale, cliquez sur Paramètres
- Dans Général, cliquez sur Détails de l'entreprise
- Faites défiler vers le bas jusqu'à Single Sign On (SSO)
- Cliquez sur Configurer le SAML SSO
- Ajoutez le Nom de domaine de votre entreprise : ajoutez uniquement le domaine, par exemple, pour bonjour@factorialrh.com, écrivez seulement factorialrh.com. Si votre entreprise dispose de plusieurs domaines, ajoutez-les également.
- Cliquez sur Étape suivante
- Choisissez Microsoft
- Déposez (ou sélectionnez depuis l'ordinateur) le fichier téléchargé de configuration des métadonnées xml
- Cliquez sur Enregistrer la configuration
Vous trouverez ici le nom de l'entreprise associé à la configuration SAML dans Azure Portal.
%20copy.png)