Où trouver les horaires de travail
- Dans la barre latérale, va dans Paramètres
- Dans Temps, sélectionne Horaires de travail

Comment créer un horaire de travail
- Clique sur Ajouter un nouvel horaire de travail
- Défini un nom
- Choisis le type d'horaire :
- Horaire flexible : définis un nombre d'heures à travailler chaque jour de la semaine pour une période donnée (ex. 8 heures par jour).
- Horaire fixe : définis les heures d'entrée et de sortie pour chaque jour de la semaine pour une période donnée (ex. 09:00 - 13:00 et 14:00 - 18:00).
- Clique sur Ajouter un nouvel horaire de travail
- Indique les heures par jour à attribuer dans ce nouvel horaire
- Clique sur Envoyer

Important : Une fois le type d’horaire sélectionné et confirmé, il ne peut plus être modifié lors de l’attribution des heures.
Une fois l’horaire de travail créé, Factorial génère une période par défaut allant du 1er janvier au 31 décembre. Si tu souhaites ajouter une nouvelle période, tu dois définir les dates de début et de fin de celle-ci. Elle remplacera temporairement la période existante.
Exemple : Tu as défini ton horaire principal du lundi au vendredi avec des journées de 8 heures du 1er janvier au 31 décembre.
Tu veux maintenant ajouter une période du lundi au vendredi avec des journées de 6 heures du 15 juillet au 15 août
- Du 1er janvier au 14 juillet : 8h/jour
- Du 15 juillet au 15 août : 6h/jour
- Du 16 août au 31 décembre : 8h/jour
Horaire flexible
- Depuis l’onglet Paramètres, configure le nombre d’heures à travailler chaque jour de la semaine.
Si le nombre d’heures est le même chaque jour, entre-le une seule fois le premier jour et clique sur Copier le premier sur tous.
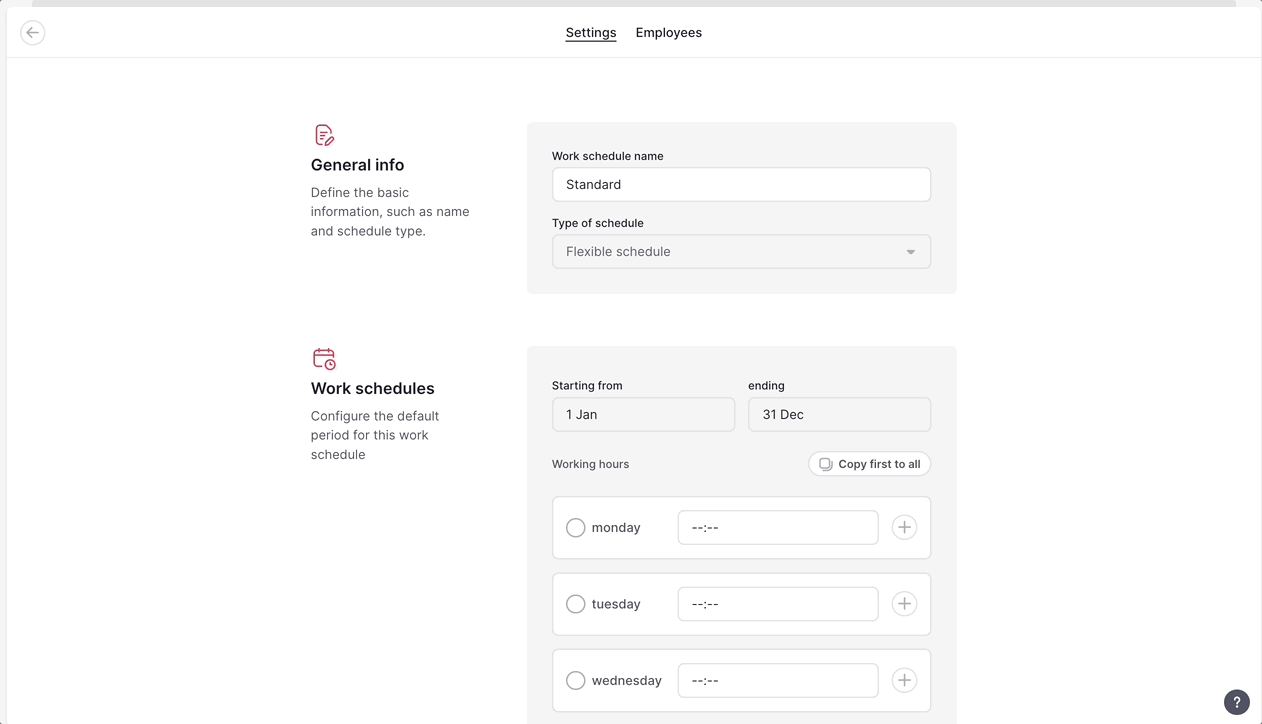
Horaire fixe
- Depuis l’onglet Paramètres, configure les heures d’entrée et de sortie pour chaque jour de la semaine.
Si les horaires sont les mêmes chaque jour, remplis le premier jour puis clique sur Copier le premier sur tous.
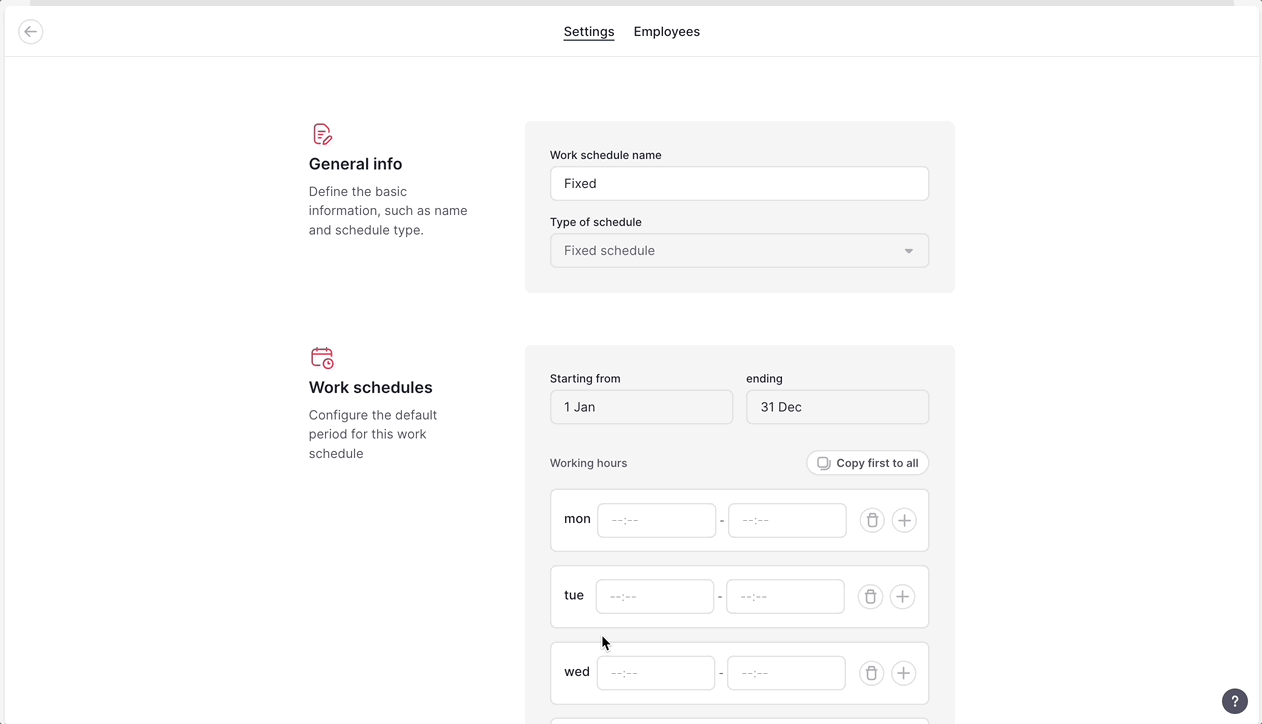
Comment assigner des employés à des horaires de travail
- Va à l’onglet Employés
- Clique sur + Ajouter
- Sélectionne les employés
- Clique sur Assigner les employés
- Sélectionne une date d’effet. Tu peux choisir une date passée, mais cela peut affecter le calcul des heures de travail.

Utilise notre outil de planification du temps pour assigner des horaires spécifiques ou transférer des employés entre différents plannings facilement.
Comment définir les périodes où l'horaire de travail diffère de celui par défaut
- Sélectionne l’horaire que tu veux modifier
- Clique sur (...)
- Sélectionne Modifier
- Fais défiler jusqu’à Périodes
- Clique sur Ajouter une nouvelle période
- Configure-la et clique sur Ajouter la période

Comment supprimer des horaires ou des périodes
Les horaires ne peuvent pas être supprimés s’ils sont déjà assignés à des employés. Tu peux les archiver après avoir réassigné les employés à un autre horaire avec une date d’effet.
Pour archiver un horaire :
- Clique sur (...)
- Sélectionne Archiver
- Réassigne les employés
- Choisis la date d’effet
- Clique sur Archiver l’horaire

Pour supprimer des périodes, clique sur l’icône d’engrenage et sélectionne Supprimer.
Notifications des horaires de travail
Un email est envoyé lorsque :
- Un employé est assigné à un horaire.
- Des modifications sont apportées à l’horaire d’un employé.
- Une nouvelle période commence – 3 jours avant.
- (Administrateurs uniquement) Un membre de ton équipe commence une nouvelle période.