Agiliza tu facturación con el Sistema de Seguimiento de Facturas de Factorial . Sube fácilmente tus facturas y utiliza nuestra tecnología OCR para la extracción automática de datos, ahorrando tiempo y reduciendo errores. Simplifica los asientos contables y consigue un mejor control financiero.
Dónde encontrar facturas
- En la barra lateral, ir a Gastos → Facturas
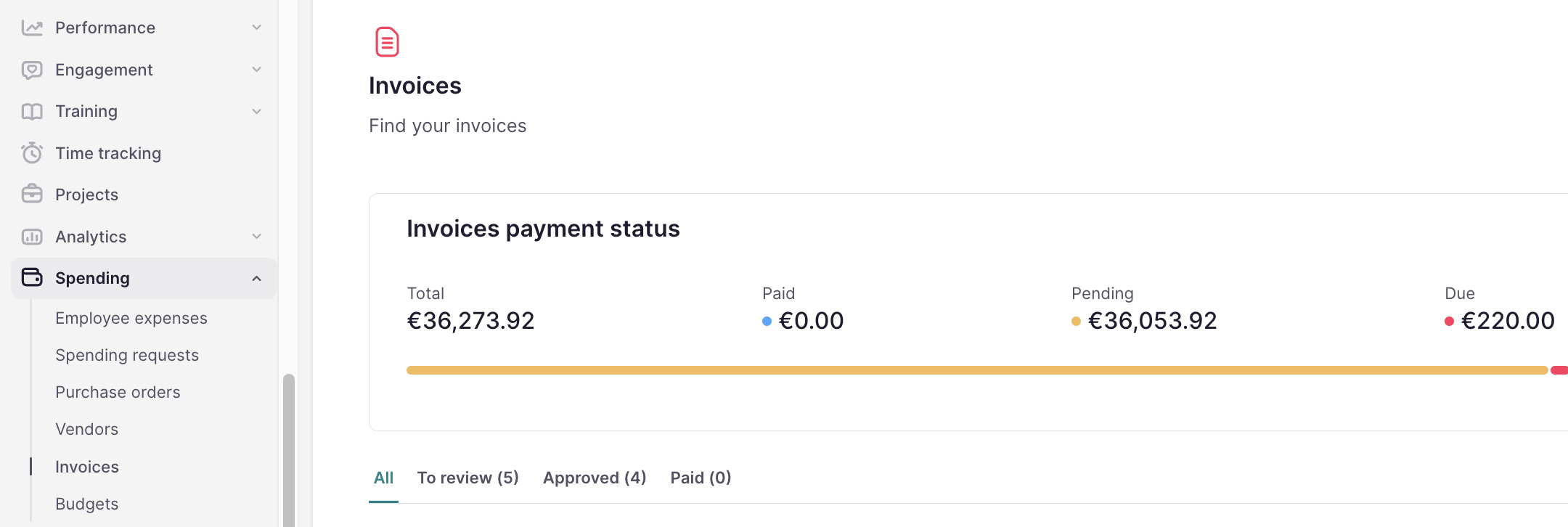
Estado de pago de facturas
Realiza un seguimiento del estado de pago de tus facturas aquí. Accede a información detallada para administrar tus finanzas de manera eficaz y garantizar los pagos puntuales a los proveedores. Las métricas clave proporcionadas incluyen:
- Total: importe total de pagos registrados.
- Pagado: importe total que se ha pagado exitosamente.
- Pendientes: facturas que aún no han sido pagadas pero están dentro del plazo de pago.
- Vencido: facturas que permanecen sin pagar después de su fecha de vencimiento.
- Número de facturas pendientes y vencidas: un recuento de facturas pendientes y vencidas.
- Importe base e impuestos: desglose de los importes de las facturas, distinguiendo entre el importe base y los impuestos asociados.

💡Estos datos son dinámicos y se ajustarán en función de los filtros que se establezcan.
Cómo gestionar el estado de las facturas
Las facturas pueden pasar por cuatro estados distintos:
- Para revisar: las facturas cargadas ingresan a esta etapa para verificar su exactitud. Después de la verificación, hacer clic en Aprobar o Rechazar .
- Aprobado: las facturas están listas para ser pagadas.
- Rechazado: las facturas se marcan como Rechazadas debido a discrepancias o errores.
- Pagadas: facturas que han completado todos los procesos y han sido pagadas. Puedes marcarlas como pagadas allí o mediante conciliación bancaria.
Para cambiar el estado:
- Abrir la factura que desea actualizar
- Seleccionar la acción
- Las facturas rechazadas no se pueden mover a otros estados.
- Las facturas en revisión se pueden mover a los estados: Rechazada, Aprobada o Aprobada y pagada.
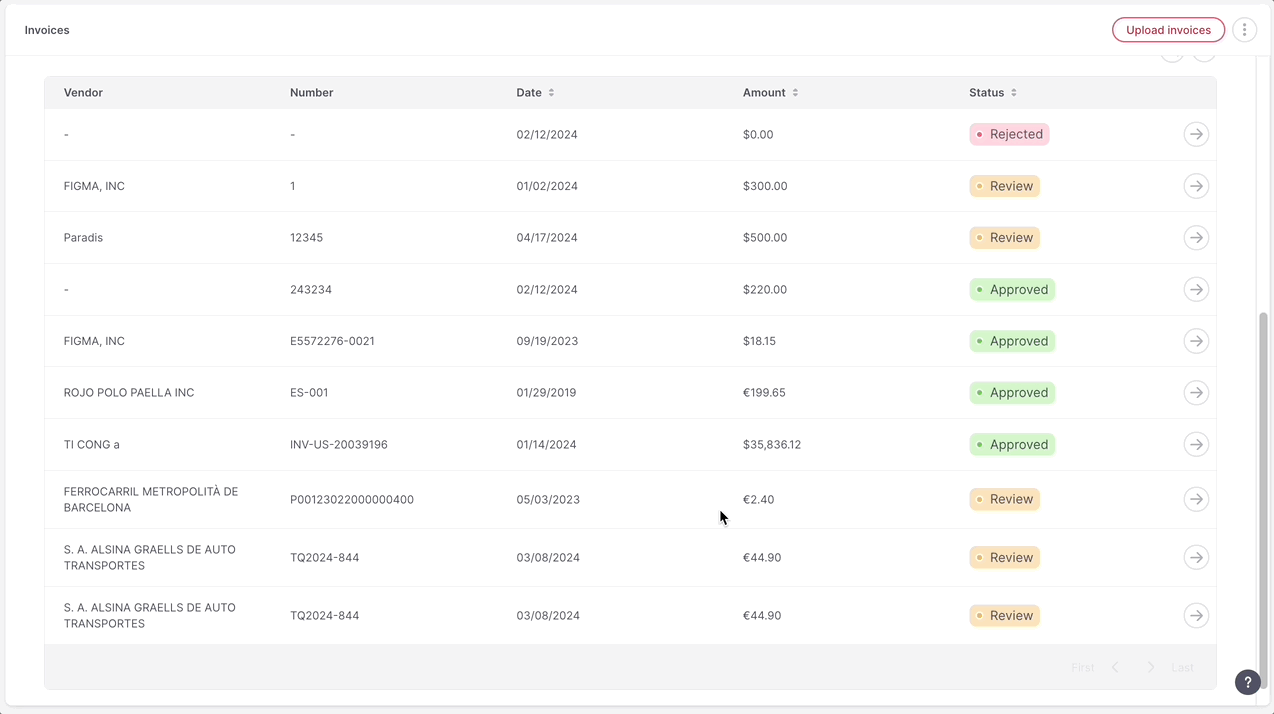
Cómo cargar facturas en masa
- En la sección Facturas, hacer clic en Cargar facturas en la esquina superior derecha
- Seleccionar un archivo o arrastrarlo al área designada
- Hacer clic en Finalizar y cerrar
- Nuestro sistema OCR leerá automáticamente los datos y completará automáticamente la información
- Revisar los datos precargados para comprobar su precisión
- Si es necesario, se puede crear un nuevo proveedor directamente desde esta página
- Hacer clic en Aprobar
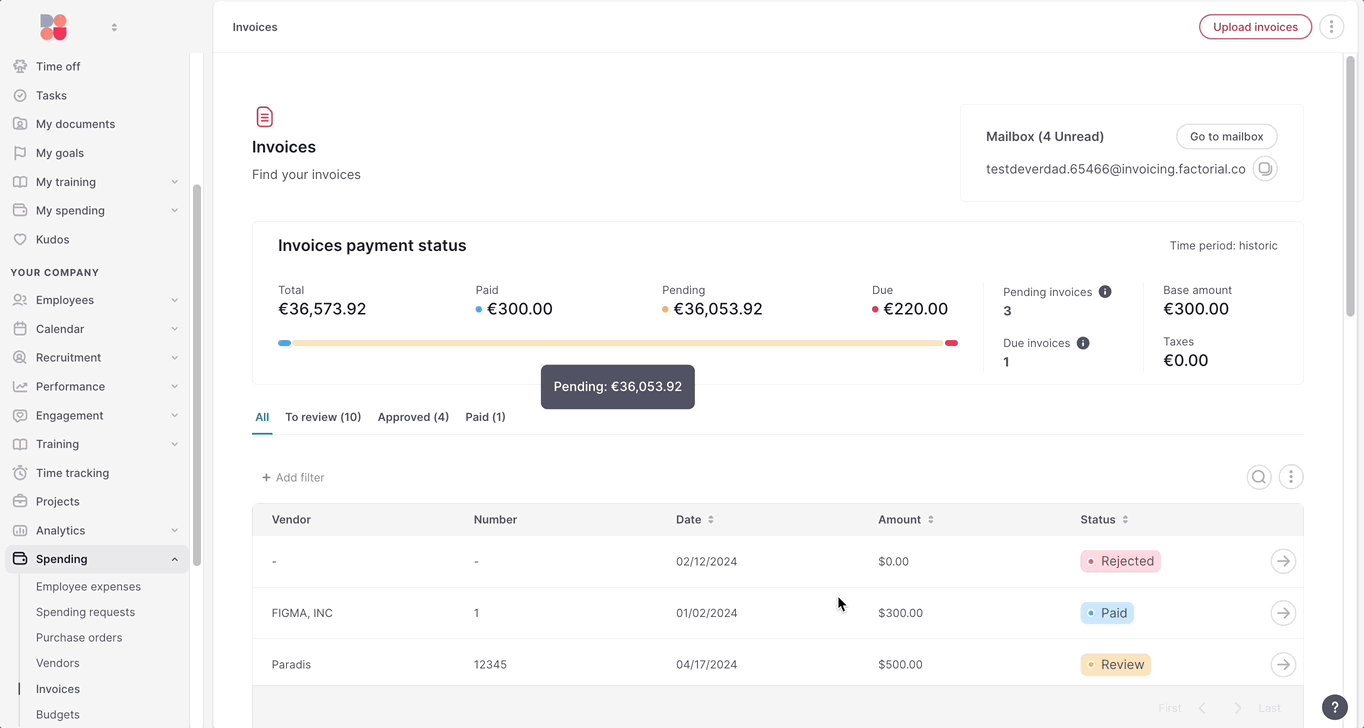
Cómo recibir facturas en el buzón de correo
Dentro de Factorial, está a disposición un buzón de correo para recibir y consultar facturas por correo electrónico. Funciona únicamente como buzón de entrada, por lo que no puede enviar ni responder correos electrónicos desde esta dirección.
- Ir a la sección Facturas
- Copiar la dirección de correo electrónico en la esquina superior derecha
- Todas las facturas serán recibidas en el buzón y leídas automáticamente por nuestro OCR

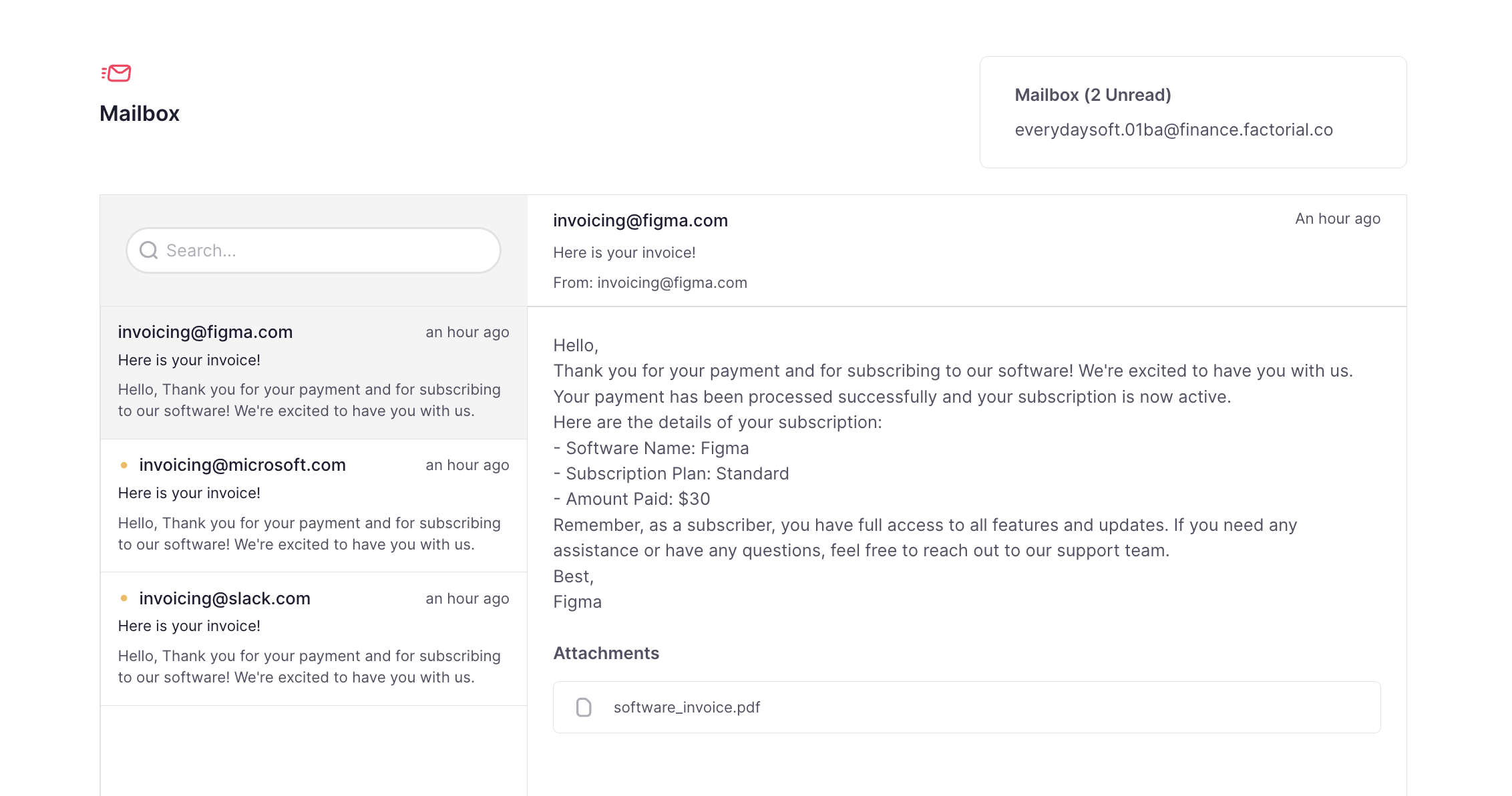
Cómo exportar facturas
- Ir a la sección Facturas
- Hacer clic en el icono de tres puntos en la esquina superior derecha
- Seleccionar Exportar facturas
- Elegir el formato deseado, aplicar los filtros necesarios y configurar los nombres de las columnas para que se ajusten a sus requisitos
- Hacer clic en Guardar
💡Recibirás un email con el archivo exportado, además podrás encontrarlo en tu sección de documentos en Factorial .
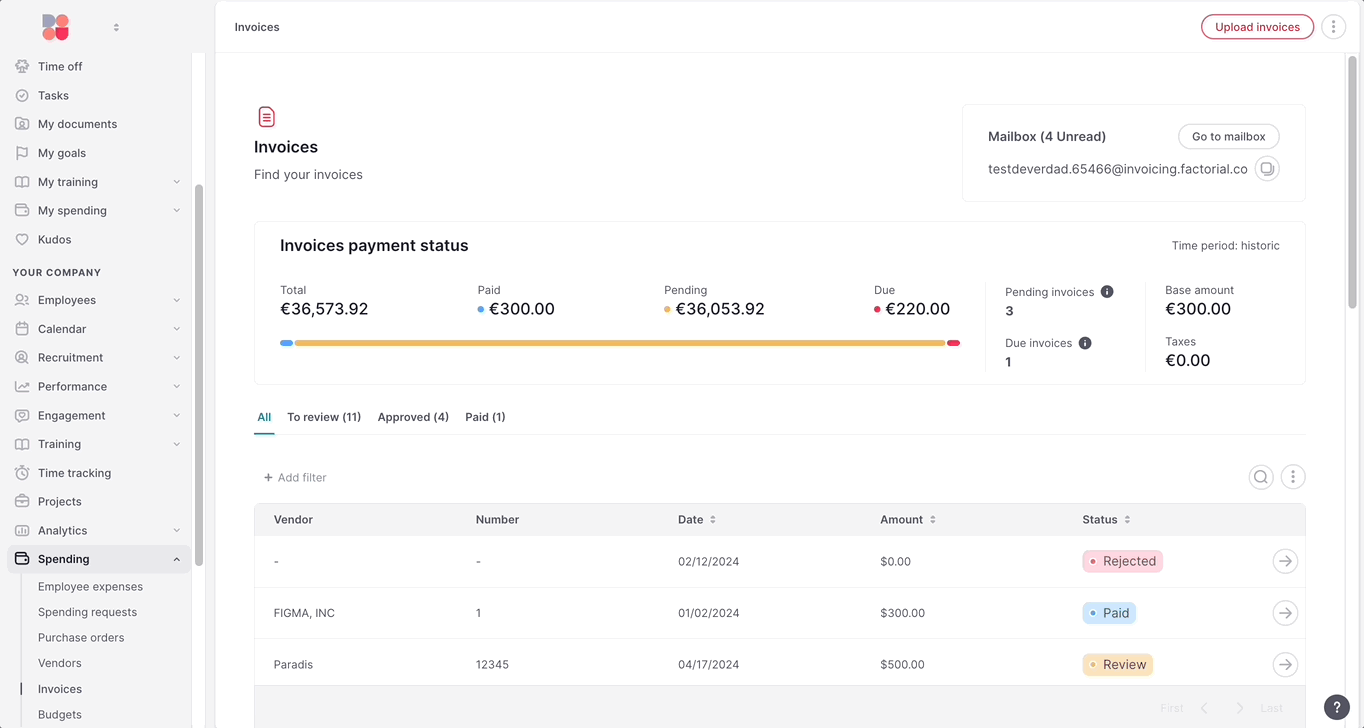
Cómo administrar cuentas bancarias
Aprende a gestionar tus cuentas bancarias dentro de Factorial , simplificando las operaciones financieras con una perfecta integración y automatización.
1. Agregar una cuenta bancaria manualmente
- Hacer clic en el botón “Agregar cuenta”
- Seleccionar la entidad legal para la cual se quiere agregar la cuenta bancaria
- Seleccionar “Agregar manualmente” y hacer clic en “Siguiente”
Información básica : Ingresa los detalles necesarios para iniciar la agregación de datos:
- Alias de cuenta : Asignar un nombre único para una fácil identificación.
-
Opciones de formato de cuenta : elegir una de las siguientes:
- IBAN
- Número de cuenta + Código de clasificación
- Número de cuenta + Número de ruta
- Nombre del banco + Número de cuenta
- CLABE
- Otro
- Moneda : especificar la moneda de la cuenta.
La cuenta se creará automáticamente una vez que se completen estos datos.
2. Cómo agregar una cuenta bancaria a través de Open Banking
- Hacer clic en el botón “Agregar cuenta”
- Seleccionar la entidad jurídica a la que se quiere agregar la cuenta bancaria
- Seleccionar su banco de la lista proporcionada y hacer clic en “Siguiente”
- Hacer clic en "Finalizar y sincronizar". Será redirigido a la página de inicio de sesión del banco para iniciar sesión de forma segura
Ingresa tus credenciales bancarias para comenzar a importar tus cuentas bancarias y transacciones. Tu cuenta bancaria estará conectada con Factorial por 90 días, lo que nos permitirá mantener tus transacciones actualizadas para una fácil conciliación con las facturas y facilitar los procesos de conciliación bancaria.
Volver a conectar la cuenta bancaria
Pasados los 90 días, solicitaremos que vuelvas a conectarte para que podamos seguir teniendo acceso a las transacciones bancarias. Verás la cuenta bancaria con la etiqueta “vencida”.
Información adicional
-
¿Qué significa 'Finalizar configuración de cuenta'?
- Debes revisar ciertos datos bancarios como el alias de la cuenta, el IBAN o la moneda, y pediremos que selecciones una cuenta contable para el banco. Este paso es necesario para crear los asientos correspondientes en tu sistema de contabilidad.
-
¿Qué significa 'Creación de cuenta completa'?
- Este estado indica que iniciaste el proceso de conexión con un banco pero no lo completaste.
¿Cómo eliminar una cuenta?
Dentro de la cuenta, presiona en ver detalles y allí encontrarás la opción para eliminar la cuenta.
Funcionalidades clave en la sección de Cuentas bancarias
Ver detalles
Accede al panel lateral que muestra los detalles de la cuenta, incluida la entidad legal, el nombre del beneficiario, el IBAN y la moneda.
- Hacer clic en Ver detalles
En el interior se mostrará:
- Información de la cuenta : muestra detalles como la entidad legal, el nombre del beneficiario, el IBAN y la moneda.
- Selección de cuenta contable : le permite seleccionar la cuenta contable correspondiente para el banco.
- Última sincronización : muestra la fecha de sincronización más reciente con el banco.
- Eliminar cuenta : si necesita eliminar la cuenta bancaria del sistema, puede hacerlo aquí.
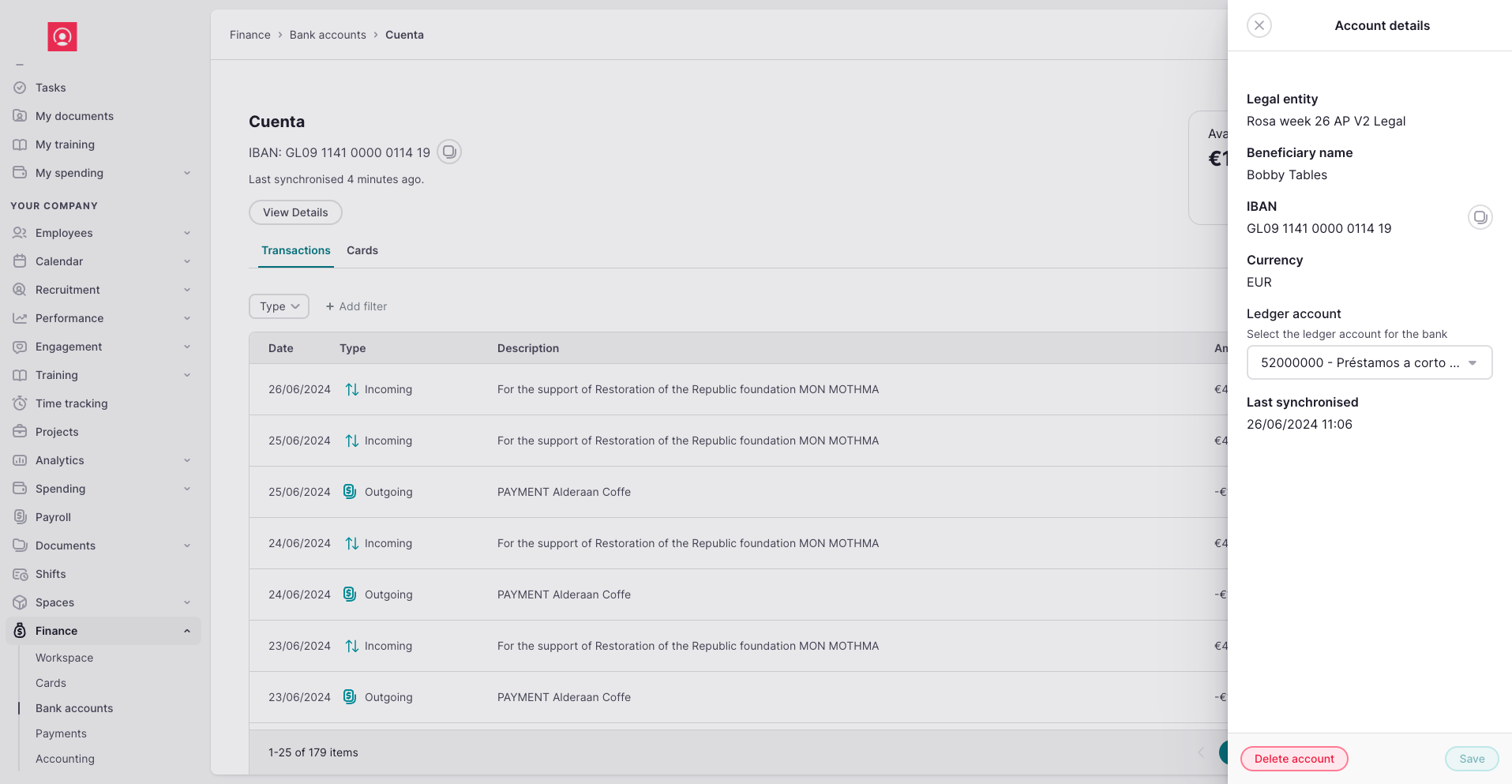
Transacciones bancarias de importación
Sube un archivo para importar tus transacciones bancarias a Factorial . Simplemente arrastra y suelta en el sistema la plantilla completa que te proporcionamos para que la completes con los datos exportados desde tu banco.
Este paso es esencial para las cuentas bancarias agregadas manualmente. Para las cuentas bancarias conectadas a través de Factorial , es opcional, pero se recomienda si necesita importar transacciones pasadas que no se capturaron previamente.
Para importar transacciones bancarias:
- Hacer clic en Importar transacciones bancarias
- Descargar nuestra plantilla
- Recuperar los datos de la transacción del banco y completar la plantilla según corresponda
- Arrastrar y soltar la plantilla completa en Factorial . Si ocurre algún error, la plataforma irá guiando para corregirlo hasta que la carga se realice correctamente
- Hacer clic en Importar datos
Transacciones de exportación
Personaliza y exporta tus datos de transacciones en varios formatos, adaptando la información exportada a tus necesidades.
Para exportar transacciones:
- Navegar hasta la sección de cuenta bancaria deseada
- Hacer clic en el icono de tres puntos y seleccionar Exportar transacciones
- Elegir el formato, aplicar los filtros necesarios y configurar los nombres de las columnas para que se ajusten a los requisitos
- Hacer clic en Guardar
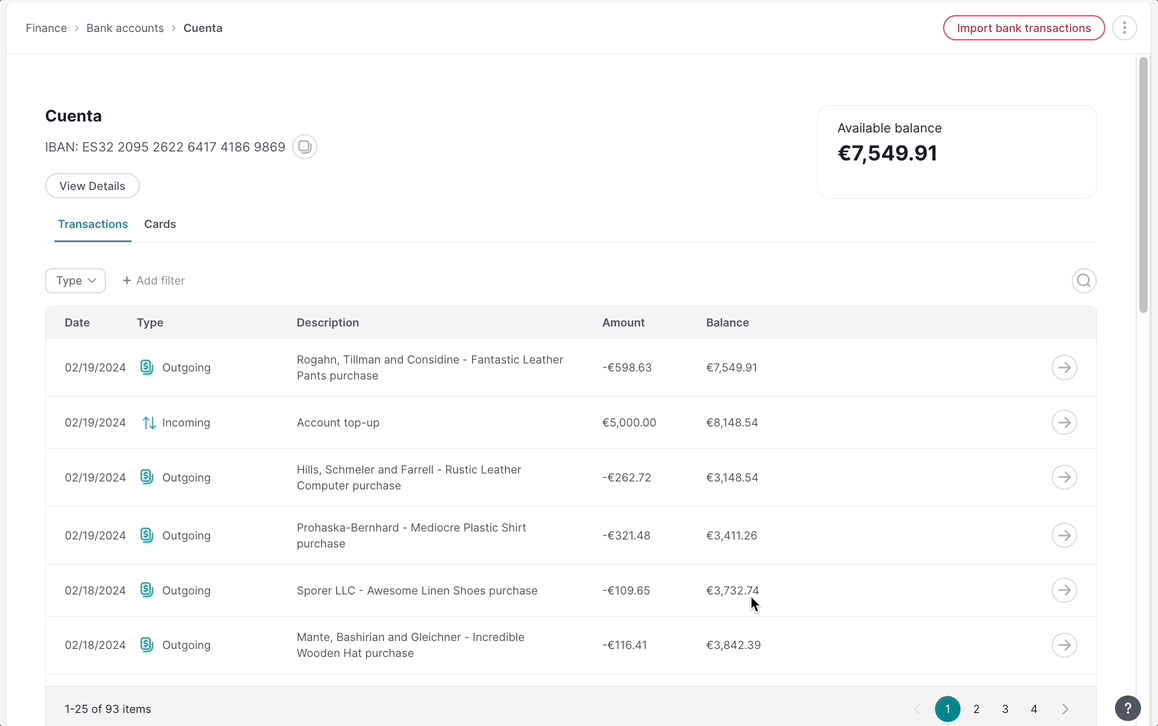
💡 Próximamente: Agregación de cuentas bancarias
Podrás ver todas tus cuentas en un solo lugar para obtener una visión general consolidada, eliminando la necesidad de cambiar entre múltiples interfaces o aplicaciones bancarias.
Conciliación bancaria
La conciliación bancaria implica hacer coincidir las transacciones bancarias con los registros comerciales, incluidas las facturas de los clientes, las facturas de los proveedores y los pagos. Este proceso esencial es necesario para la mayoría de las empresas y ofrece múltiples beneficios. Ayuda a minimizar los errores en los informes financieros, mejora la detección de fraudes y optimiza la gestión del flujo de efectivo.
Gracias a la IA de conciliación bancaria de Factorial , el sistema preselecciona y sugiere automáticamente las facturas coincidentes, agilizando el proceso de conciliación.
Descripción general de la vista de conciliación bancaria
La interfaz de conciliación bancaria se divide en tres secciones clave: transacciones, entradas de contraparte y entrada resultante .
- Panel izquierdo: muestra las transacciones bancarias que están pendientes de conciliación. Puede utilizar el filtro para alternar entre transacciones pendientes y conciliadas
- Panel derecho: aquí se puede hacer coincidir las transacciones con las facturas aprobadas y ver las entradas correspondientes. Solo las facturas aprobadas son aptas para la conciliación
Proceso de reconciliación
Seguir estos pasos para conciliar una transacción bancaria:
- Seleccionar una transacción bancaria : hacer clic en la transacción que se quiere conciliar
- Sugerencia de IA : nuestra herramienta de IA sugerirá automáticamente la factura correspondiente
- Conciliar : Si los datos son correctos, hacer clic en el botón "Conciliar"
- Confirmación : la transacción se marcará como conciliada y el estado de la factura se actualizará a “Pagado”
- Opción de rechazo : si es necesario, se puede rechazar la sugerencia de la IA y elegir otra factura manualmente
Escenarios cubiertos
- Una factura - Una transacción bancaria
- Pago parcial: una factura → 1.ª transacción bancaria + 2.ª transacción bancaria
- Varias facturas - Una transacción bancaria
- Una factura - Varias transacciones bancarias
- Conciliar sin documento
Si necesitas posponer la conciliación de una transacción bancaria, puedes utilizar la función de posponer. Simplemente, selecciona la transacción, haz clic en Posponer y elige la duración durante la cual quieres posponer la conciliación.
Conciliación dentro de la sección Factura
También puedes iniciar la conciliación directamente desde la sección de factura:
- Acceder a la factura : navegar hasta una factura aprobada y hacer clic en ella
- Transacciones asociadas : en el detalle de la factura, encontrarás una sección “Transacciones asociadas” con un botón “Conciliar”
- Conciliar : al hacer clic, una nueva vista mostrará todas las transacciones bancarias relacionadas
- Conciliación completa : seleccionar la transacción adecuada y confirmar la conciliación
Este método admite los mismos escenarios de conciliación mencionados anteriormente.
Cómo exportar los datos de sus transacciones
-
Seleccionar el formato de exportación y el rango de fechas:
- Elige entre un archivo CSV o Excel y las fechas de inicio y fin de las transacciones que desea descargar. Esto permite personalizar el período para el que se necesitan los datos.
-
Recibir tus datos:
- Después de seleccionar las fechas, el sistema procesará su solicitud. Recibirás una notificación por correo electrónico con un enlace para descargar tus datos.
-
Descargar y revisar el archivo Excel:
- El archivo que se recibirá estará en formato Excel e incluirá todas las transacciones, facturas, vínculos a las facturas y detalles de conciliación.
- Descargar el archivo desde el enlace proporcionado en el correo electrónico y guardarlo en el dispositivo.
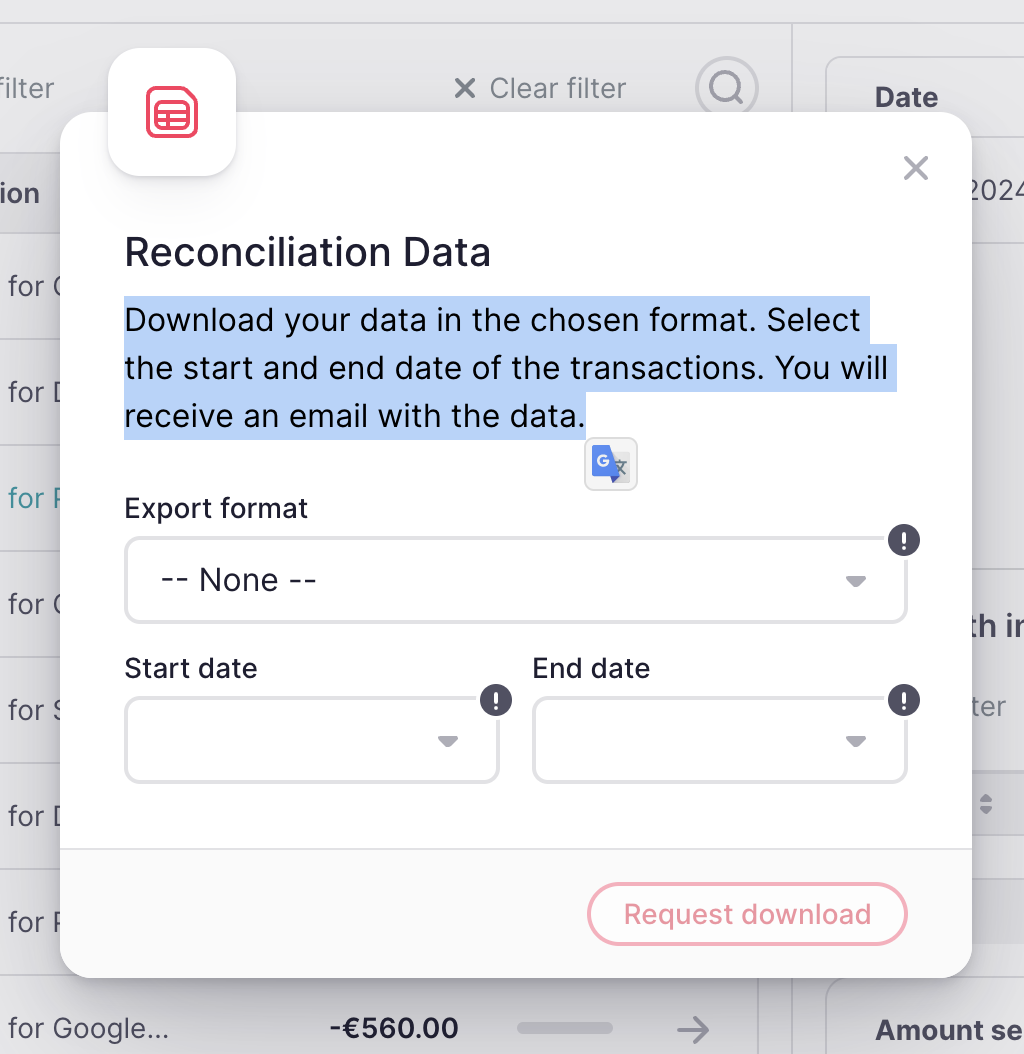
Contabilidad
Plan de cuentas
El plan de cuentas es una lista completa de todas las cuentas que se utilizan para registrar transacciones financieras en el libro mayor de una organización. Puede acceder al plan de cuentas en la sección Contabilidad.
Configuración
Para importar cuentas, navega a la sección Contabilidad y haz clic en Importar cuentas.
Aparecerá un cuadro de diálogo que permitirá:
- Descargar una plantilla : Descarga una plantilla de Excel que incluye todas las cuentas contables utilizadas actualmente por tu empresa.
- Cargar plantilla completada : después de ingresar tus cuentas contables en la plantilla de Excel, cárgala nuevamente en Factorial para actualizar el sistema con la nueva información.
Beneficios de tener un plan de cuentas
Tener un Plan de Cuentas bien organizado te ayudará a:
- Asociar cuentas contables con cuentas bancarias y proveedores específicos, mejorando la claridad y la gestión financiera.
Conciliación automatizada
Factorial creará automáticamente registros diarios para este segmento de contabilidad, simplificando el proceso de conciliación y reduciendo la entrada manual de datos.
Cuentas contables
Cómo agregar nuevas cuentas contables
- 1. Crear una nueva cuenta: agrega fácilmente nuevas cuentas contables directamente dentro de Factorial , lo que garantiza que el plan de cuentas se mantenga completo y actualizado.
- 2. Descarga y modifica la plantilla de cuenta: descarga la plantilla de cuenta previamente completada con datos existentes, agrega nuevas cuentas contables en Excel y vuelve a importarla a Factorial .
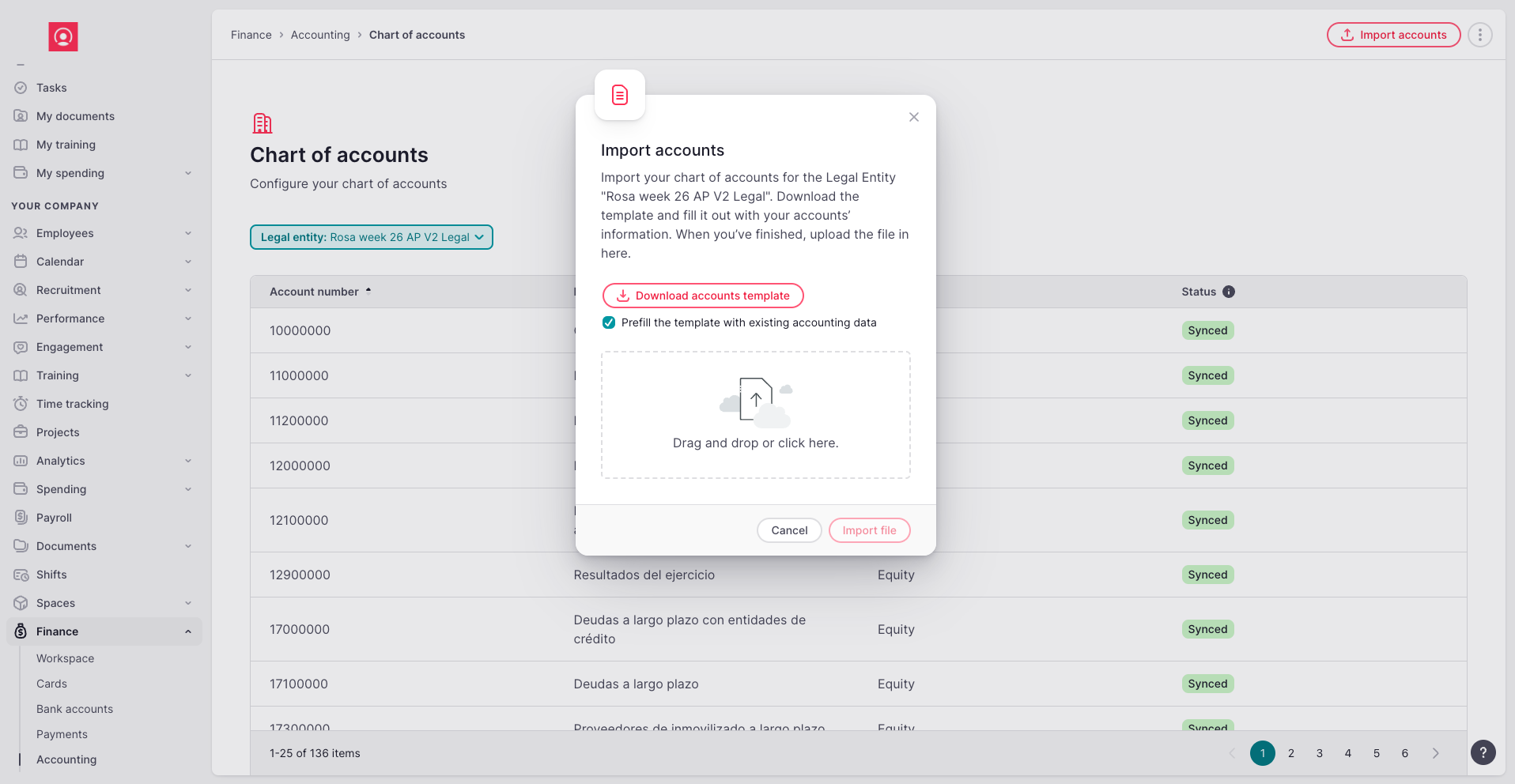
Editar una cuenta contable
- Para editar una cuenta contable existente, simplemente haz clic en el botón "Editar" .
- Realiza los cambios necesarios y guarda las actualizaciones.
Fusionar una cuenta contable
- Para fusionar dos cuentas contables, seleccionar la cuenta que se quiere fusionar.
- Sigue las instrucciones para combinar las transacciones y los saldos de las dos cuentas en un solo libro mayor. La combinación es útil para consolidar cuentas similares o redundantes.
Eliminar una cuenta contable
- La eliminación de una cuenta contable solo es posible cuando no se han registrado transacciones o movimientos en esa cuenta.
- Si una cuenta no tiene historial de movimientos, puedes eliminarla de forma segura seleccionando la opción "Eliminar" .
Libro mayor
La página Libro mayor es donde encontrarás todas las entradas diarias que registran las transacciones financieras de tu empresa.
Entradas diarias generadas automáticamente
- Las entradas diarias se crean automáticamente en los siguientes escenarios:
- Cuando se recibe una factura de un proveedor.
- Cuando se recibe una transacción bancaria en la cuenta bancaria conectada.
- Al conciliar transacciones bancarias con facturas.
- Factorial se encarga de la creación de estas entradas diarias, garantizando la precisión, siempre y cuando se hayan asignado cuentas contables a las entidades apropiadas (por ejemplo, impuestos, proveedores, cuentas bancarias).
Edición manual de diarios de facturas
- A diferencia de las transacciones bancarias y las conciliaciones, las entradas diarias de facturas pueden necesitar revisión o ajustes manuales.
- Se puede editar las líneas de asiento de diario de las facturas antes de registrarlas en el Libro Mayor.
- Asegúrate de que todas las líneas de entrada sean correctas (por ejemplo, que coincidan los montos de débito y crédito) antes de finalizar.
Finalización y registro de entradas
- Una vez que se hayan revisado las entradas y todo esté correcto, puedes proceder a registrar las entradas diarias en el Libro Mayor.
Entradas en borrador
La sección Entradas de en borrador almacena los registros diarios no finalizados, normalmente creados al contabilizar una factura.
Revisión de borradores
- En esta sección, encontrarás borradores que necesitan mayor revisión o finalización antes de publicarlos en el Libro mayor.
- Factorial te avisará de cualquier problema con el borrador, como:
- Importes de débito y crédito desequilibrados .
- Información faltante o campos obligatorios.
Finalización de borradores de entradas
- Una vez corregidos todos los errores y equilibradas las líneas de entrada, el diario de entrada se considera listo para su contabilización.
- Luego puede proceder a registrar el borrador en el Libro Mayor.
Cómo administrar y asignar cuentas contables
Configura y asigna fácilmente cuentas contables a cada proveedor, cuenta bancaria y entidad fiscal con nuestras configuraciones de contabilidad optimizadas.
Acceder al panel de configuración
- Ir a Configuración
- Seleccionar Contabilidad para abrir el panel de configuración
1. Establecer cuentas contables predeterminadas
- Factorial proporciona una configuración para asignar automáticamente cuentas contables a las transacciones.
- En la sección Configuración predeterminada, puedes asignar cuentas contables predeterminadas para:
- Impuestos
- Vendedores
- Cuentas bancarias
2. Evitar la asignación manual
- Al configurar cuentas contables predeterminadas, ahorra tiempo y elimina la necesidad de asignar cuentas manualmente para cada transacción o entidad.
Asignación de cuentas contables
-
Cuentas bancarias
- Asignación directa: navegar a cada cuenta bancaria y asigne directamente la cuenta contable correspondiente.
-
A través del panel de detalles: Alternativamente, acceder al panel "Ver detalles" dentro de cada cuenta bancaria específica para realizar asignaciones.
-
Vendedores
- Asignación directa: hacer clic en cada proveedor y seleccionar la cuenta contable adecuada para ese proveedor.
-
A través del perfil del proveedor: ir a la sección de proveedores en la barra lateral donde se podrá agregar o actualizar la cuenta contable en el perfil de cada proveedor.
-
Gestión de impuestos
- Crear y asignar impuestos: hacer clic en Impuestos en la configuración de contabilidad. Aquí se puede crear y definir los impuestos que utiliza la empresa.
- Asignar cuentas contables: para cada impuesto, como el IVA u otros impuestos aplicables, se puede asignar la cuenta contable correspondiente para garantizar un seguimiento y una generación de informes precisos.
Cómo pagar facturas y reembolsar gastos mediante un archivo SEPA
Con esta función, se podrá pagar facturas y reembolsar gastos a través de un archivo SEPA, agilizando así sus procesos de pago. A continuación, se muestra una guía paso a paso sobre cómo utilizar esta función.
Pago de facturas
1. Seleccionar las facturas a pagar
- Ira la sección Facturas
- Seleccionar las facturas que desea pagar
- Hacer clic en el botón CTA "Enviar para pagar" a la derecha
2. Ir a Pagos pendientes
- Después de enviar las facturas a pagar, ir a la sección Pago a través de la barra de navegación
- En la sección Pagos pendientes , verá una lista de facturas y gastos que están listos para su pago
3. Crear un pago masivo
- Seleccionar las facturas que se quieren pagar
- Presionar el CTA “Pagar en masa”.
- Aparecerá un modal donde se podrá:
- Crear un nuevo pago masivo o
- Agregar facturas a un pago masivo existente
4. Completar los detalles del pago
- Si se crea un nuevo pago masivo, proporcionar la siguiente información:
- Nombre del pago
- Cuenta bancaria desde la cual realizar el pago
- Descripción del pago
- Si se quiere agregar algo a un pago masivo existente, simplemente seleccionar el pago correspondiente de la lista:
5. Seguimiento del estado de los pagos masivos
- El nuevo pago masivo aparecerá en la página de Pago masivo
- Aquí verá detalles de pago clave como:
- Importe total
- Facturas
- Gastos
- Fechas de vencimiento
- También se verás el estado de cada pago masivo:
- Pendiente
- En curso
- Pagado

6. Gestionar facturas en un pago masivo
- Hacer clic en cualquier pago masivo para ver la lista de facturas que incluye
- Puede:
- Eliminar facturas del pago masivo.
- Agregar más facturas , si es necesario.
7. Descargar el archivo SEPA
- Una vez listo el pago masivo, presionar el botón “Descargar archivo SEPA”
- Esta acción descargará un archivo XML, que se deberás cargar en el banco para realizar el pago
8. Conciliar pagos
- Una vez que el pago aparezca en tus transacciones bancarias, Factorial automáticamente sugerirá conciliarlo con el pago masivo correspondiente
- Este paso garantiza que todas las facturas se marquen como Pagadas , que el estado de pago masivo se actualice a Pagado y que las entradas contables relacionadas se creen en el Libro mayor
Reembolso de gastos
1. Seleccionar Gastos Aprobados
- En la sección Gastos , seleccionar los gastos aprobados que se quiere reembolsar
- Seleccionar la opción “Reembolsar mediante SEPA”
2. Añadir gastos a los pagos pendientes
- Estos gastos seleccionados se añadirán a la sección Pagos pendientes , de forma similar a las facturas. Si falta el IBAN de un empleado, informaremos de ese error
3. Crear un pago masivo
- Seguir los mismos pasos descritos para las facturas para crear un pago masivo de gastos
4. Finalizar el pago
- Descargar el archivo SEPA y subirlo al banco
- Factorial conciliará automáticamente el pago una vez que aparezca en las transacciones bancarias
Cómo conciliar un pago masivo SEPA
Descripción general
Cuando el banco de tu empresa está conectado a Factorial, puedes conciliar fácilmente los pagos masivos SEPA directamente desde la sección Transacciones bancarias . A continuación, explicamos cómo conciliar los pagos y asegurar que las facturas y asientos contables estén correctamente actualizados.
Conciliar un pago masivo SEPA
1. Revisar las transacciones bancarias
- Ir a la sección Transacciones Bancarias
- Factorial reflejará automáticamente el pago una vez que aparezca en tu cuenta bancaria conectada
2. Pago en bloque sugerido
- Al hacer clic en la transacción bancaria, Factorial sugerirá automáticamente el Pago Masivo correspondiente que coincida con el monto de la transacción
3. Confirmar la conciliación
- Seleccionar la opción “Conciliar” para completar el proceso de conciliación
4. Actualizaciones automáticas
- Una vez reconciliados:
- El estado de las facturas asociadas al pago masivo se actualizará a Pagado
- El Pago Masivo en sí también se marcará como Pagado
- Los diarios de entradas se crearán automáticamente en el Libro Mayor, lo que garantiza que sus registros contables se actualicen correctamente