Questo articolo spiega la versione appena aggiornata del ciclo di paga di Factorial. Se stai ancora utilizzando la versione precedente, consulta l'articolo Come gestire i risultati delle buste paga v1
Come importare i risultati delle buste paga?
- Vai all'app Busta paga situata nel menu laterale
- Seleziona Cicli
- Fai clic sull'icona dei tre puntini, situata nell'angolo in alto a destra
- Seleziona Cambia stato
- Scegli Risultati e pagamenti e fai clic su Modifica stato
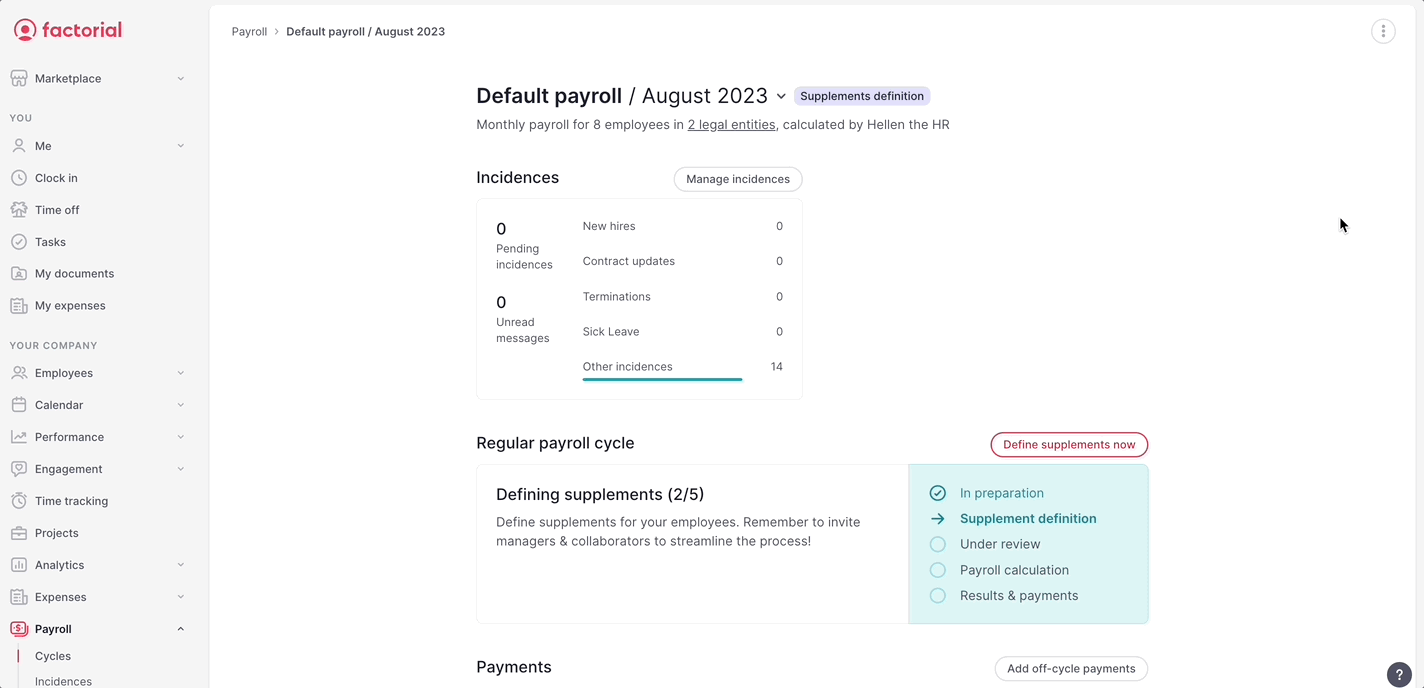
6. Fai clic su Importa riepilogo buste paga
7. Carica il tuo file (.xlsx)
8. E ancora, fai clic su Importa riepilogo buste paga
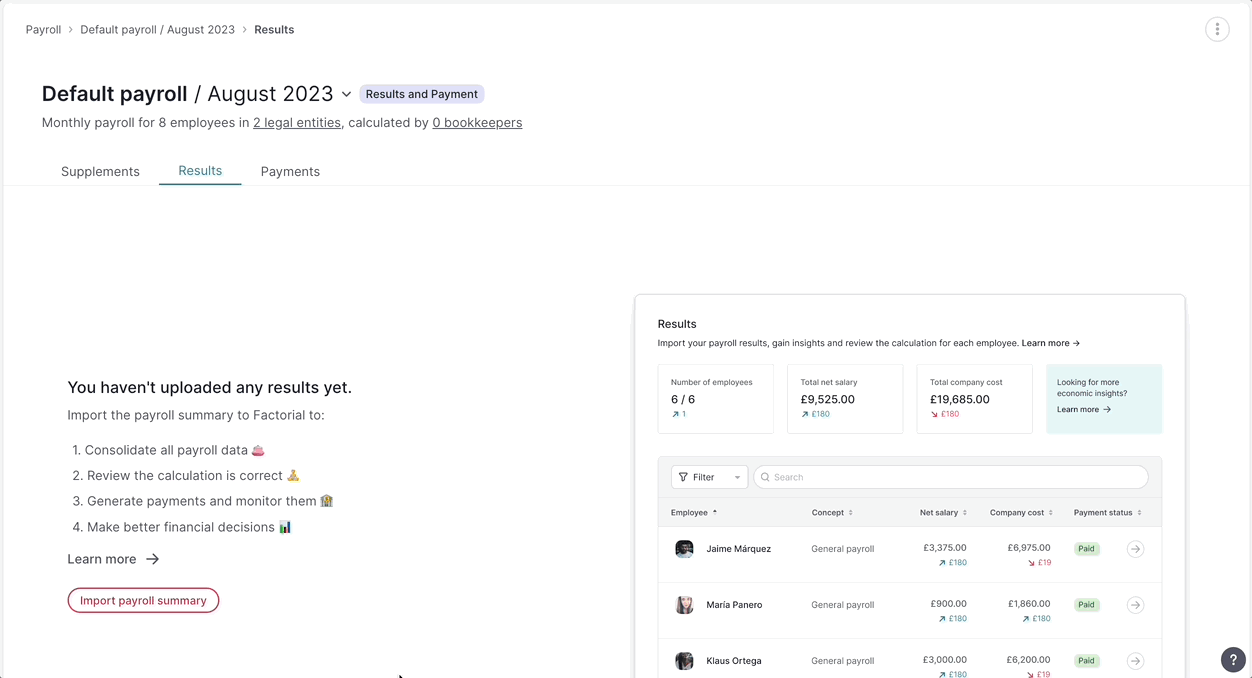
💡Una volta importato il riepilogo delle buste paga, è il momento di impostare i dati importati in modo che il documento possa essere letto correttamente.
❗Se clicchi sul pulsante Indietro o clicchi su qualsiasi voce del menu apparirà una modalità di conferma per uscire dal processo, in questo modo non perderai per errore l'anticipo.
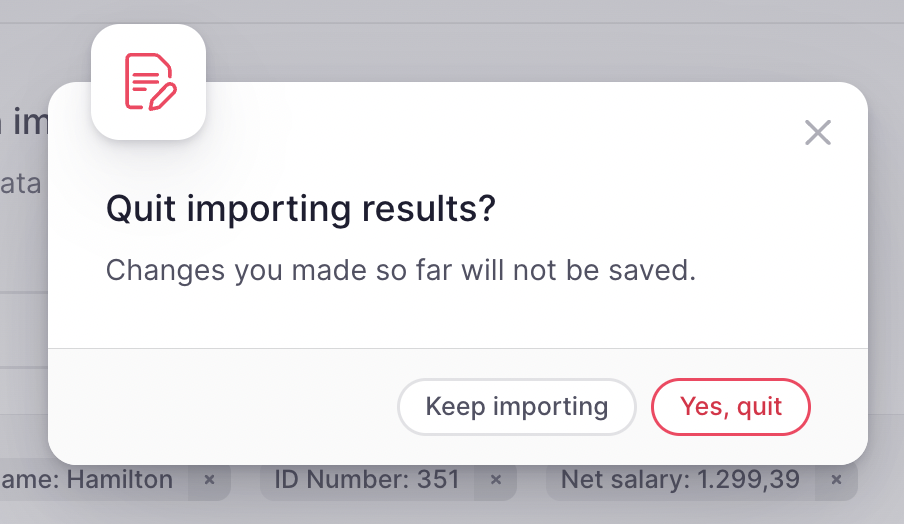
Passaggi da seguire:
Ora che hai già importato il riepilogo delle tue buste paga, sarai guidato a seguire 3 passaggi per completare il processo
Passo 1:
- Seleziona il tipo di pagamento dall'elenco
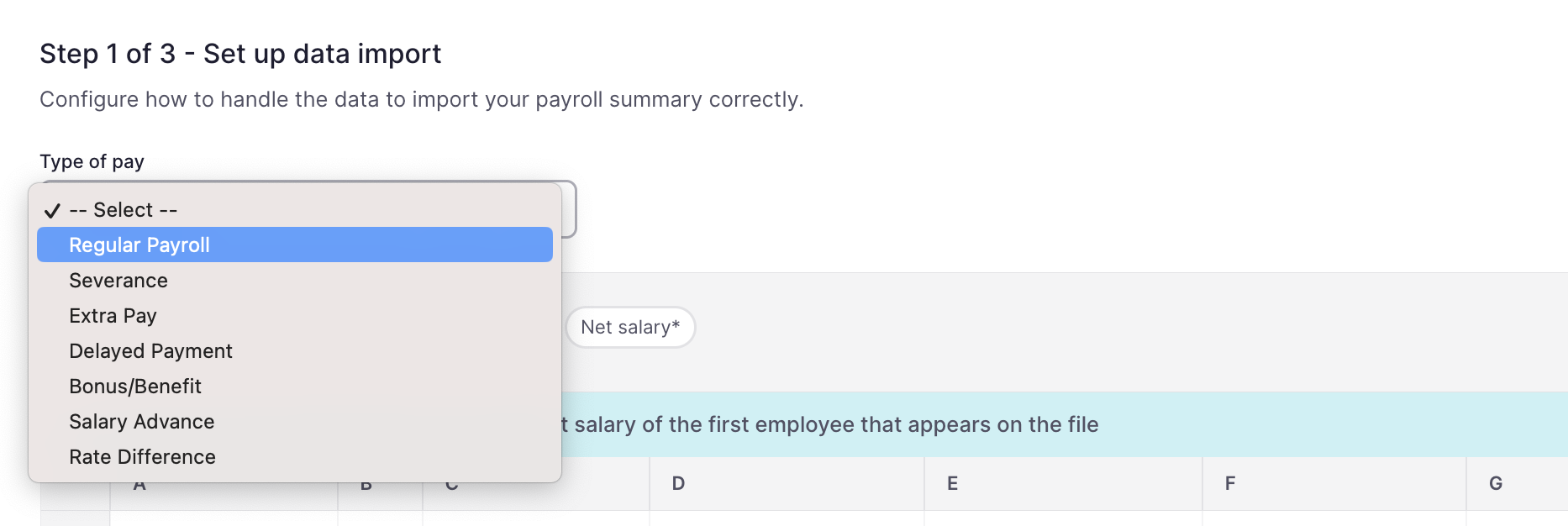
2. Seleziona almeno i 3 campi obbligatori (Nome, Cognome, Stipendio netto) del primo dipendente che appare nel tuo file
3. Fai clic su Continua - nell'angolo in alto a destra
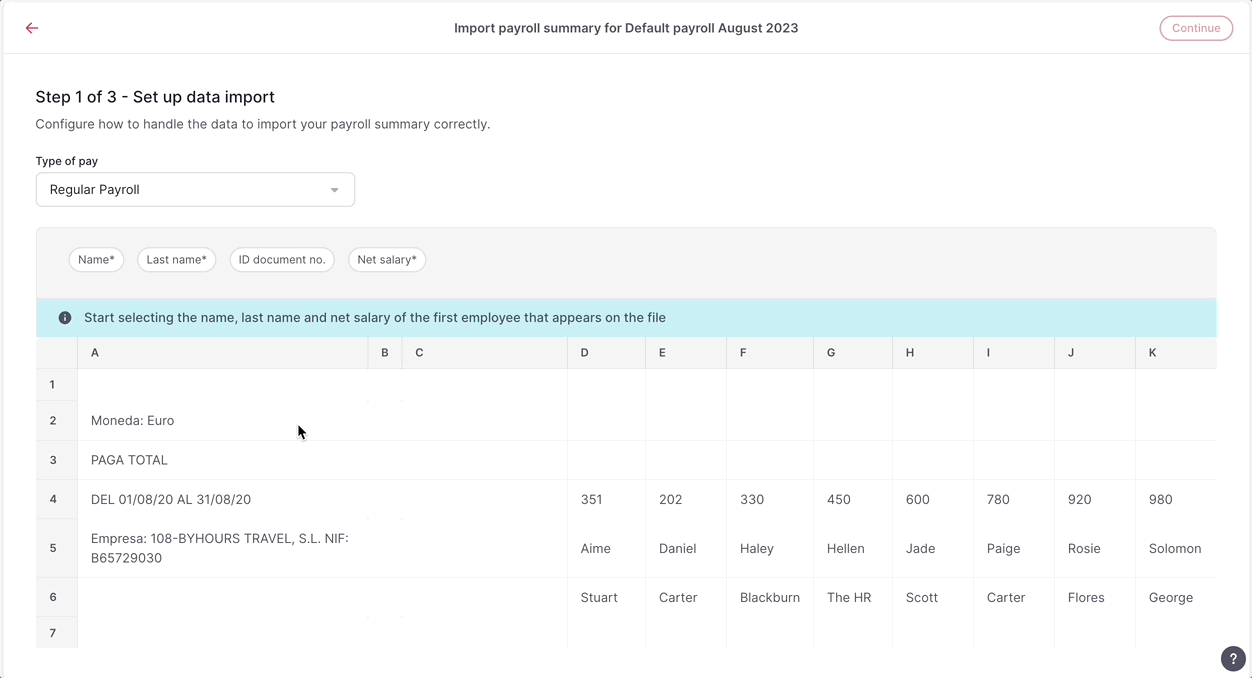
Passo 2:
💡 Ora è il momento di mappare il contenuto del tuo file!
Verrà presentata una tabella con le informazioni del riepilogo della busta paga e conterrà:
- Dati in archivio
- Campioni
- Dati in Factorial
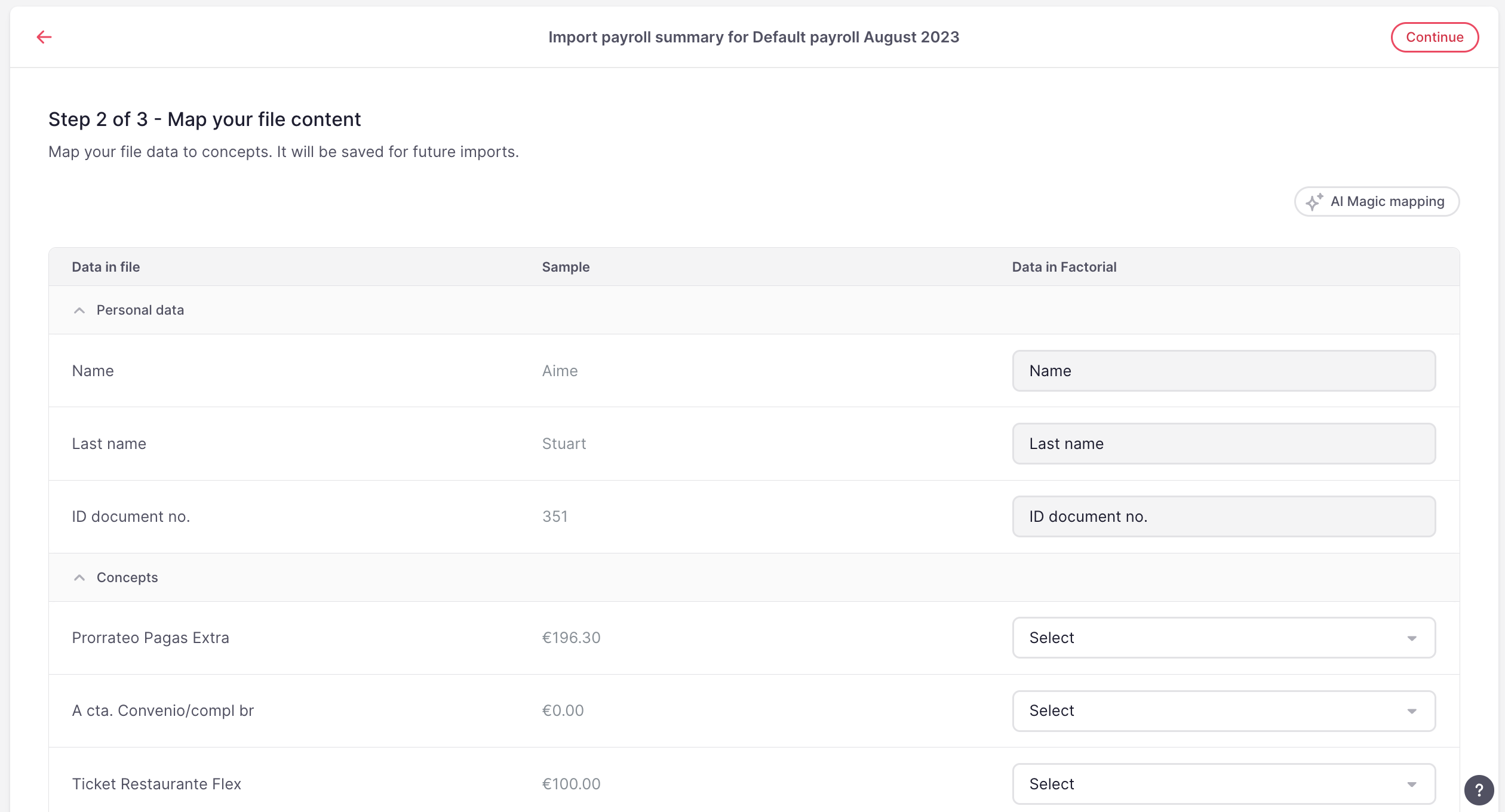
È ora di mappare i contenuti
- Seleziona un concetto in Factorial per ciascun dato nel tuo file.
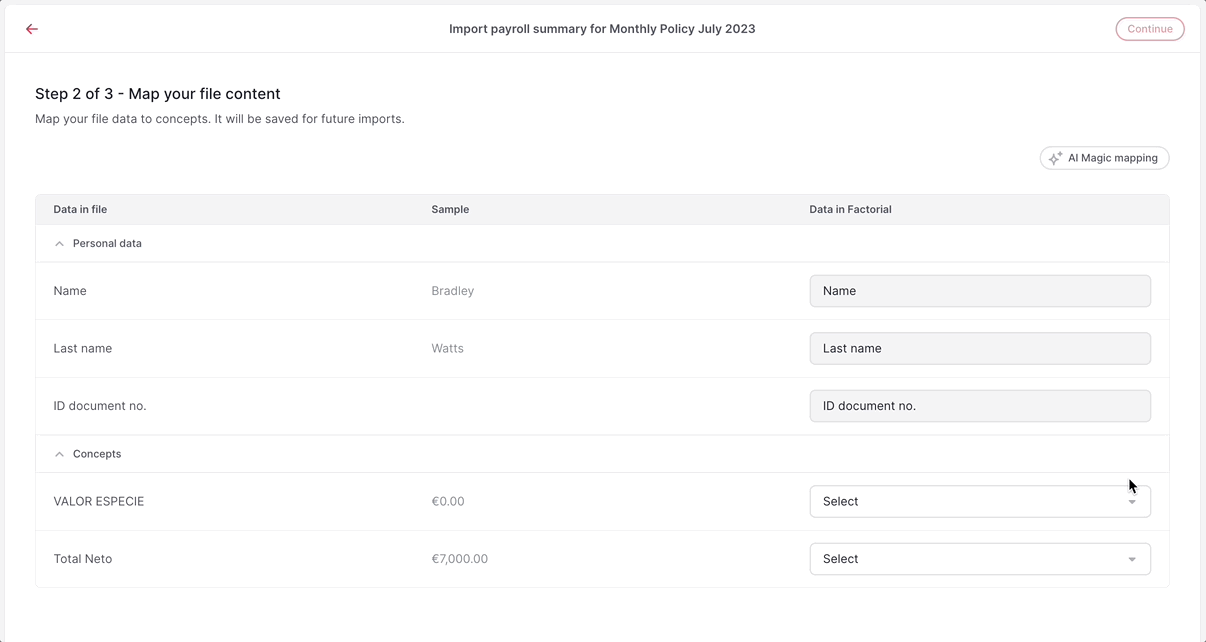
💡 Puoi automatizzare il processo utilizzando il Magic Mapping: un sistema di mappatura basato sull'intelligenza artificiale. Mappa automaticamente i concetti corrispondenti.
Ecco come puoi usarlo:
- Fai clic su AI Magic Mapping situato nell'angolo in alto a destra
- Il sistema mapperà automaticamente i concetti corrispondenti per te
❗Tieni presente che questa mappatura verrà richiesta solo la prima volta, le volte successive verrà mappata come la prima volta e devi solo convalidare e assicurarti che i dati corrispondano al tuo file.
💡 Se non trovi i concetti che ti servono puoi crearne di nuovi senza interrompere il processo:
- Fai clic su Seleziona
- Vai al richiamo blu
- Fai clic su Aggiungi nuovo concetto
- Questo aprirà una finestra modale con un campo di testo. Inserisci il valore e invialo per creare il concetto e assegnarlo a tali dati
-gif.gif)
Una volta assegnati tutti i concetti che desideri mappare, clicca su Continua
Passaggio 3:
💡 È ora di controllare e rivedere i dati importati
- Puoi scorrere verso il basso il nome dei dipendenti e vedere tutte le colonne create.
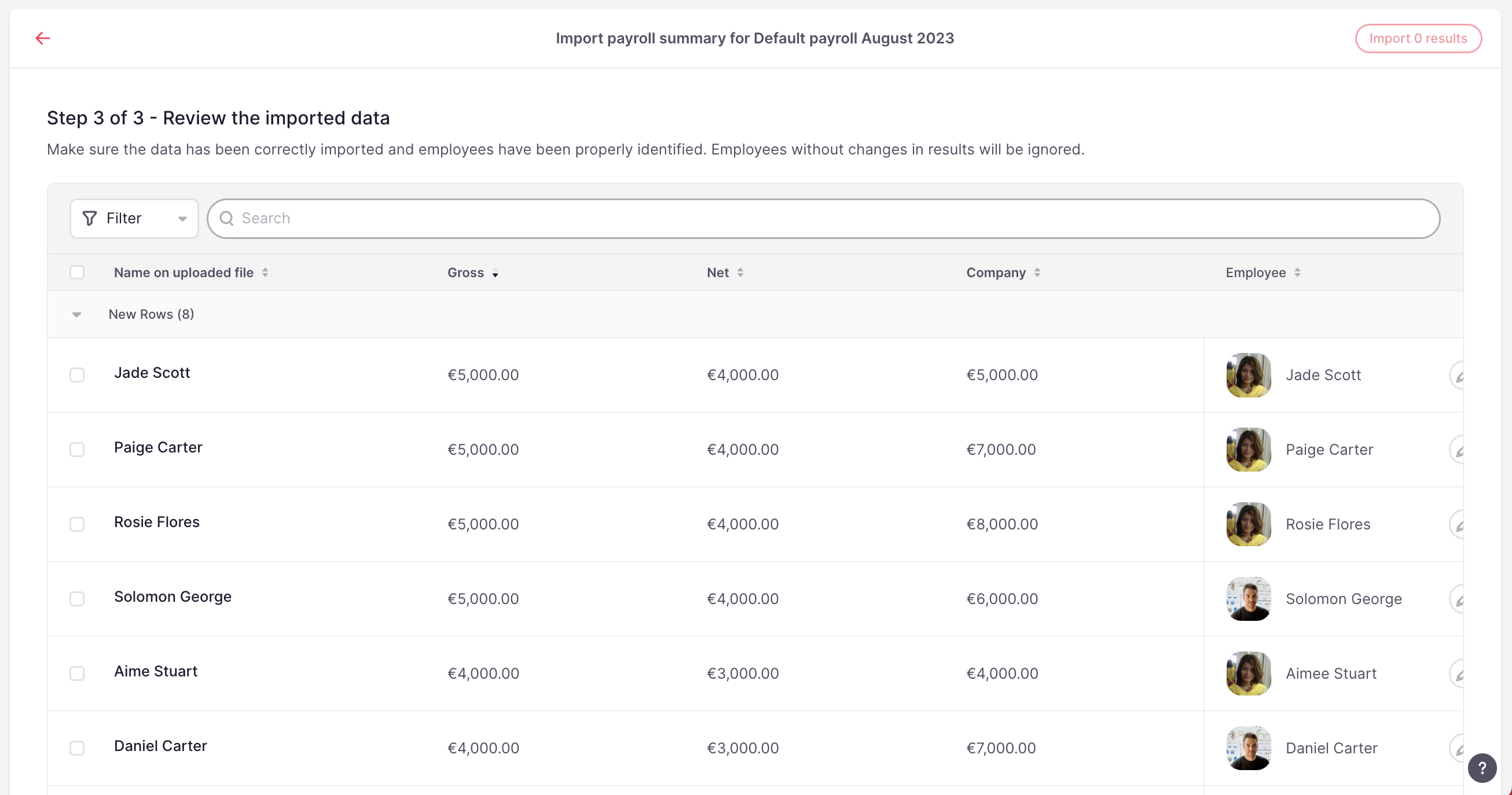
❗Se il sistema non riconosce la corrispondenza tra i dipendenti, sarà necessario abbinarli manualmente.
Dopo aver verificato che i dati siano corretti, è il momento di importare i risultati.
- Seleziona i risultati che desideri importare
- Fai clic su # Importa risultati
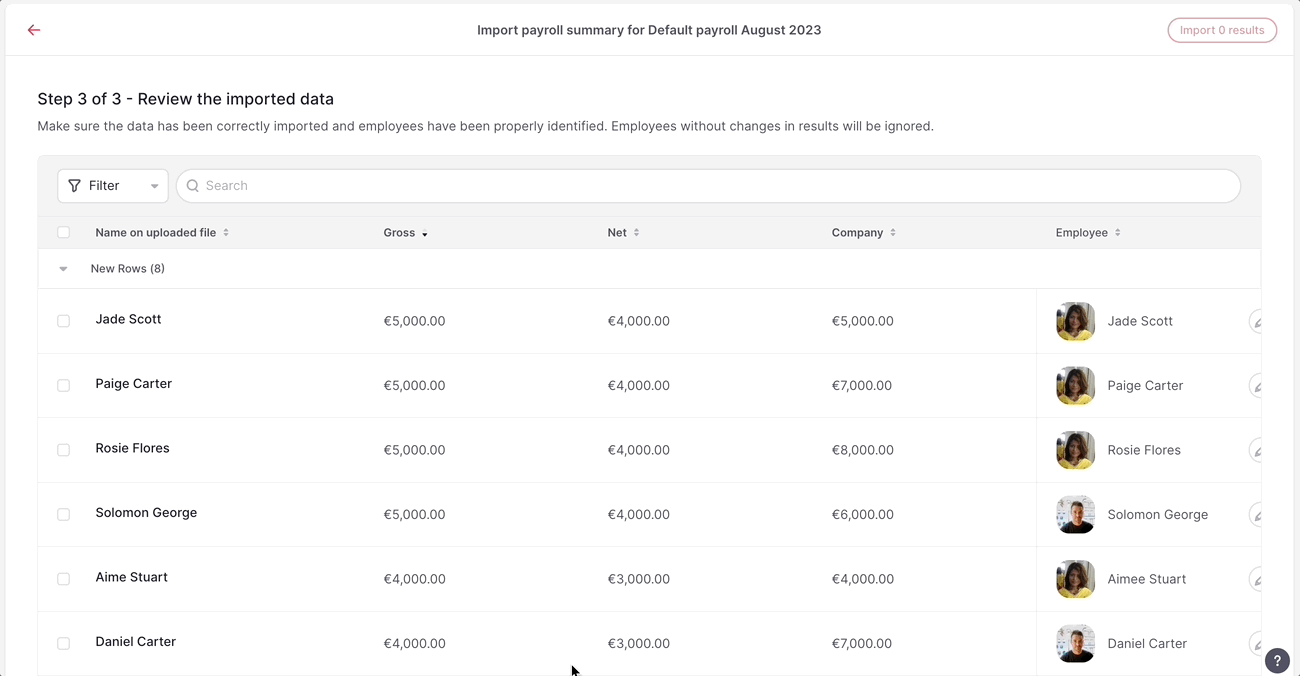
💡 Una volta importati i risultati apparirà una scheda con gli importi.
Potrai vedere il totale per dipendente:
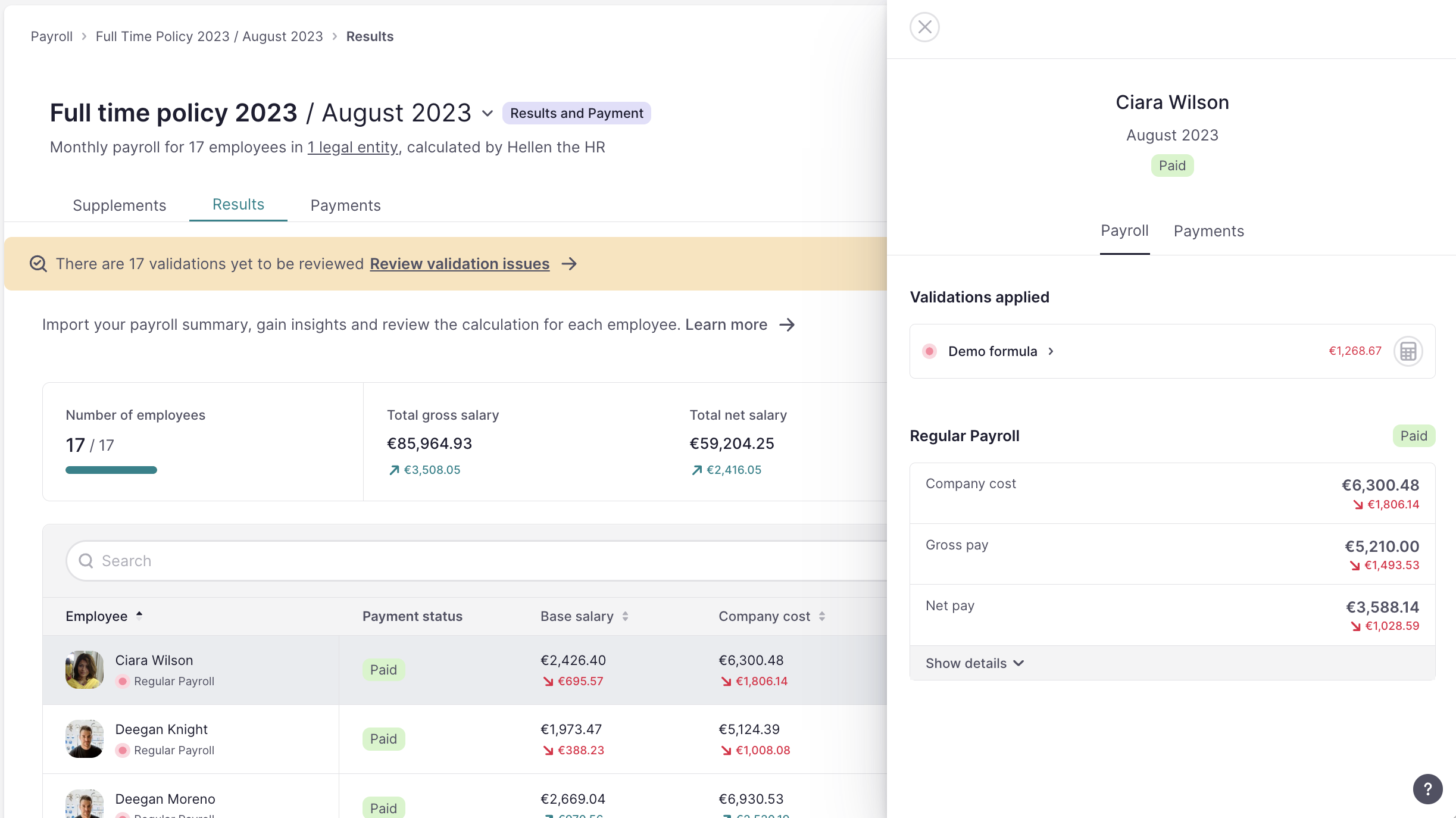
Come validare i dati?
In Risultati, verrà visualizzato un messaggio con i problemi di convalida.
❗ I problemi di convalida vengono visualizzati solo se ne hai di predefiniti. Se non ne hai e sei interessato ad avere formule di convalida personalizzate, puoi chiedere al tuo account manager.
- Fare clic su Controlla i dati di convalida
- Verrà visualizzato un pannello laterale con i problemi
- Esamina e controlla i problemi: nel pannello laterale puoi accedere a ciascun dipendente per approfondire il problema. In questo modo è possibile comprendere meglio la causa principale del problema.
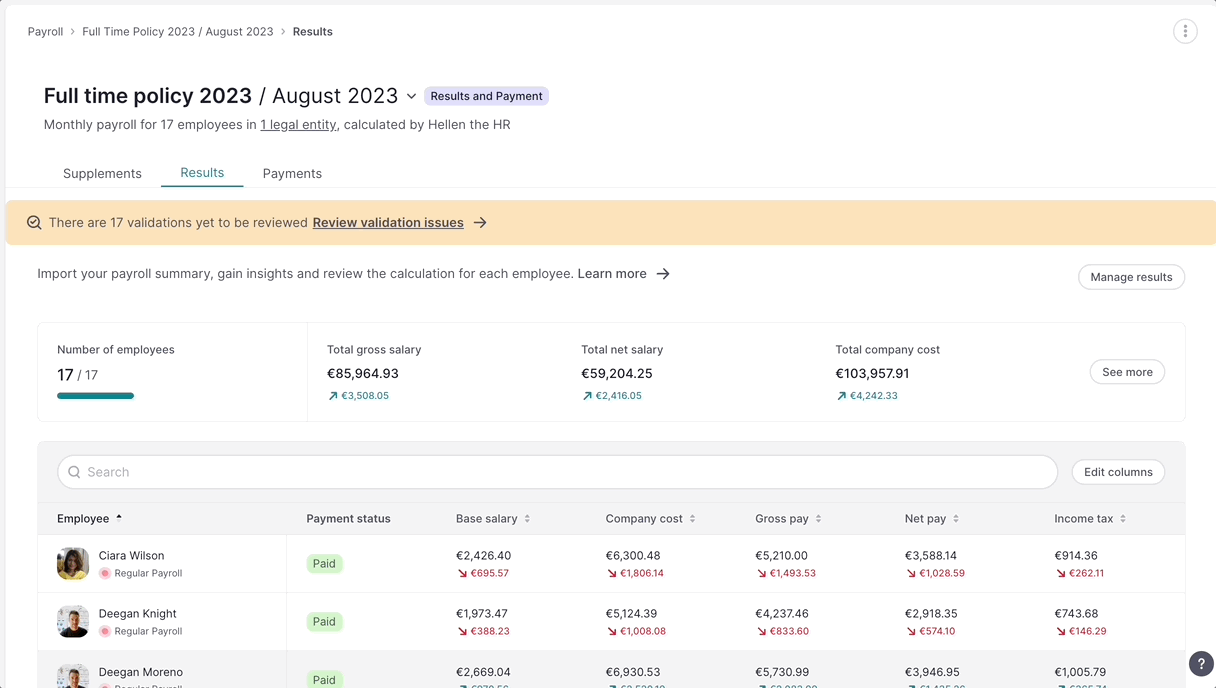
Come gestire i risultati delle buste paga?
- Nella scheda Risultati, fai clic su Gestisci risultati
- Apparirà un elenco con i file elaborati
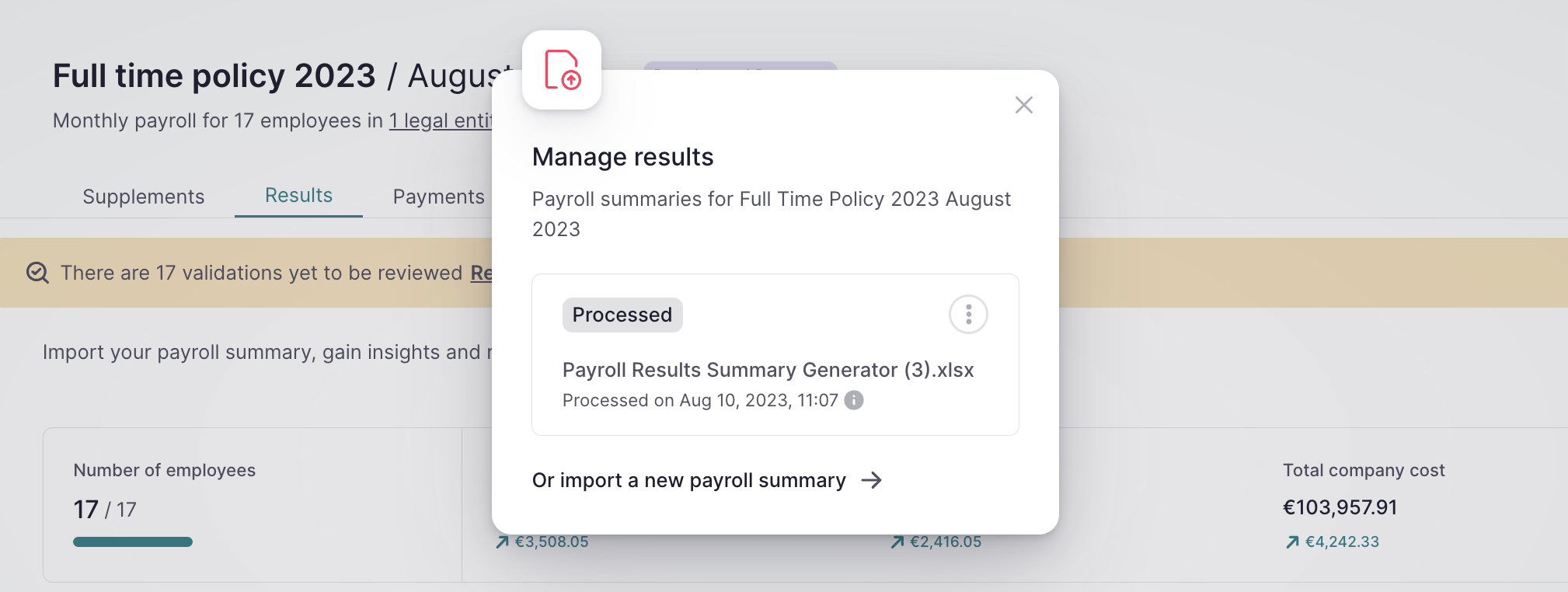
Per annullare l'elaborazione dei risultati:
- Scegli il file di cui vuoi annullare l'elaborazione
- Clicca sui 3 punti situati a destra
- Scegli Annulla elaborazione
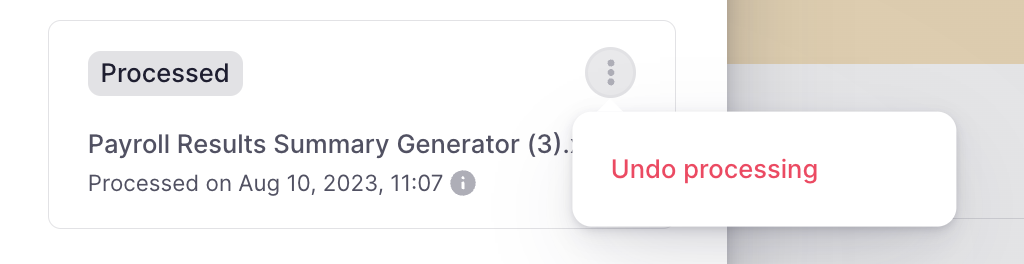
Ottieni il massimo della qualità nella gestione delle buste paga grazie ad un bagaglio di conoscenze a portata di mano. Quando la precisione è ciò che conta di più, i nostri esperti in materia di buste paga sono a disposizione per offrirti la consulenza di cui hai bisogno. Porta la tua gestione delle paghe a un livello superiore.