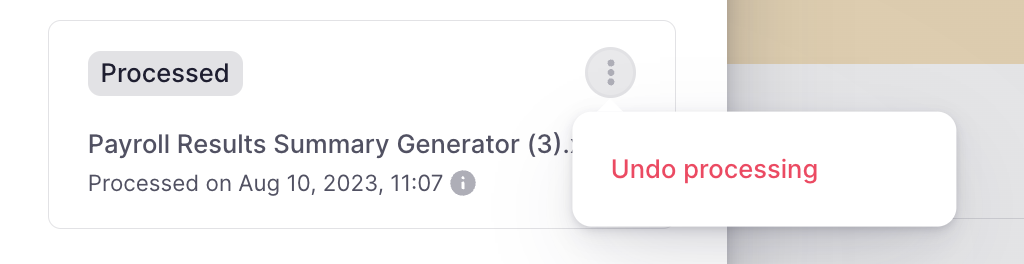Este artigo explica a nova versão atualizada do ciclo de folha de pagamento da Factorial. Se você ainda estiver usando a versão antiga, consulte o artigo Como gerenciar os resultados da Folha de Pagamento v1
Como importar os resultados da folha de pagamento?
- Vá para a seção Folha de pagamento
- Garanta que você está na seção Ciclos
- Clique no ícone de três pontos, localizado no canto superior direito
- Selecione Alterar status
- Selecione Resultados e Pagamento e clique em Alterar status
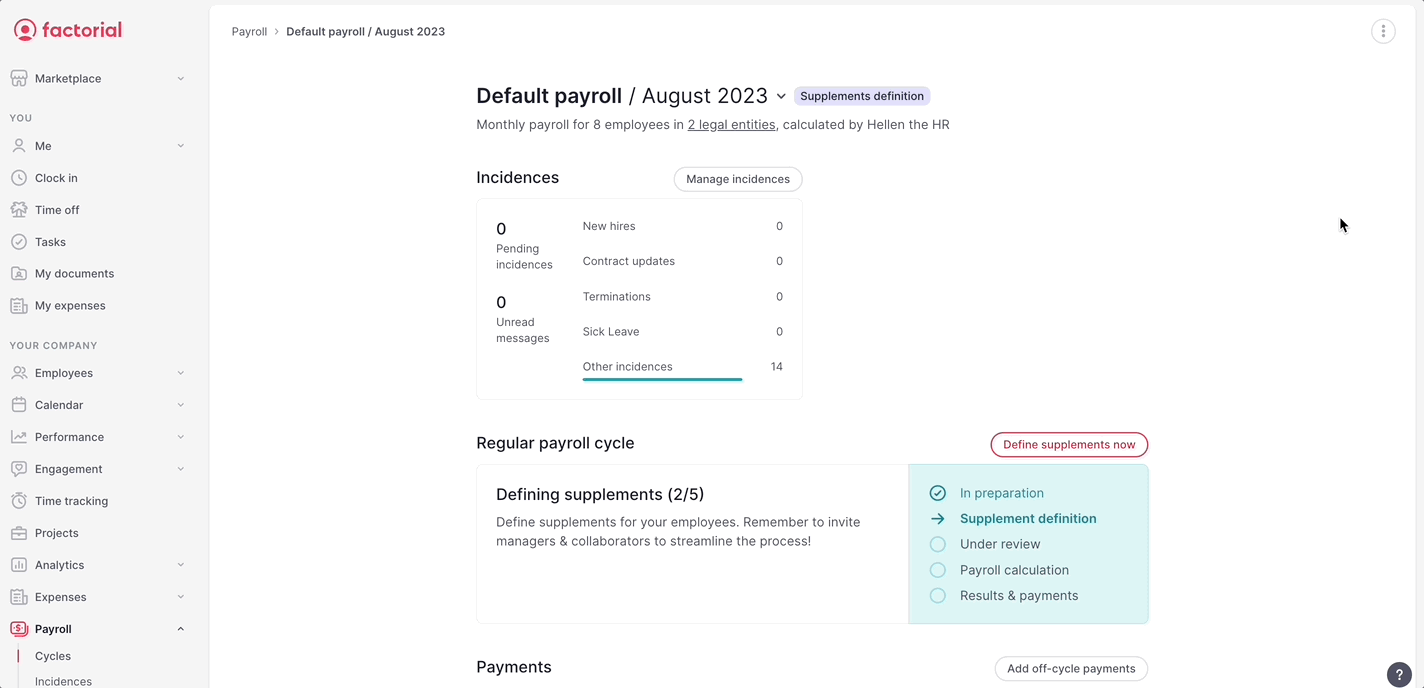
6. Clique em Importar resumo da Folha de Pagamento
7. Carregue seu arquivo (.xlsx)
8. E, novamente, clique em Importar resumo da Folha de Pagamento
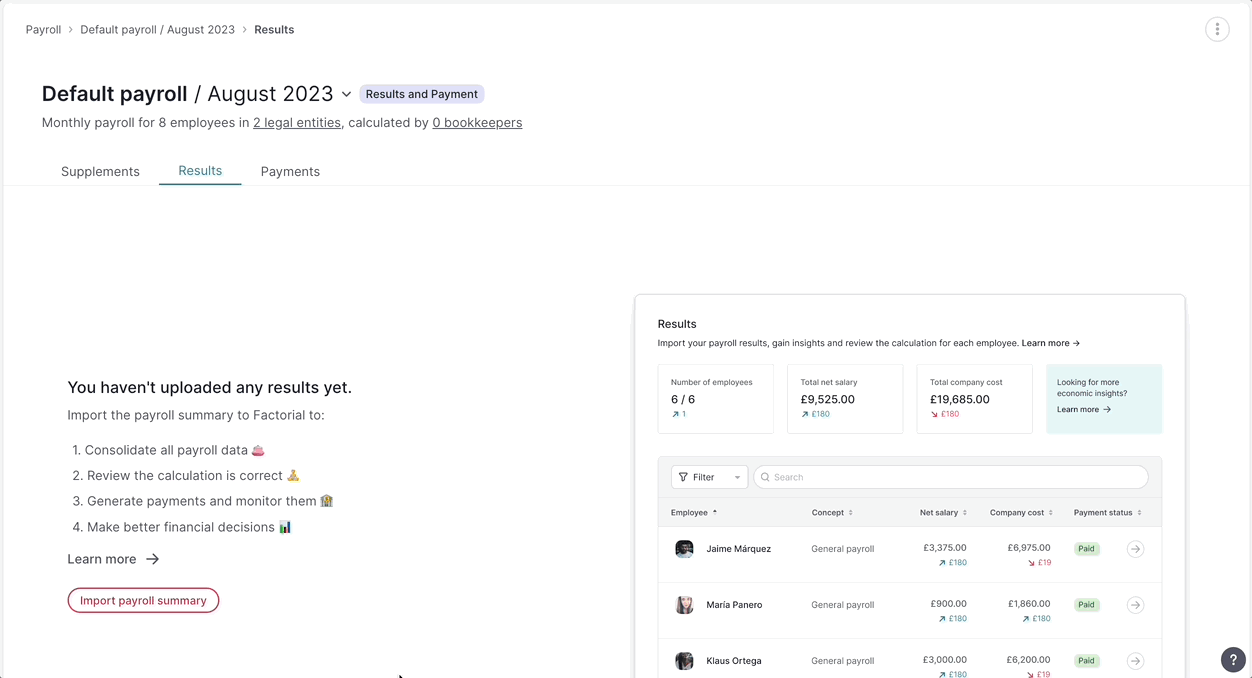
💡Depois de importar o resumo da folha de pagamento, é hora de configurar os dados importados para que o documento seja lido corretamente.
❗Se você clicar no botão Voltar ou em qualquer item do menu, será exibida uma janela de confirmação para sair do processo, para que você não perca o avanço por engano.
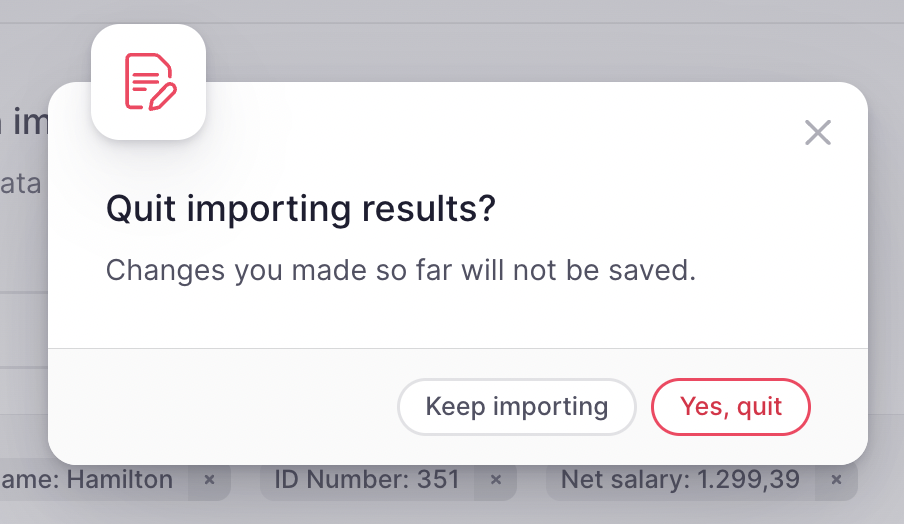
Passo a passo
Agora que você já importou seu resumo da folha de pagamento, será orientado(a) a seguir 3 passos para finalizar o processo.
Passo 1:
- Selecione o Tipo de pagamento na lista
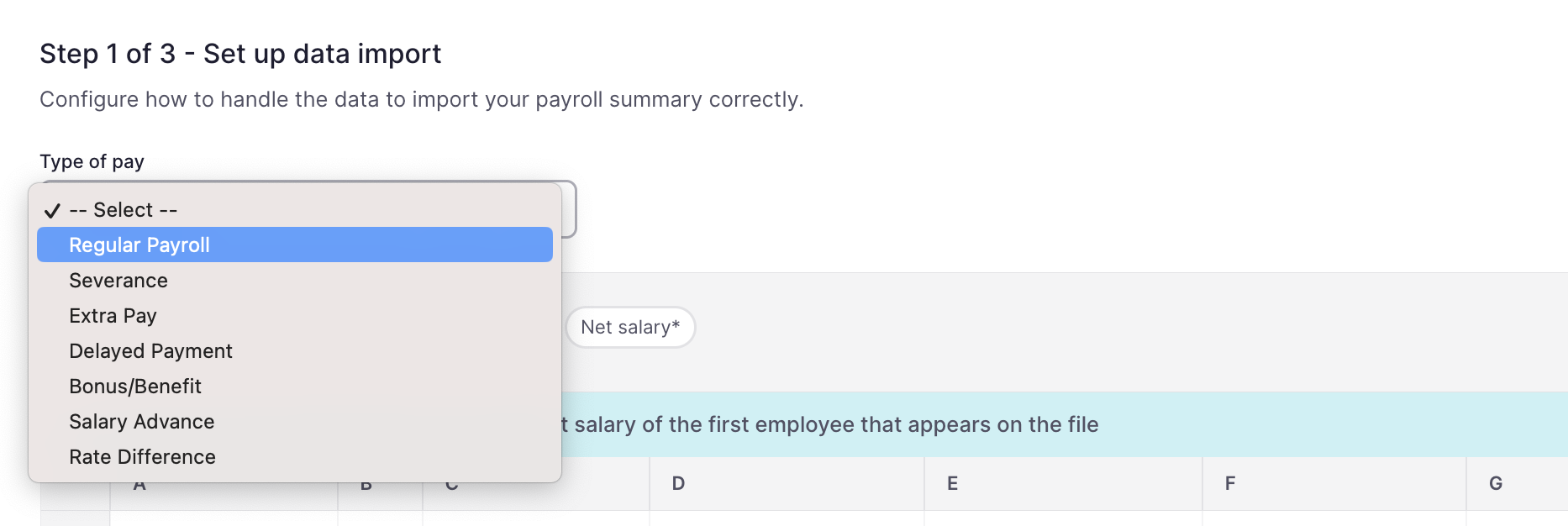
2. Selecione pelo menos 3 campos obrigatórios (Nome, Sobrenome, Salário líquido) do primeiro colaborador que aparece em seu arquivo
3. Clique em Continuar, no canto superior direito
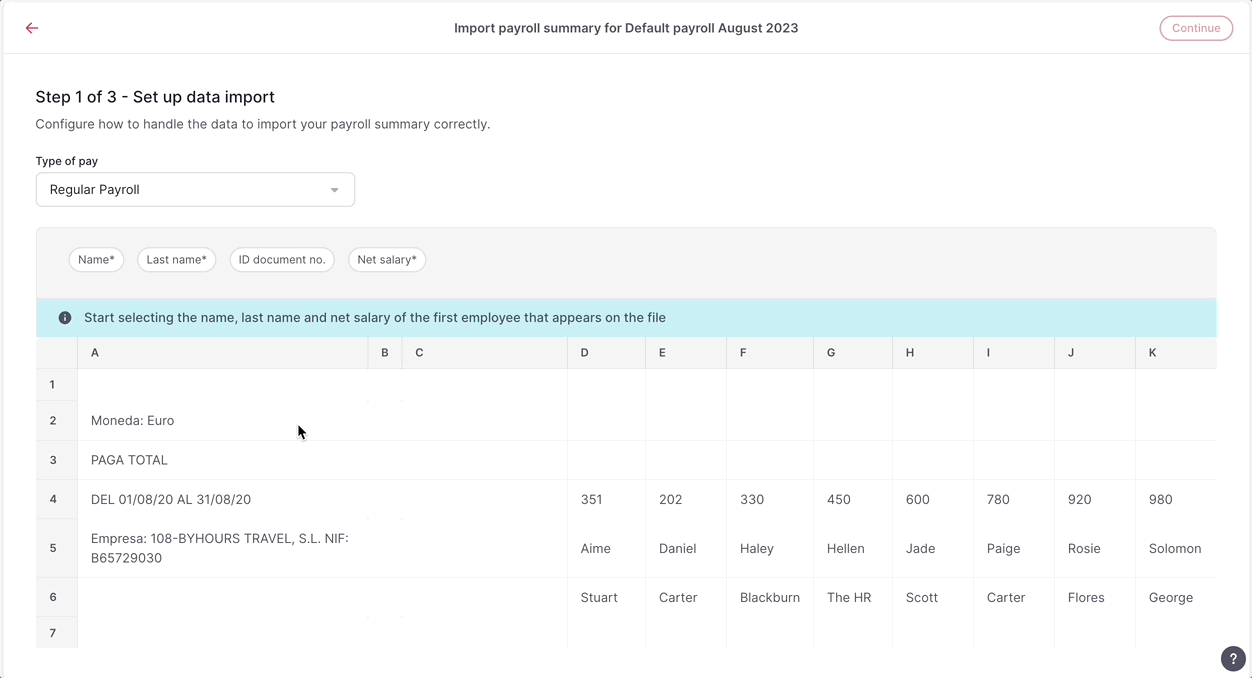
Passo 2:
💡 Agora é a hora de mapear o conteúdo do seu arquivo!
Será apresentada uma tabela com as informações do resumo da sua folha de pagamento contendo:
- Dados no arquivo
- Amostra
- Dados na Factorial
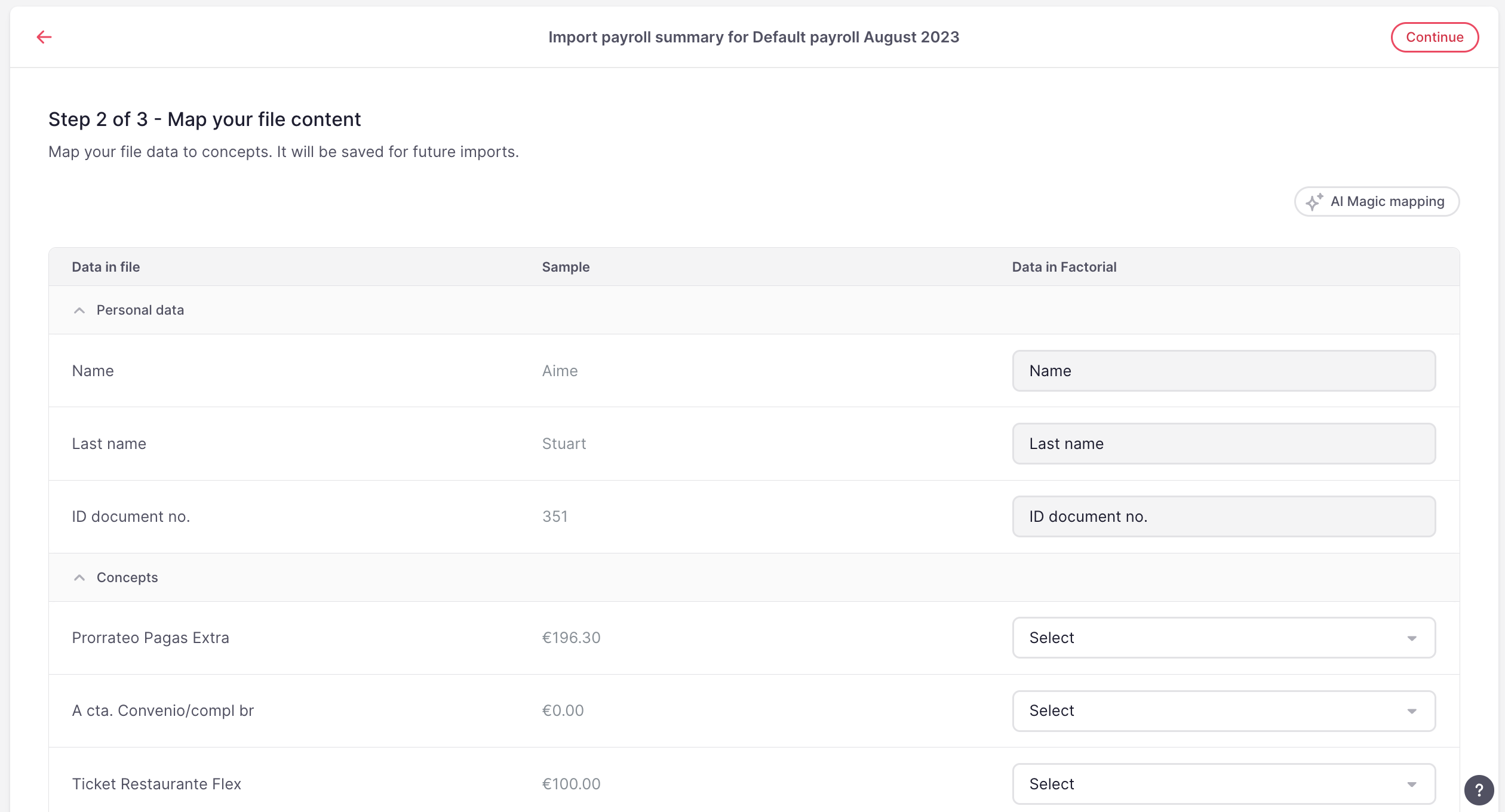
Hora de mapear o conteúdo
- Selecione um conceito na Factorial para cada dado em seu arquivo.
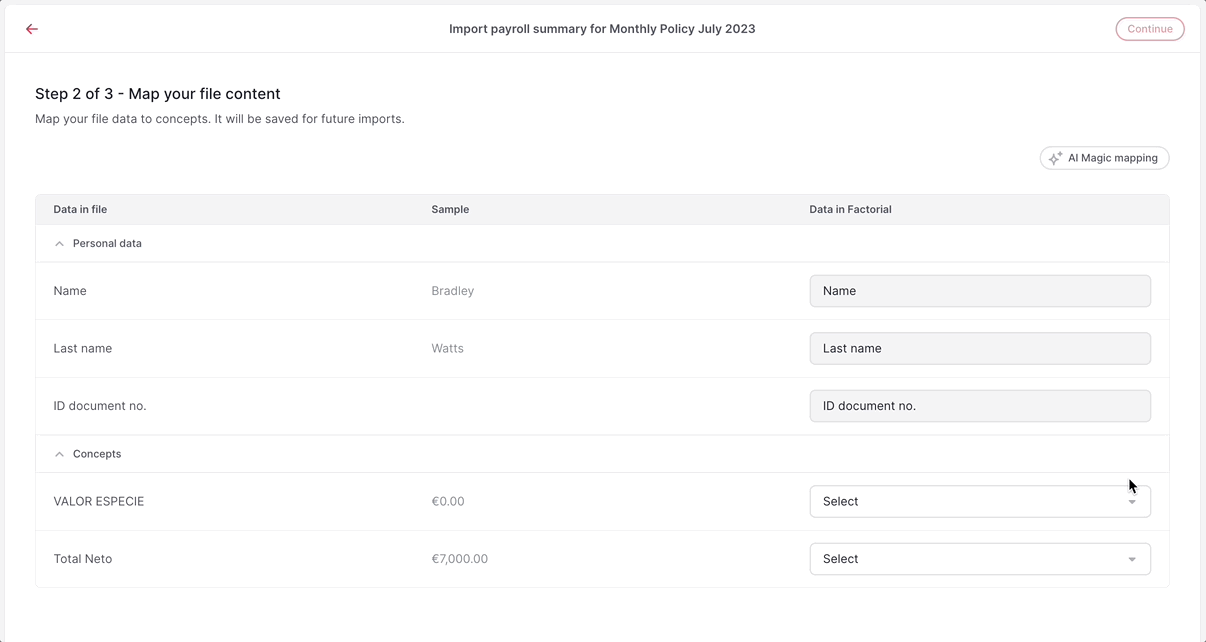
💡 Você pode automatizar o processo usando o Magic mapping: um sistema de mapeamento baseado em IA. Ele mapeia automaticamente os conceitos correspondentes.
Veja como você pode usá-lo:
- Clique em AI Magic Mapping, no canto superior direito
- O sistema mapeará automaticamente os conceitos correspondentes para você
❗Lembre-se de que esse mapeamento será necessário apenas na primeira vez; nas próximas vezes, ele será mapeado como na primeira vez, e você só precisará validar e garantir que os dados correspondam ao seu arquivo.
💡 Se você não encontrar os conceitos de que precisa, poderá criar novos conceitos sem interromper o processo:
- Clique em Selecionar
- Vá para o box azul
- Clique em Adicionar novo conceito
- Isso abrirá uma janela com um campo de texto. Digite o valor e envie para criar o conceito e atribuí-lo a esses dados
-gif.gif)
Quando todos os conceitos que você deseja mapear forem atribuídos, clique em Continuar.
Passo 3:
💡 Hora de verificar e revisar os dados importados
- Você pode rolar o nome dos colaboradores para baixo e ver todas as colunas criadas.
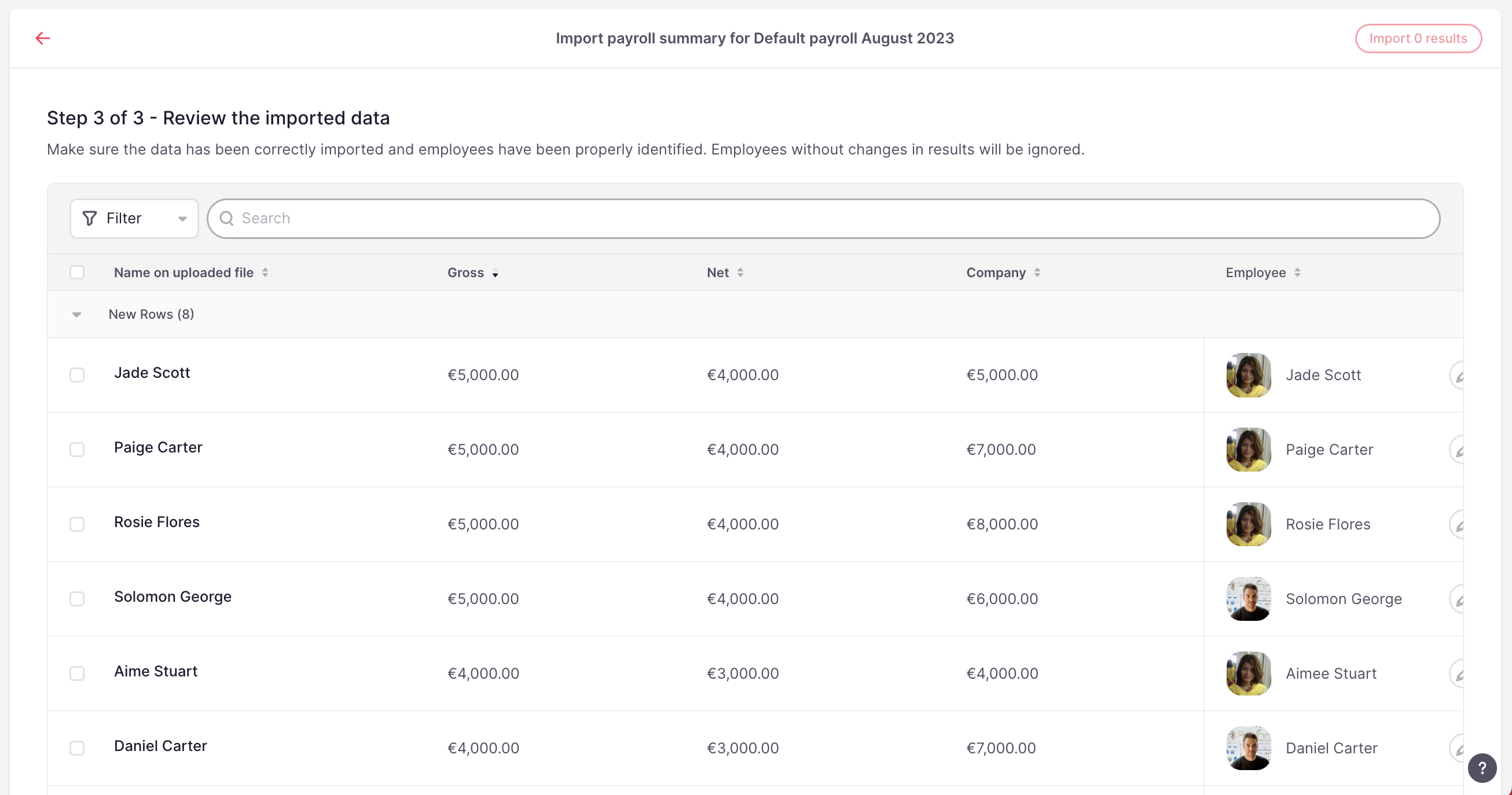
❗If the system doesn't recognize the match among the employees, you will need to match them manually.
Depois de verificar se os dados estão corretos, é hora de importar os resultados.
- Selecione os resultados que você deseja importar
- Clique em # Importar resultados
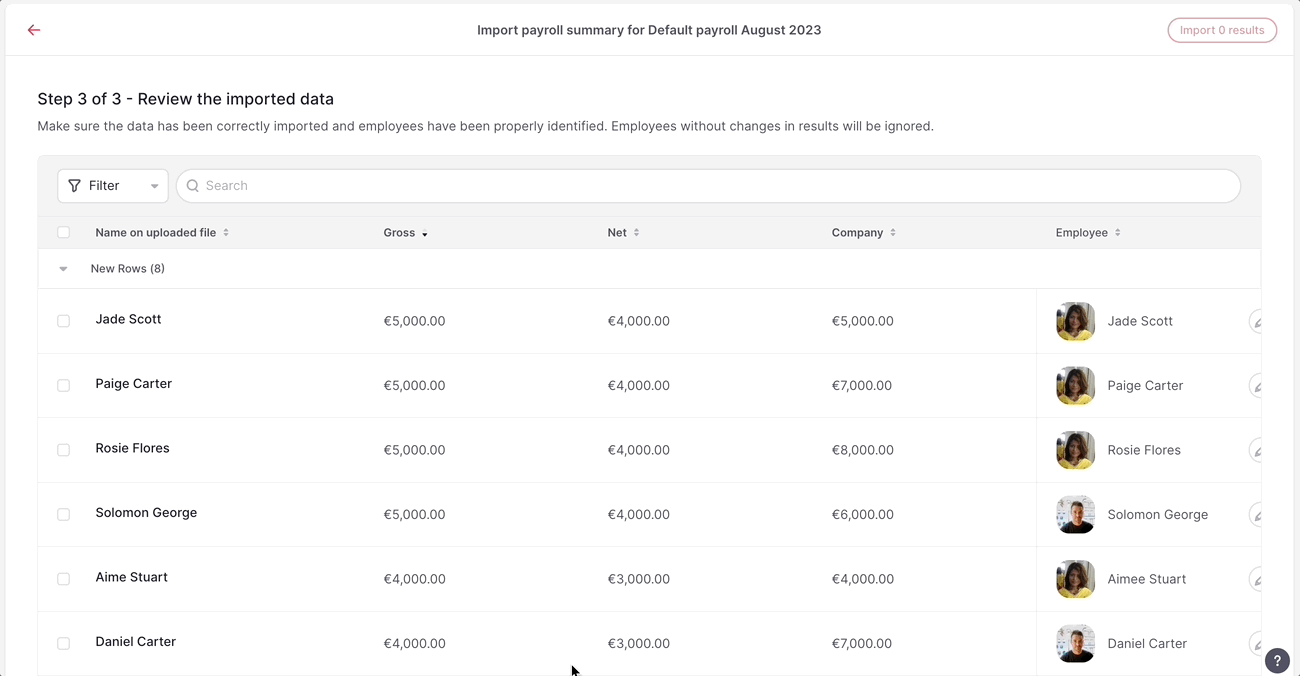
💡 Depois de importar os resultados, será exibida uma guia com os valores.
Você poderá ver o total por colaborador(a):
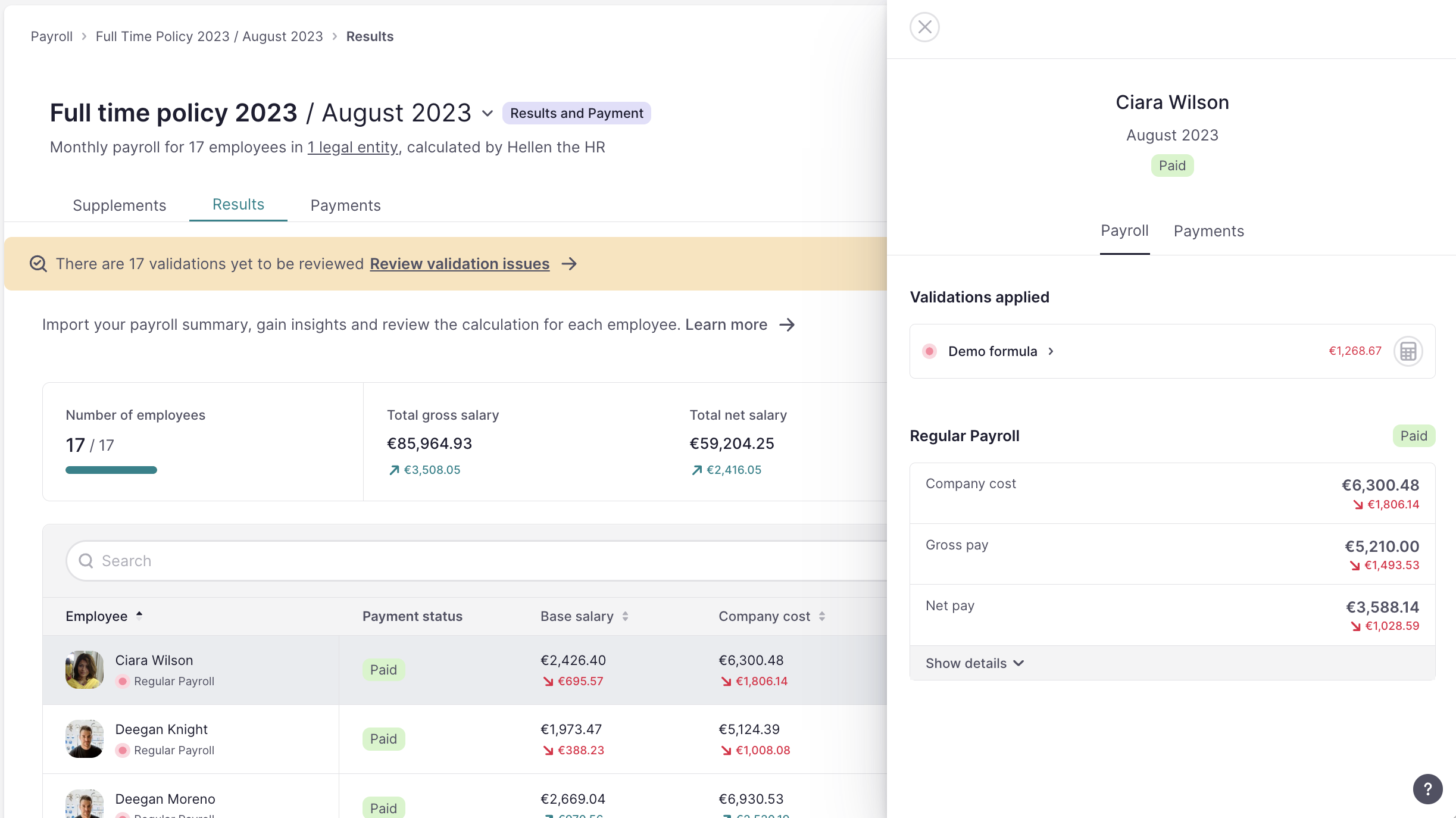
Como validar os dados?
Quando estiver em Resultados , uma mensagem aparecerá, listando os problemas de validação.
❗Os problemas de validação aparecem somente se você tiver alguma predefinição. Se você não tiver nenhuma e estiver interessado em ter fórmulas de validação personalizadas, pode perguntar ao seu Gestor da Conta.
- Clique em Revisar dados de validação
- Uma guia pop-up com a lista dos problemas aparecerá na tela
- Revise e verifique os problemas: no painel lateral, você pode navegar até cada colaborador para se aprofundar no problema. Dessa forma, você pode obter uma melhor compreensão da causa raiz do problema.
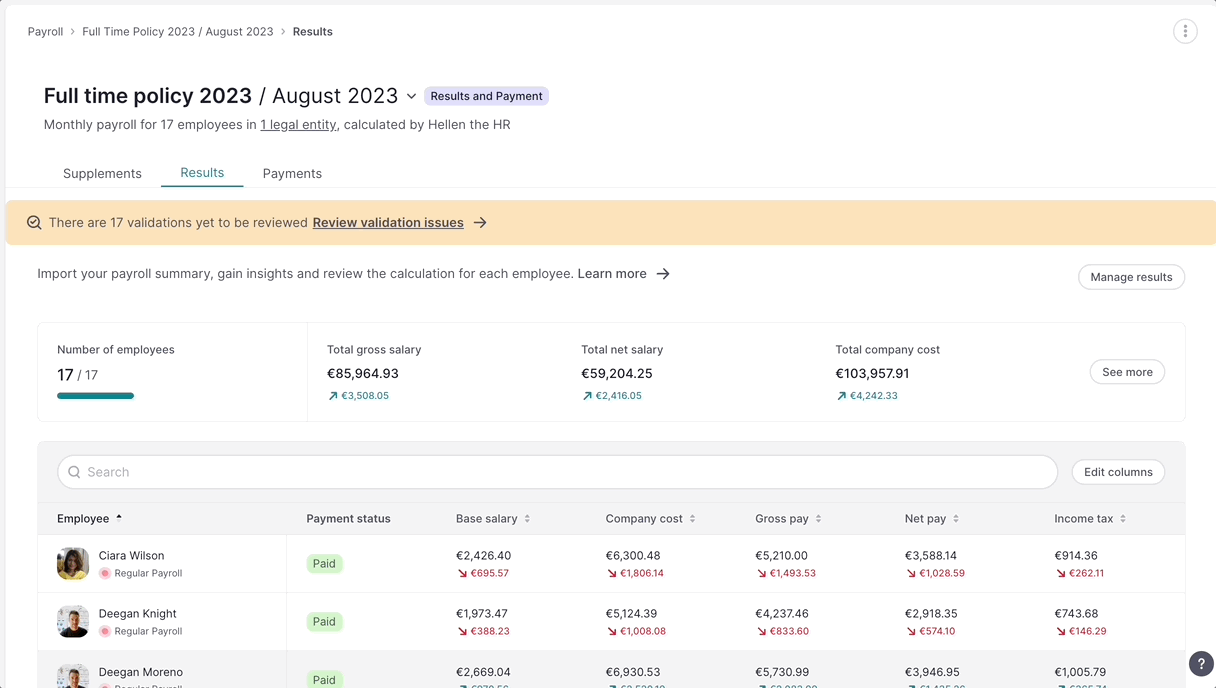
Como gerir resultados da Folha de Pagamento?
- Na guia de Resultados, clique em Gerir resultados
- Será exibida uma lista com os arquivos processados
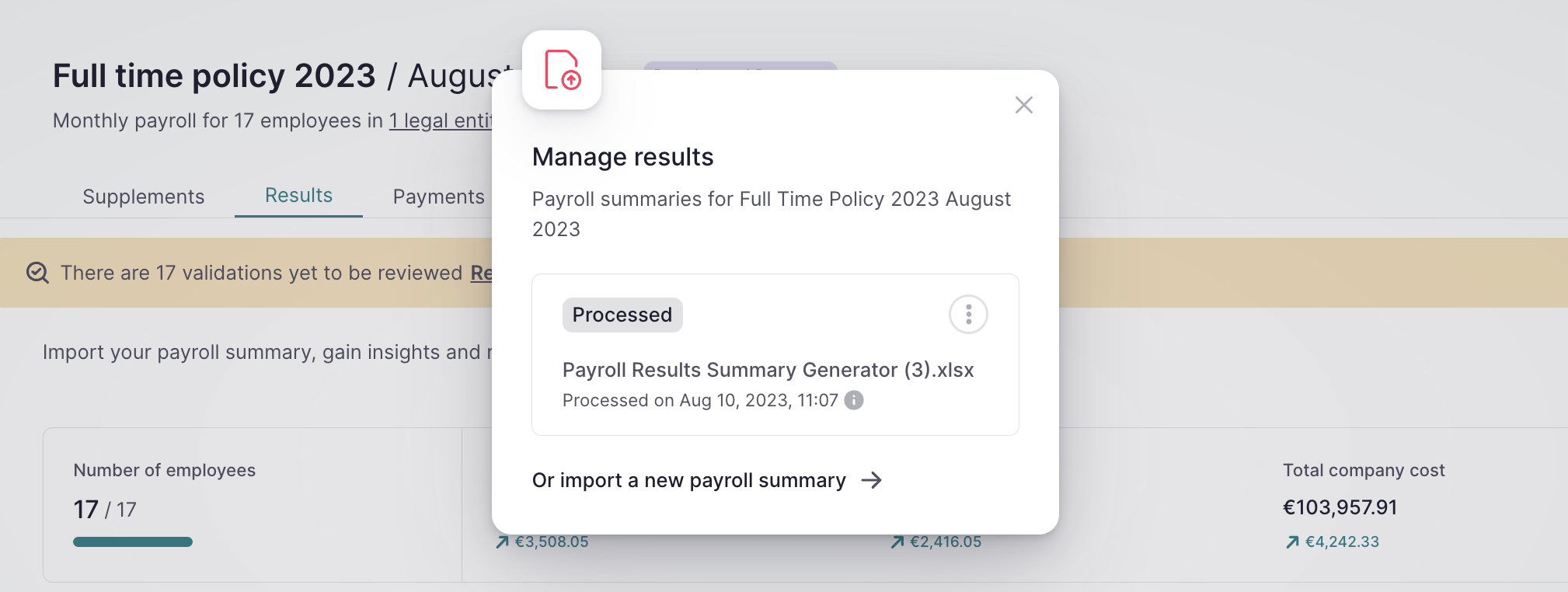
Para desfazer o processamento dos resultados:
- Escolha o arquivo no qual você deseja desfazer o processamento
- Clique nos três pontos localizados à direita
- Selecione Desfazer processamento