Configurando permissões
Para habilitar os grupos de colaboradores que poderão solicitar treinamento:
- Na barra lateral, vá para Configurações
- Em geral, abra Permissões
- Escolha o grupo de permissão
- Clique em Treinamentos
- Habilite a permissão Criar solicitações de treinamento
- Clique em Salvar
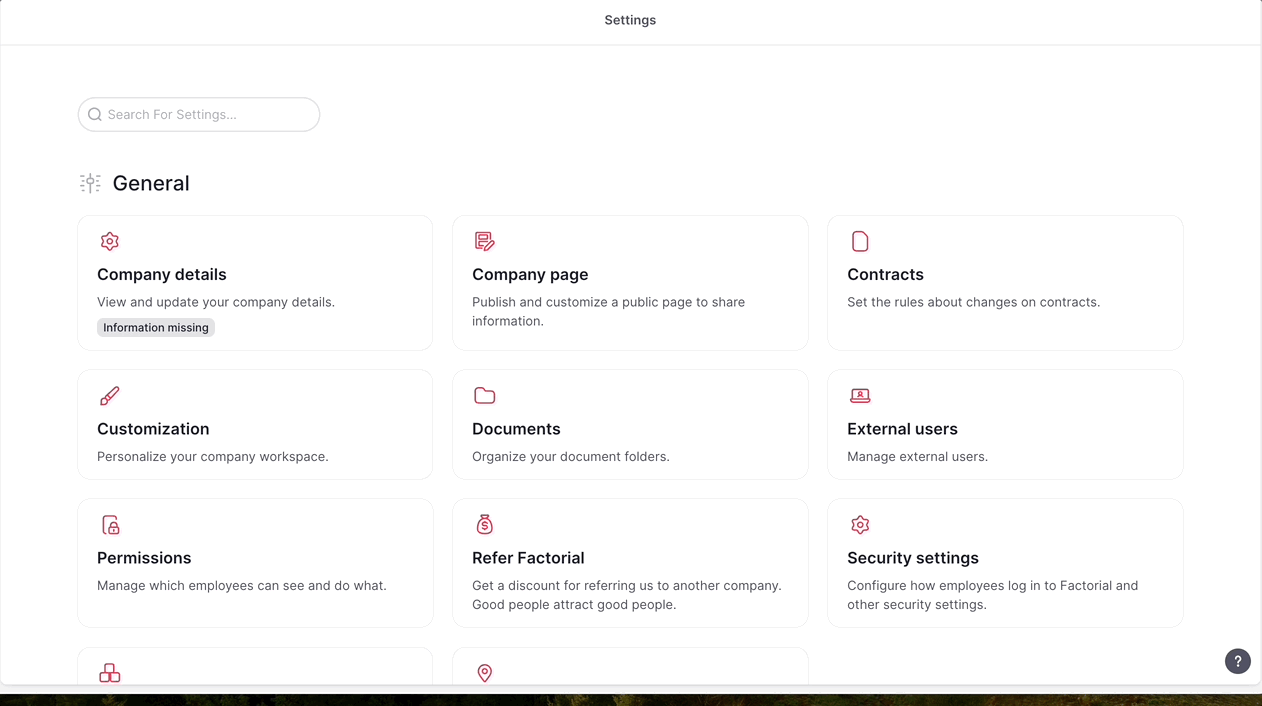
Para permitir que os grupos de colaborador que podem revisar, aprovar ou rejeitar solicitações de treinamento (gestores ou RH):
- Na barra lateral, vá para Configurações
- Em geral, abra Permissões
- Escolha o grupo de permissão
- Clique em Treinamentos
- Habilite as permissões:
- Ver solicitações de treinamento
- Atualizar, excluir, aprovar ou rejeitar solicitações de treinamento
- Clique em Salvar
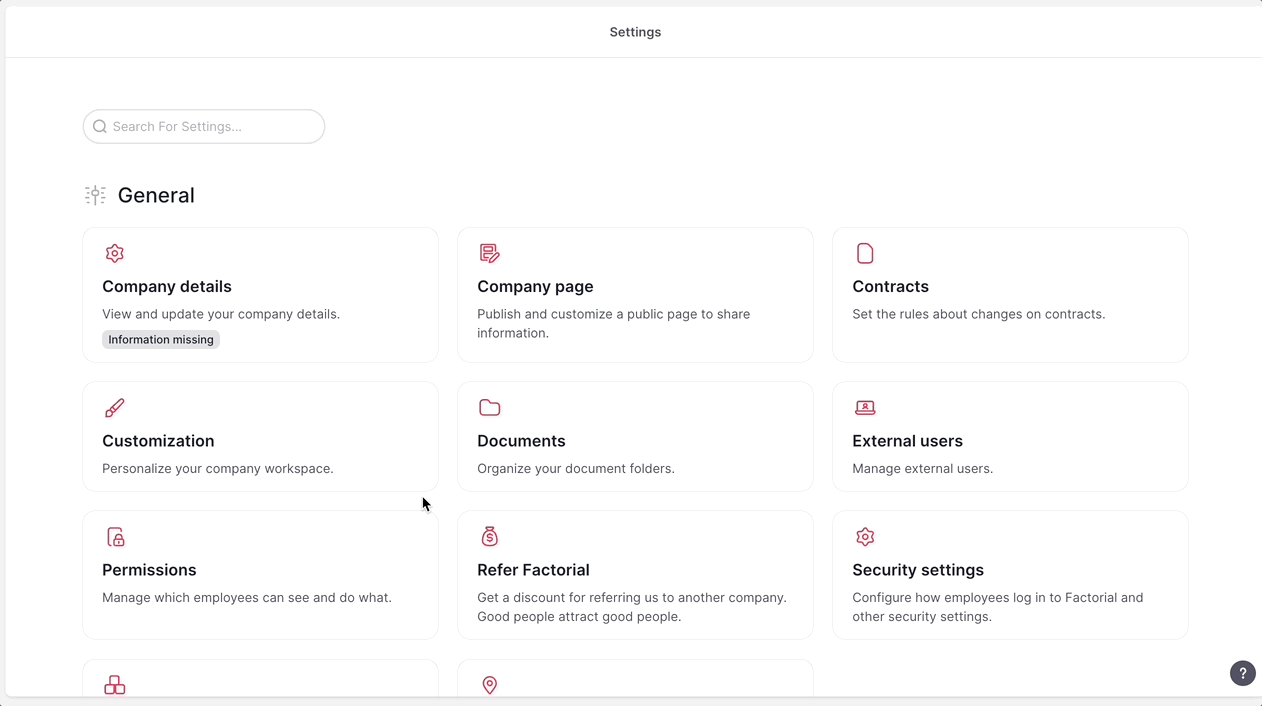
Criando fluxos de aprovação
Vamos criar um caso típico com três grupos de aprovação:
- Grupo de aprovação padrão: quando um colaborador envia uma solicitação de treinamento, na primeira etapa, ela deve ser revisada e aprovada pelo gestor. Depois de aprovada a solicitação, em uma segunda etapa, ela deverá ser revisada e aprovada por qualquer pessoa da equipe de RH.
- Grupo de aprovação para solicitações de gestores: se a solicitação for feita por um gestor, somente a equipe de RH poderá analisá-la, aceitá-la ou rejeitá-la.
- Grupo de aprovação para solicitações da equipe de RH: se a solicitação for feita pela equipe de RH, ela será aprovada automaticamente.
Você pode adaptar o fluxo de aprovação conforme a necessidade da sua empresa.
1. Grupo de aprovação padrão
- Vá para Treinamento → Configurações (ícone de engrenagem no canto superior direito)
- Na seção Configuração de aprovações para solicitações de treinamento, abra o grupo Aprovação padrão
- Altere o título e a descrição se desejar
- Configure o primeiro nível de aprovação:
- Clique no botão de três pontos no nível de aprovação e selecione Modificar nível de aprovação
- Clique no ícone da caneta para modificar o aprovador
- Configure o nível de aprovação da seguinte forma: Tipo de aprovador: função relativa e Aprovador: gestor(a)
- Clique em Salvar aprovador
- Configure o segundo nível de aprovação:
- Clique em Adicionar nível de aprovação
- Selecione Usuário como tipo de aprovador
- Selecione todos os usuários que você deseja que sejam aprovadores neste nível
- Clique em Salvar nível de aprovação
- Clique em Salvar alterações, no canto superior direito da página
2. Grupo de aprovação de solicitações do gestor
- Vá para Treinamento → Configurações (ícone de engrenagem no canto superior direito)
- Na seção Configuração de aprovações para solicitações de treinamento, clique em Adicionar novo grupo de aprovação
- Digite um título e uma descrição
- Clique em Salvar grupo de aprovação
- Clique no botão de três pontos no nível de aprovação e selecione Modificar nível de aprovação
- Clique no ícone da caneta para modificar o aprovador
- Selecione Usuário como tipo de aprovador
- Selecione todos os usuários que você deseja que sejam aprovadores neste nível
- Clique em Salvar nível de aprovação
- Clique em Salvar alterações, no canto superior direito da página
- Vá para a aba Colaboradores
- Clique no botão + no canto superior direito
- Selecione os colaboradores cujas solicitações você deseja encaminhar para esse grupo de aprovação. Você pode usar os filtros para encontrar apenas gestores, por exemplo.
- Por fim, clique em Adicionar colaboradores ao grupo de aprovação
3. Grupo de aprovação de solicitações da equipe de RH
- Vá para Treinamento → Configurações (ícone de engrenagem no canto superior direito)
- Na seção Configuração de aprovações para solicitações de treinamento, clique em Adicionar novo grupo de aprovação
- Digite um título e uma descrição
- Ative a alternância do grupo de aprovação automática
- Clique em Salvar grupo de aprovação
- Vá para a aba Colaboradores
- Clique no botão + no canto superior direito
- Selecione os colaboradores cujas solicitações você deseja encaminhar para esse grupo de aprovação.
- Por fim, clique em Adicionar colaboradores ao grupo de aprovação
Ativando o período de solicitação
Talvez você tenha interesse em definir quando seus colaboradores podem solicitar um treinamento. Talvez você deseje limitar os horários em que eles podem criar essas solicitações.
Para isso:
- Vá para Treinamento → Configurações (ícone de engrenagem no canto superior direito)
- Na seção Solicitações de treinamento, ative Habilitar solicitações de treinamento
- Quando este botão estiver ativado, os colaboradores com as permissões apropriadas poderão solicitar treinamento.
- Quando ele estiver desativado, ninguém poderá solicitar treinamento.
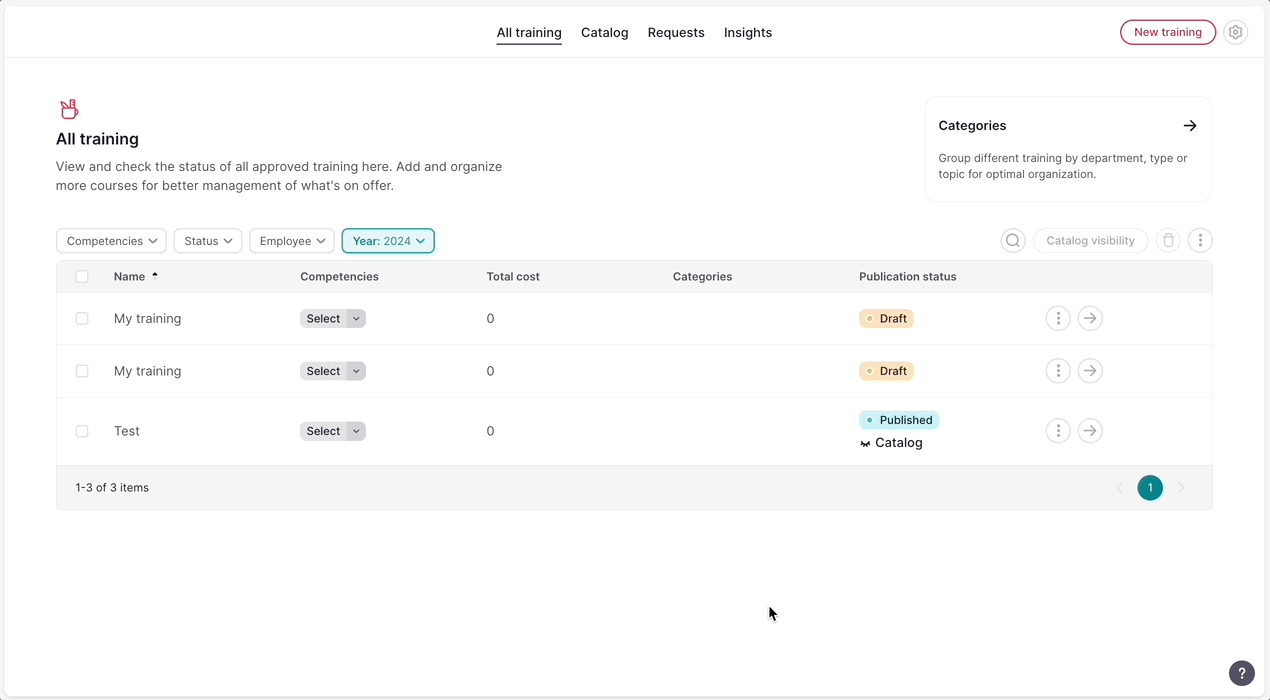
Criando uma solicitação de treinamento
Tanto os colaboradores quanto os gestores podem solicitar treinamento (dependendo das definições de configuração/permissão). A diferença é que os gestores podem indicar adicionalmente para quais membros de sua equipe estão solicitando o treinamento.
- Vá para Meu treinamento → Minhas solicitações
- Clique em Solicitar treinamento e depois em Nova Proposta
- Preencha o campo Necessidade de treinamento.
- Especifique as seguintes informações:
- O nome do curso (apenas um é obrigatório), o nome do fornecedor, a ligação externa e as competências relacionadas.
- Informações sobre a duração e o custo
- Participantes
- Comentários
- Você pode deixar um comentário adicional
- Clique em Enviar para aprovação
Antes de enviar para aprovação, você pode salvar sua solicitação como rascunho clicando em Salvar como rascunho. Eles serão listados e podem ser concluídos e enviados posteriormente.
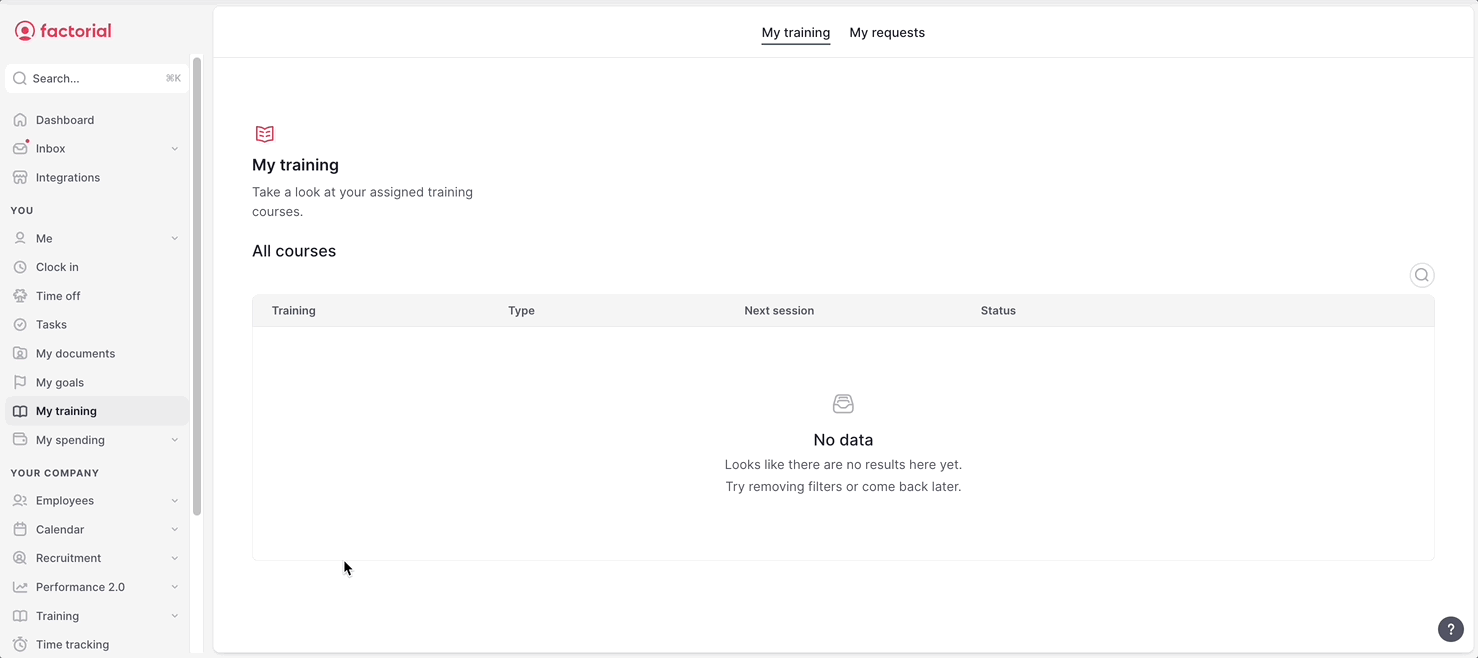
Os colaboradores também podem solicitar a adesão a um curso já existente no plano de treinamento.
Aprovando ou rejeitando uma solicitação de treinamento
Quando uma solicitação é enviada, o fluxo de aprovação é iniciado. Para cada nível de aprovação, são enviadas notificações aos aprovadores, e a solicitação não avançará para o próximo nível até que pelo menos um aprovador do nível atual a tenha aprovado.
Os aprovadores receberão:
- Uma notificação na Caixa de entrada → Solicitações a partir da qual é possível revisar as informações básicas da solicitação e aprová-la ou rejeitá-la.
- Um e-mail a partir do qual eles podem aprovar ou rejeitar a solicitação diretamente.
Quando a solicitação for aprovada em seu nível final, ela será marcada como aprovada. Se for recusada em qualquer um dos níveis, será marcada como recusada.
Os aprovadores podem acessar a lista de todas as solicitações navegando até Treinamento → Solicitações, onde podem visualizar as solicitações por Status e aplicar filtros por Candidato, Competências e/ou Data da solicitação.
Os aprovadores podem:
- Adicionar informações a uma solicitação pendente.
- Aprovar uma solicitação. Caso existam etapas pendentes no fluxo de aprovação, a solicitação permanece pendente; se for a última etapa, muda para aprovado.
- Rejeitar uma solicitação. O motivo é obrigatório e a solicitação é rejeitada sem outras etapas.
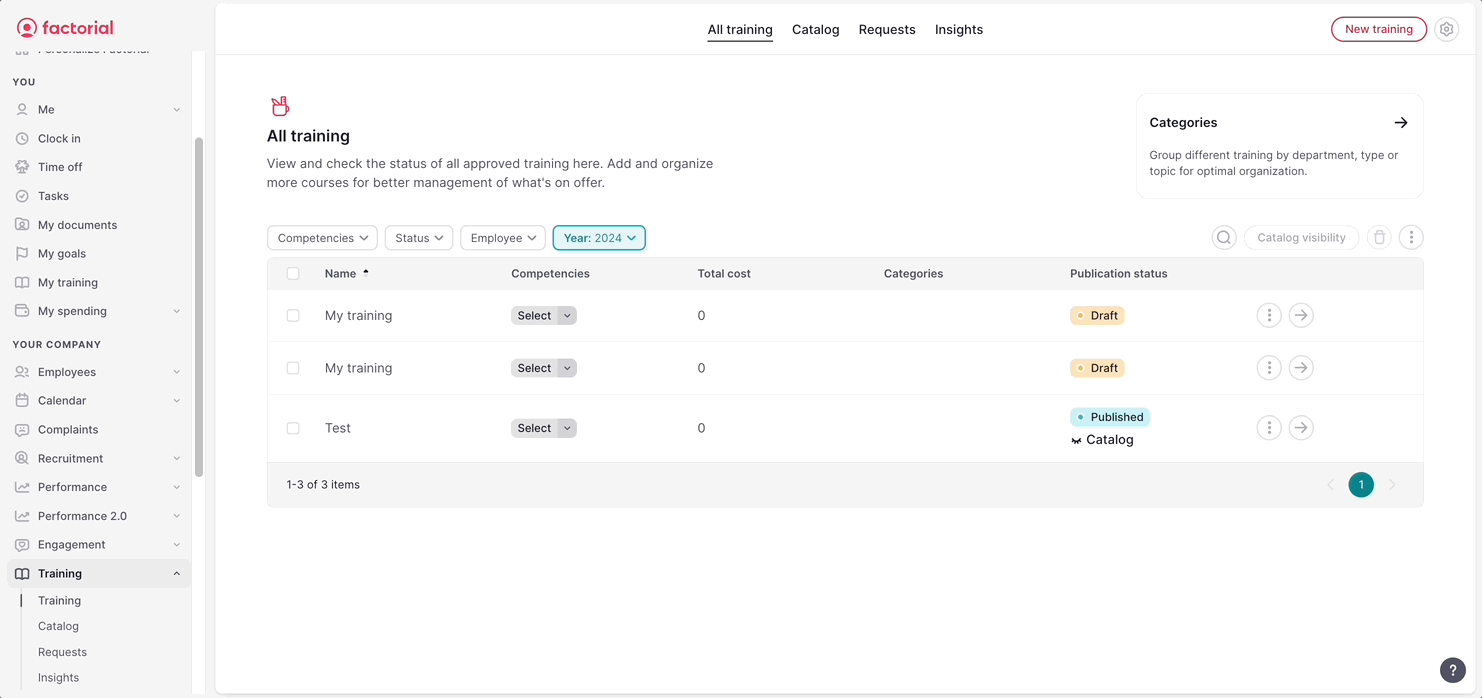
Após recusa ou aprovação, os candidatos receberão um e-mail com detalhes.