Como criar e configurar um fluxo de trabalho
Há duas formas de criar um fluxo de trabalho:
- A partir de um modelo: os modelos vêm com etapas predefinidas e propostas de tarefas, facilitando a configuração de um fluxo de trabalho. Eles são totalmente personalizáveis, permitindo que você adapte o fluxo às suas necessidades específicas. É uma solução flexível para organizar muitos tipos de tarefas de onboarding (integração) e offboarding (saída), economizando tempo.
- Do zero: comece a criar seu fluxo de trabalho do zero, o que lhe dá total liberdade e flexibilidade para projetar o processo de acordo com suas necessidades.
Para criar um fluxo de trabalho a partir de um modelo
- Na barra lateral, clique em Fluxos de trabalho
- Escolha o modelo que você precisa e clique em Utilize este modelo
- Você verá uma pré-visualização do modelo. Leia e clique em Próximo
- Insira um nome de fluxo de trabalho e uma descrição
- Clique em Utilize este modelo
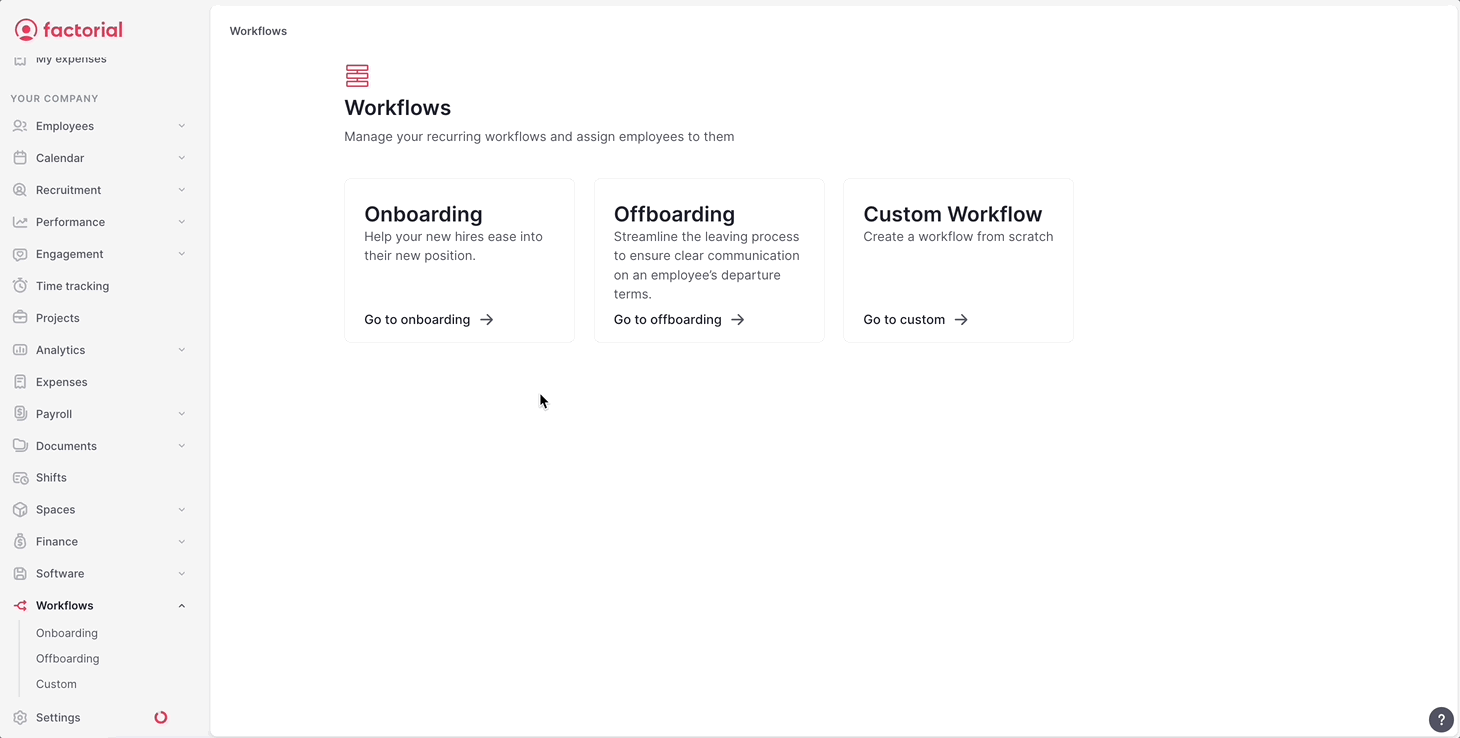
6. Você será redirecionado para a página de configuração
7. Verifique todas as etapas e tarefas e, se necessário, edite ou exclua-as clicando no ícone de três pontos
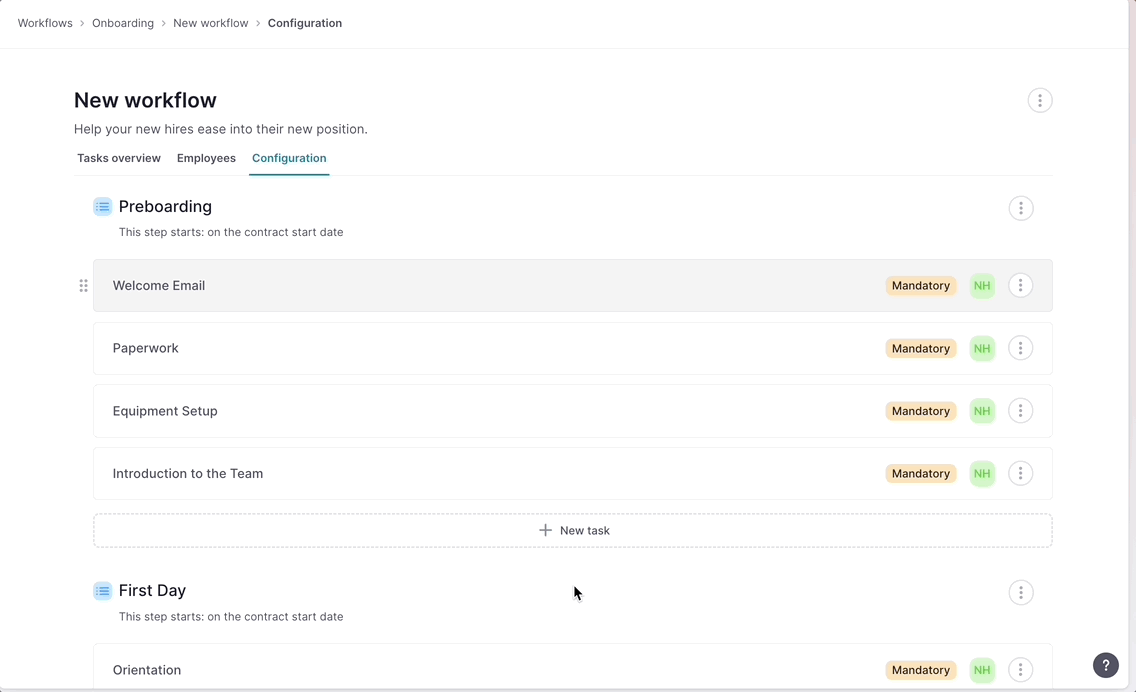
💡 Você também pode adicionar novas etapas e/ou tarefas.
Para criar um fluxo de trabalho personalizado
- Na barra lateral, clique em Fluxos de trabalho
- Acesse Fluxos de trabalho personalizados
- Clique em Novo fluxo de trabalho
- Insira o nome de fluxo de trabalho e uma descrição
- Escolha a Categoria: Personalizado, Onboarding ou Offboarding
- Clique em Criar
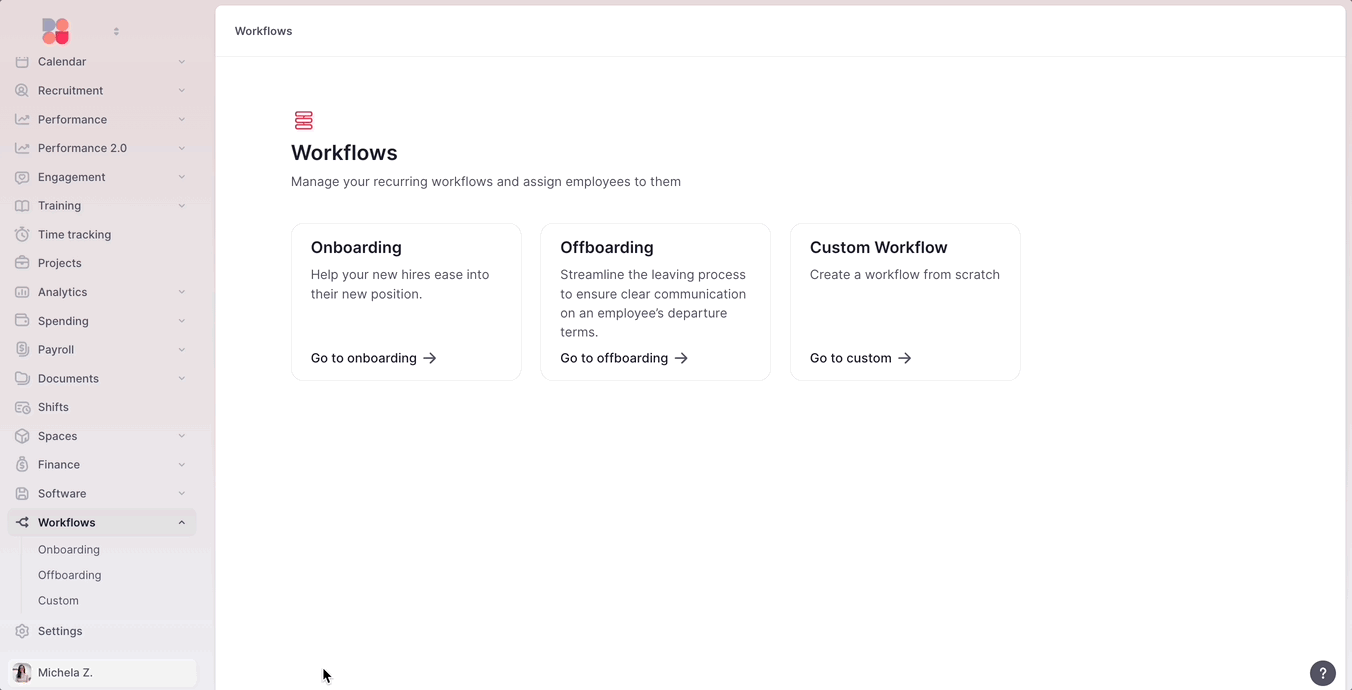
Como adicionar uma etapa
- Na guia de Configuração, clique em + Adicionar uma etapa
- Insira um nome
-
Selecione a Progressão por etapas desejada; ou seja, as etapas ou passos sequenciais relacionados a um determinado fluxo de trabalho:
- Agendar: defina quando deseja que esta etapa comece. Esta condição permite a configuração da ativação da etapa com base nas datas relativas. Se esta for a primeira etapa no fluxo de trabalho, não começará automaticamente se a data de ativação ainda não tiver chegado.
- Automático: a etapa será ativada assim que as tarefas obrigatórias na etapa anterior estiverem completas. Se esta for a primeira etapa no fluxo de trabalho, começará assim que colaboradores forem adicionados.
- Manual: etapa etapa começa apenas quando ativada manualmente.
- Clique em Adicionar etapa
Somente as pessoas com a permissão Editar fluxo de trabalho e colaboradores que você atribuiu ao fluxo de trabalho podem editar as etapas.
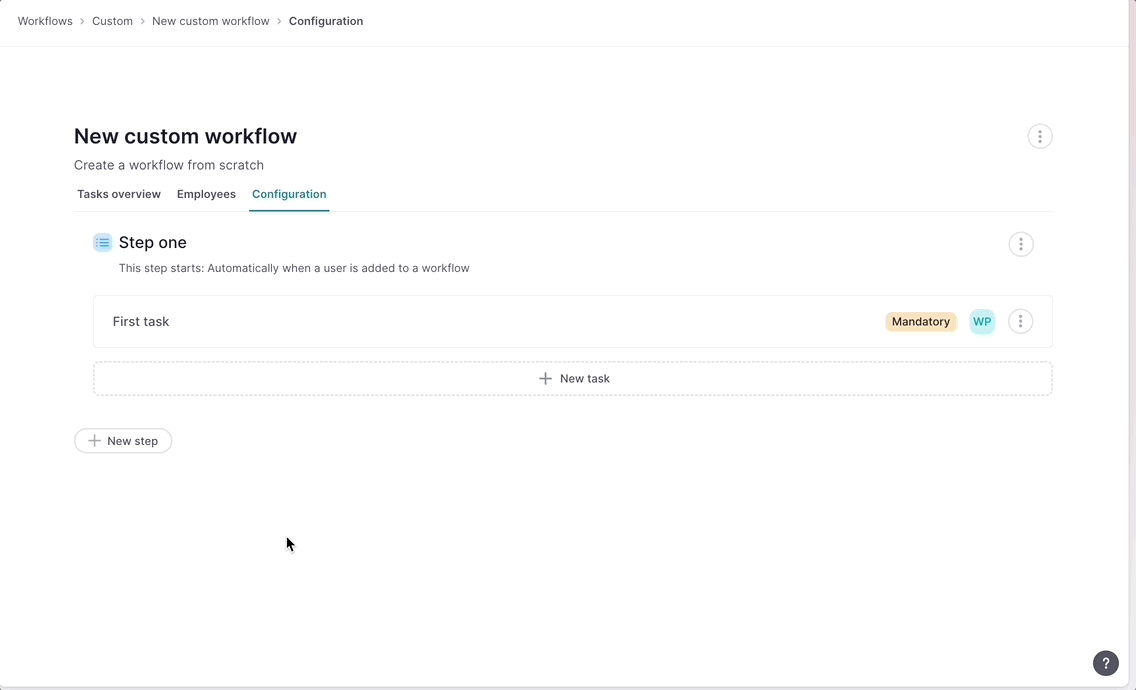
❗Se desejar alterar a configuração da progressão por etapas:
- Na barra lateral, vá para Fluxos de trabalho
- Na lista de fluxos de trabalho, escolha um fluxo
- Abra o fluxo desejado
- Vá para a guia Configuração
- Escolha uma etapa, e então clique no ícone dos três pontos
- Clique em Editar etapa
- Altere a Progressão por etapas
- Clique em Salvar

A progressão das etapas pode ser alterada manualmente ao ativar as etapas a estarem ativas ao mesmo tempo, criando fluxos de trabalho mais dinâmicos e eficientes.
Para alterar manualmente a progressão das etapas:
- Abra o fluxo de trabalho em questão
- Na aba de Colaboradores, selecione a pessoa para a qual deseja alterar a progressão da etapa
- Navegue até a etapa que deseja ativar e clique em Iniciar este passo
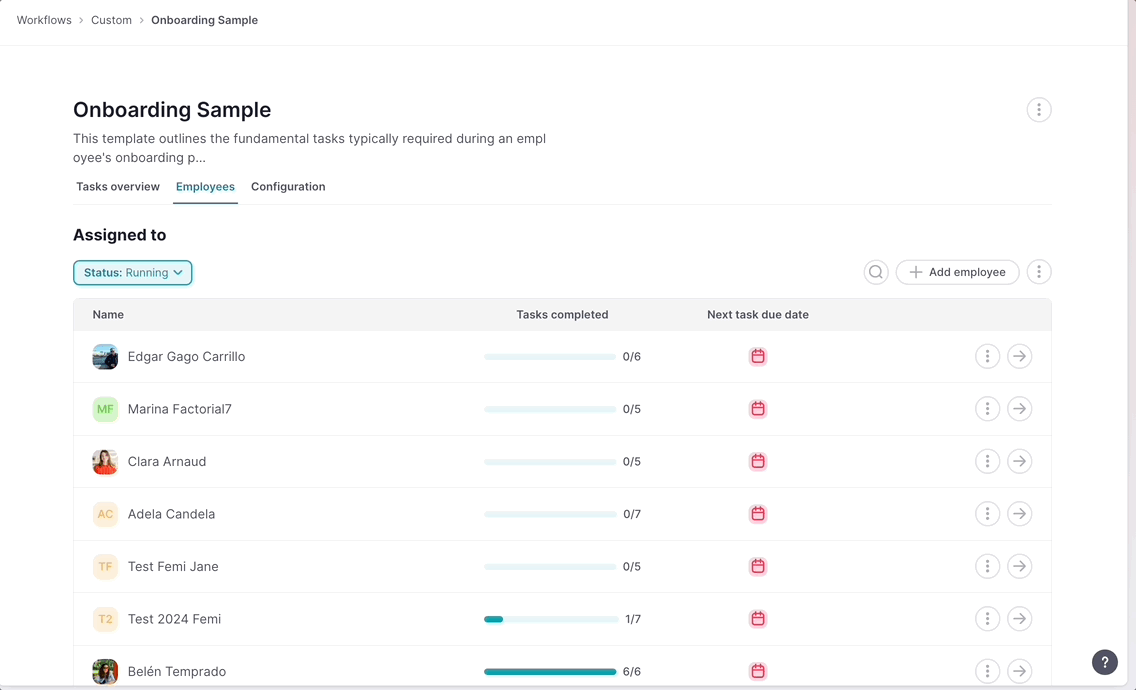
Como adicionar uma tarefa
- A partir da página de configurações, clique em + Nova tarefa
- Selecione o tipo de tarefa:
- Tarefa personalizada
- Informações personalizadas
- Informações adicionais do colaborador (campos personalizados)
- Informações de ID
- Informações da conta bancária
- Carregamento de arquivo
- Solicitação de preenchimento de documento
- Clique em Próximo
- Configure a tarefa
- Clique em Próximo
- Verifique se está tudo correcto, checando a pré-visualização, e depois clique em Salvar tarefa

❗ Para funcionar corretamente, um fluxo de trabalho precisa ter pelo menos uma etapa com uma tarefa e pelo menos um responsável.
Guia de visão geral das tarefas
A partir da página de visão geral das tarefas, você verá destaques no fluxo de trabalho e a lista de tarefas pendentes. Você tem um módulo de destaques com as informações do fluxo de trabalho mais relevantes:
- Fluxos de trabalho em curso
- Tarefas obrigatórias pendentes
- Tarefas obrigatórias atrasadas
Você pode filtrar a lista para ter acesso a visões mais direcionadas.
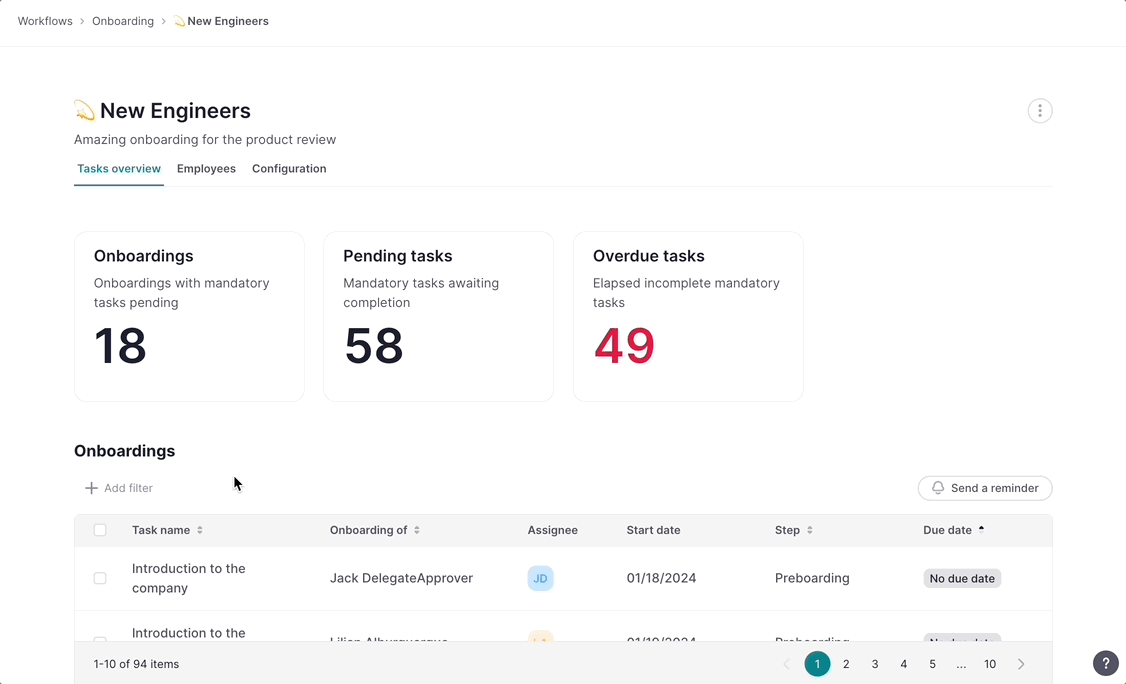
Você pode atuar sobre tarefas que não estão sendo concluídas ao enviar lembretes para pessoas com tarefas pendentes. Basta clicar em Enviar um lembrete, e ele será enviado tanto para o e-mail quanto para a caixa de entrada da Factorial da pessoa.

Guia de colaboradores
A partir da guia de Colaboradores, você pode adicionar uma ou várias pessoas ao fluxo de trabalho. Nela, você verá:
- O nome do colaborador
- A etapa em que a pessoa está
- Quantas tarefas foram concluídas do número total de tarefas na etapa
- Qual é o prazo da próxima tarefa
Apenas pessoas com a permissão "Editar fluxo de trabalho" e colaboradores atribuídos ao fluxo podem visualizar a página de visão geral.
Para adicionar colaboradores ao fluxo de trabalho
- A partir da guia de Colaboradores, clique em Adicionar colaborador(a)
- Selecione os colaboradores
- Clique em Adicionar colaboradores
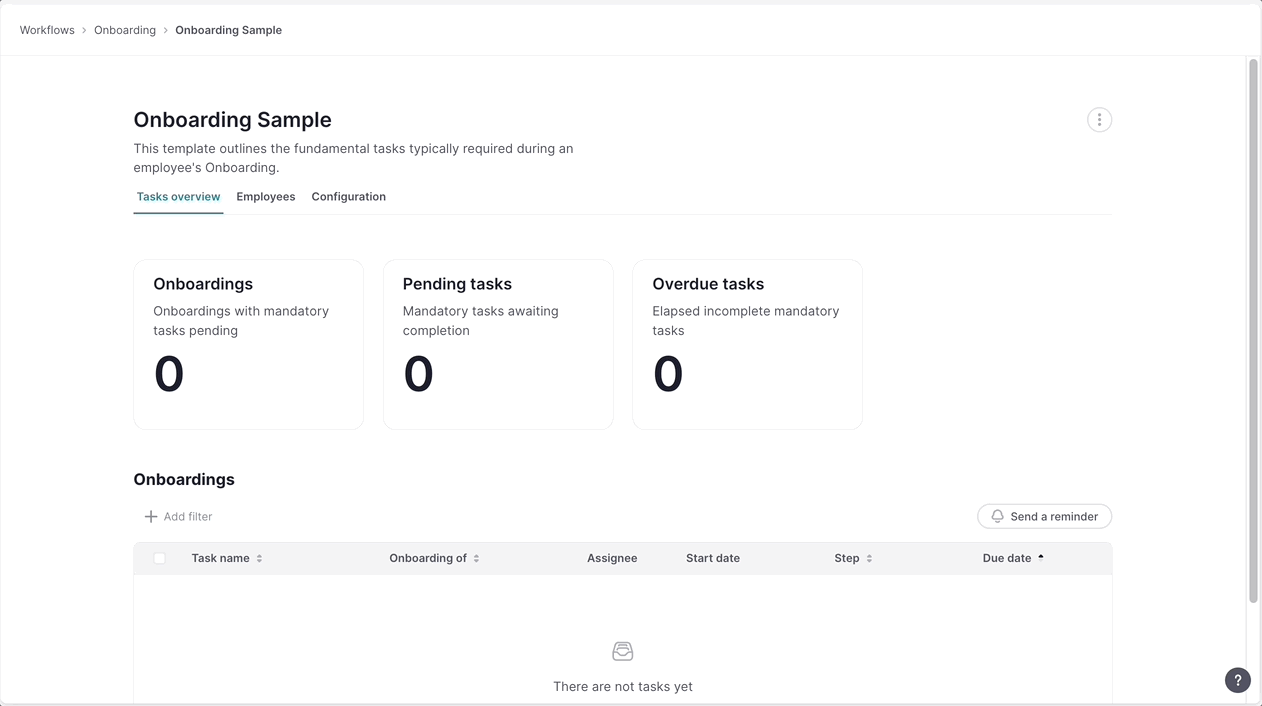
💡 Nas configurações do fluxo de trabalho de cada colaborador, são exibidos:
- O status de cada etapa
- Tarefas concluídas e tarefas pendentes
- Responsável pela tarefa
Quando um fluxo de trabalho aciona uma nova etapa, todas as suas tarefas são atribuídas simultaneamente a diferentes pessoas.
Notificações
Para pessoas atribuídas e colaboradores, sempre que uma nova etapa for ativada, eles verão novas tarefas em sua caixa de entrada e seção de tarefas. Além disso, receberão um e-mail único, contento todas as novas tarefas ativadas. Essas tarefas terão uma linha do tempo, mostrando em que ponto do processo elas se encontram.
Quando uma tarefa for concluída, ela também será automaticamente marcada como concluída para o(a) gestor(a) também.