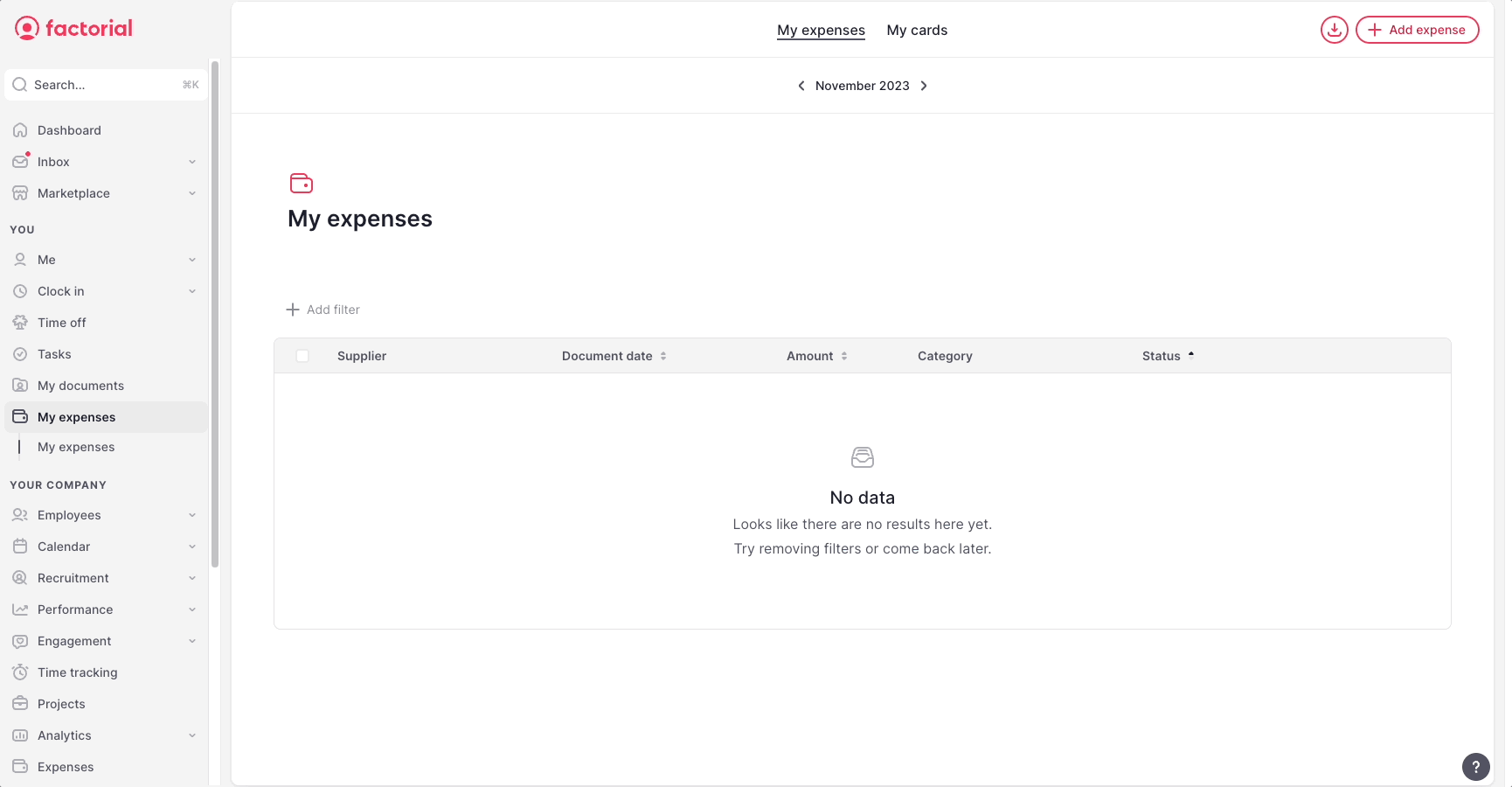Onde encontrar as despesas?
- Vá para Gastos, no menu da barra lateral
- Selecione Despesas

Como adicionar uma despesa?
Existem duas formas de adicionar despesas: automaticamente ou manualmente.
Despesas Automáticas
❗ As despesas que você cobrar no seu Cartão Factorial (plástico ou virtual) serão automaticamente refletidas no seu perfil em Minhas despesas. A despesa terá o status Rascunho porque você precisará adicionar uma foto do recibo antes de enviar a despesa para aprovação.
- Acesse Minhas despesas
- Clique na despesa que foi criada automaticamente
- Você não poderá editar o fornecedor, categoria, valor e data.
- Se desejar, poderá editar o valor do IVA e adicionar uma descrição ou uma referência interna.
- Role para baixo até arquivos e adicione uma foto do recibo.
- Clique em Enviar para aprovação.

🚨 Você deve adicionar um documento (foto do recibo) para enviá-lo para aprovação. Até lá, a despesa permanecerá com o status de Rascunho.
Despesas manuais
- Vá para Minhas Despesas, localizado no menu da barra lateral
- Clique em + Adicionar
- Escolha entre Despesa regular ou Despesas de milhagem
Despesa regular:
Você pode adicionar sua despesa de duas maneiras:
- Usando a Digitalização Inteligente de Documentos
- Adicione um documento para que possamos iniciar o formulário de despesas e preencher alguns campos para você usando a digitalização inteligente de documentos (OCR).
- Seu documento será lido e as informações serão carregadas automaticamente.
A digitalização inteligente de documentos cria uma nova despesa como Rascunho com as informações do documento.
- Os usuários podem editar e adicionar mais informações.
- Salve seu progresso como um Rascunho ou Envie para aprovação.

🔥 A tecnologia OCR lê PDF, PNG e JPG e reconhece as informações nos documentos.
🚨 As empresas devem manter e armazenar documentos físicos de acordo com a legislação do país.
❗ Certificação AEAT para o mercado espanhol
Com a certificação da Factorial com a AEAT, na Espanha, somos aprovados pela Fazenda para digitalizar faturas e faturas simplificadas quando você as digitaliza a partir da Factorial.
Como?
- Baixe o App Factorial
- Faça login na sua conta
- Vá para a seção Mais
- Clique no botão + e adicione uma nova despesa.
- Selecione Faça uma foto e você fará com que o scanner assine o documento.
- Uma vez feito isso, você verá uma etiqueta Assinado ao lado do documento, e agora você pode descartar o papel.
👀 Se o seu recibo tiver mais de uma página, você deve escanear todas as páginas de uma só vez. Depois de digitalizar a primeira, você verá um ícone + para adicionar mais.
❗️Digitalize seu documento pelo aplicativo da Factorial, processe-o, assine-o com um certificado aprovado pelo IRS e guarde o documento por cinco anos legais.
Você terá acesso para gerenciar todos os documentos assinados e poderá completar todos os dados e, assim, cumprir os regulamentos da Fazenda.
❗️Homologação de despesas para o mercado francês
Todos os documentos carregados ou digitalizados com o aplicativo da Factorial serão assinados e válidos para auditorias. Seja para relatar despesas por um dispositivo móvel ou pelo computador, todos os documentos serão assinados.
Como ativar?
- Na sua barra lateral, vá para Configurações
- Role para baixo até Finanças
- Clique em Despesas
- Aceite os termos e condições "Homologações"
❗️Esta funcionalidade está disponível apenas para empresas francesas com planos Enterprise.
- Preenchendo as informações manualmente:
- Clique em Ignorar esta etapa
- Preencha as informações da sua despesa manualmente
Despesa de milhagem
- Clique em + Adicionar
- Selecione Despesa de milhagem
- Preencha o formulário com o detalhe da despesa

Configurando a taxa de milhagem:
❗️Disponível apenas para empresas com um plano Enterprise.
Você tem a opção de definir as configurações da taxa de milhagem, permitindo que as pessoas em sua empresa com permissões de gerenciamento de despesas estabeleçam uma ou mais taxas de milhagem.
Esse recurso elimina a necessidade de os colaboradores inserirem manualmente as informações toda vez que relatam sua milhagem. Em vez disso, eles terão acesso às opções pré-configuradas que foram definidas previamente.
- Vá para Despesas
- Clique nos três pontos localizados no canto superior direito
- Clique em Configurações de Despesas
- Role até Formulário de despesas
- Selecione Quilometragem
- A partir daí, escolha Taxa de quilometragem
- Clique no ícone de engrenagem
- + Adicionar opção
- Aceitar
🔥 Configure quantas opções sua empresa precisar.

Informe as despesas de milhagem pelo celular
❗ Disponível apenas para empresas com um plano Enterprise.
Se você não conseguir ver esse recurso no celular, verifique se fez o download da última versão do aplicativo da Factorial.
Em seu aplicativo, clique na guia Despesas
- Selecione a Despesa de milhagem
- Adicione a milhagem total, a data e envie.
Observação: na última etapa, não é necessário preencher manualmente a taxa de milhagem caso você tenha uma predefinida.
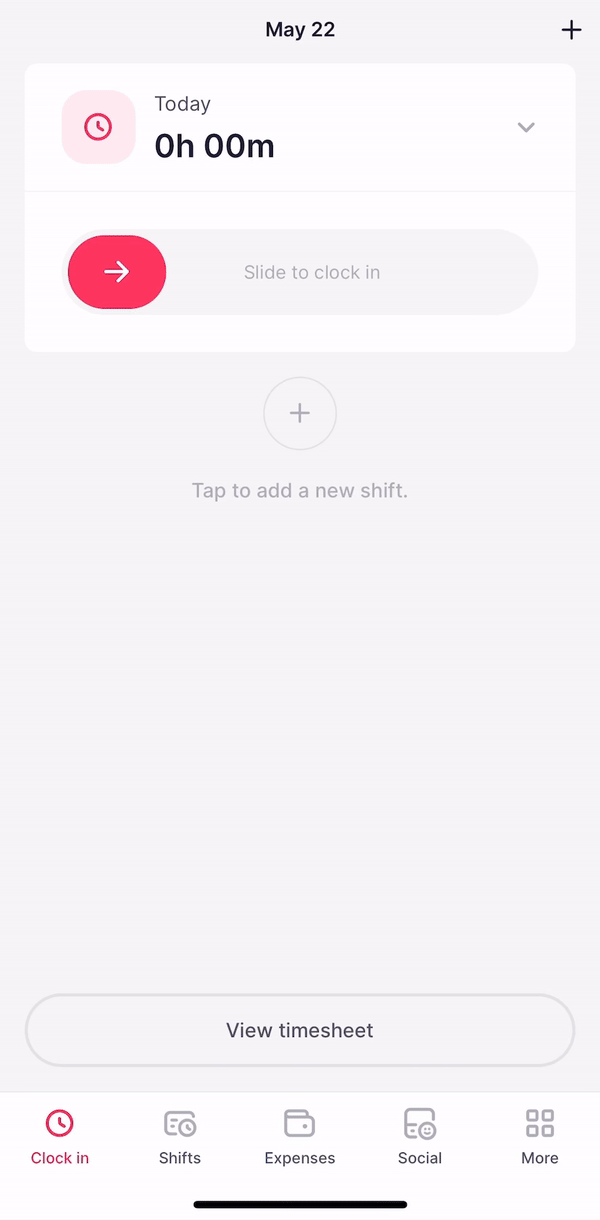
❗ Para colaboradores com despesas em rascunho:
Se você for um colaborador(a) com despesas de rascunho, agora terá acesso mais fácil a elas usando filtros para uma gestão de despesas rápida e organizada. Sempre que criar um rascunho de despesa, ele aparecerá na seção Minhas despesas, garantindo que nada seja esquecido.
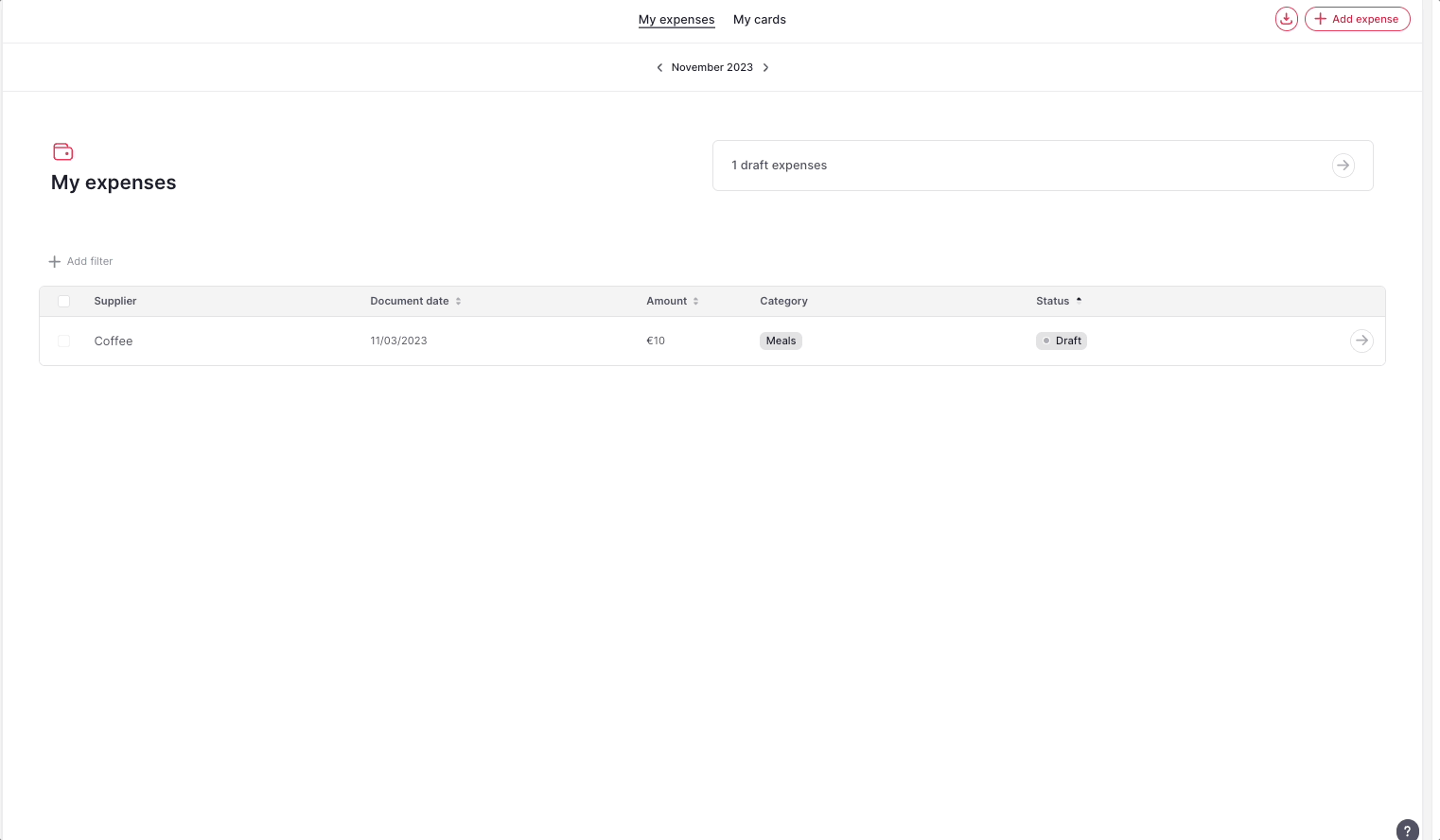
Para gestores com tarefas pendentes:
Se você for um(a) gestor(a) com despesas pendentes para aprovação, agora poderá acessá-las com mais facilidade. Sempre que houver uma despesa pendente para aprovação, ela aparecerá na seção Despesas.
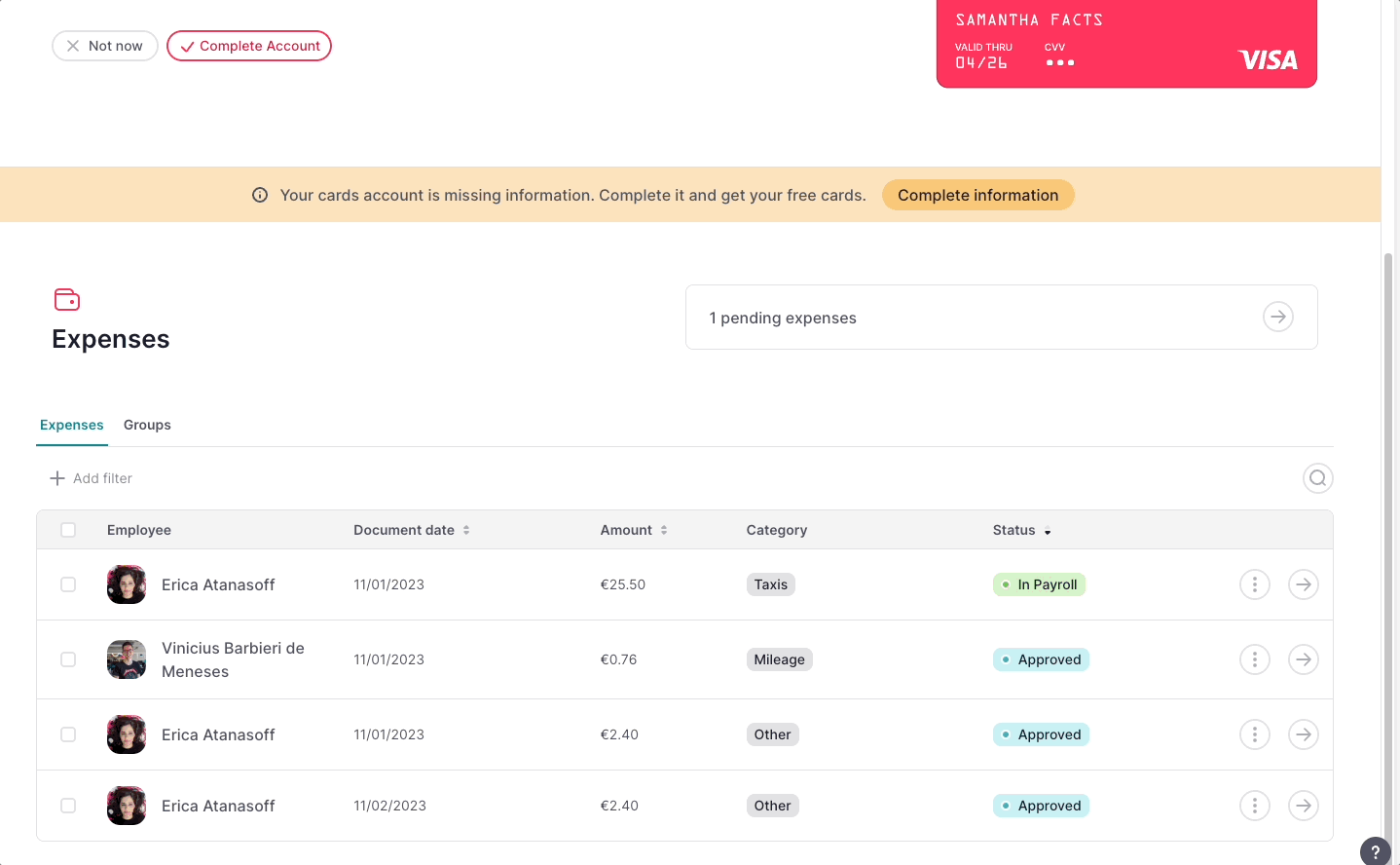
Como adicionar subcategorias ao relatar uma despesa?
- A partir de Minhas despesas
- Clique em + Adicionar despesa
- Selecione entre Regular ou Milhagem
- Selecione a categoria à qual você adicionou as subcategorias
- Preencha as informações necessárias
- Envie para aprovação
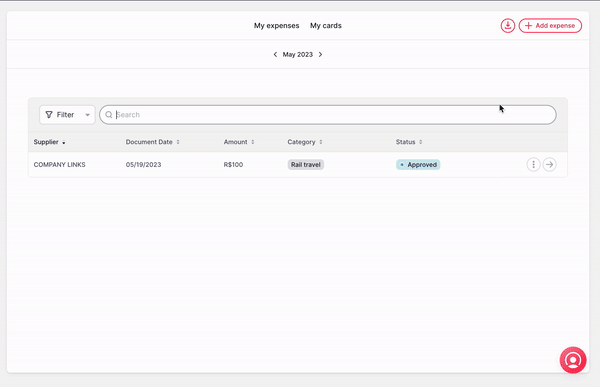
🚨 É necessário criar a subcategoria, pois nenhuma das categorias existentes tem opções padrão.
❗️ As subcategorias são opcionais e não é possível torná-las obrigatórias.
❗ Ao pagar com Cartões Factorial, você também poderá modificar a categoria da despesa antes de enviá-la. Dessa forma, você pode ter certeza de que a despesa será enviada com a categoria correta.
-4.png)
Como adicionar uma despesa de outra moeda?
Selecione qualquer moeda ao relatar uma despesa de milhagem ou uma despesa manual regular. Essa moeda também ficará visível em Despesas, nos painéis e nos relatórios.
- Vá para Minhas despesas
- Clique em + Adicionar despesa
- Selecione o tipo de despesa: Regular ou Milhagem
- Preencha as informações
- No campo Moeda do documento, selecione a moeda da despesa
- Conclua o processo e selecione Enviar para aprovação
Diferentes status de uma despesa
Uma Despesa pode ter um status diferente. Há:
- Rascunho: a despesa foi criada automática ou manualmente, mas não está pronta para ser aprovada. O(a) colaborador(a) ainda pode fazer alterações.
- Pendente: é o status após o Rascunho. A despesa está pronta para ser aprovada e não pode mais ser editada.
- Aprovada: a despesa foi aprovada.
- Rejeitada: a despesa foi rejeitada.
- Revertida: a despesa foi reembolsada (apenas para despesas automáticas)
Como comunicar despesas em nome de outra pessoa
Para ativar esta funcionalidade
- Na sua barra lateral, vá para Configurações
- Em Geral, clique em Permissões
- Selecione o grupo de permissões para o qual deseja habilitar a funcionalidade
- Clique em Despesas
- Ative a permissão Adicionar novas despesas em nome de outra pessoa
- Salve as alterações
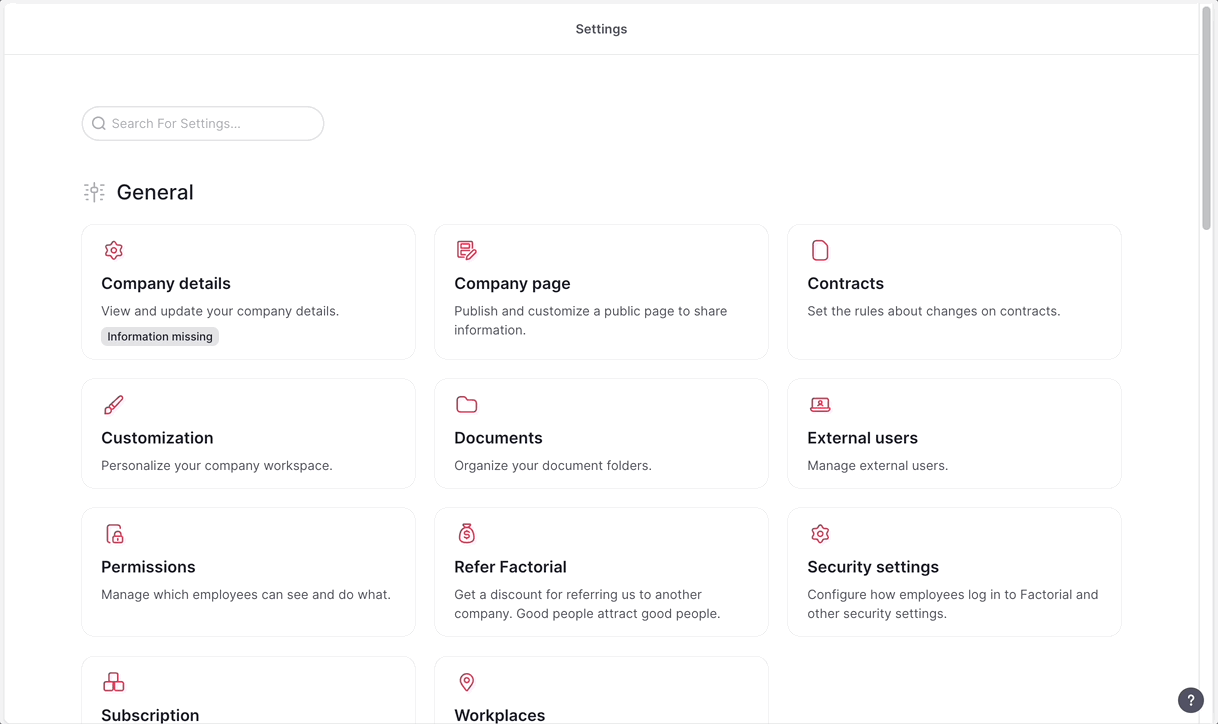
Para comunicar uma despesa em nome de outra pessoa
- Na sua barra lateral, vá para Minhas despesas
- Clique em + Adicionar
- Carregue um documento
- Selecione o Titular da despesa. Por padrão, será o mesmo que o Relator
- Preencha todos os campos necessários, envie para aprovação, e pronto!