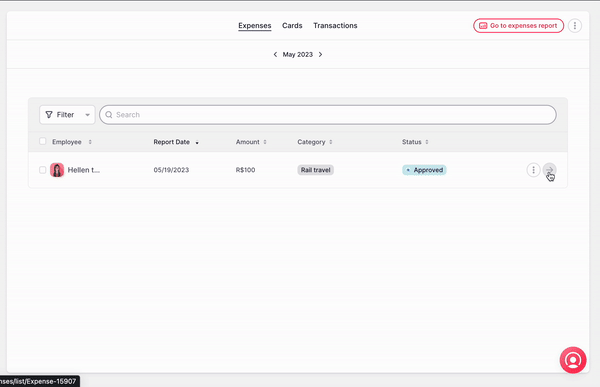❗️Diese Funktion ist in allen Märkten nur für Enterprise-Pläne verfügbar
Die Funktion „Einstellungen für Spesenformulare“ bietet die Möglichkeit, Spesenformulare an Ihre individuellen Anforderungen anzupassen und bietet so mehr Flexibilität für Unternehmen mit komplexen Strukturen.
Anpassen Ihres Spesenformulars
Sie können das Spesenformular jetzt an Ihre individuellen Anforderungen anpassen. Diese Funktion eignet sich für komplexere Unternehmensstrukturen und ermöglicht eine größere Flexibilität bei der Spesenabrechnung.
- Erweiterte Berechtigungen: Auf die neuen Einstellungen können nicht nur Administratoren, sondern auch Benutzer mit entsprechenden Berechtigungen zugreifen.
- Verwaltbare Felder: Die folgenden Felder können jetzt im Abschnitt „Ausgabenformular“ verwaltet werden:
Je nach Art der Ausgaben variieren die Felder und können obligatorisch oder optional sein
Regelmäßige Ausgabenfelder:
- Kategorie (Pflichtfeld)
- Name des Anbieters (Pflichtfeld)
- Belegwährung (Pflichtfeld)
- Belegbetrag (Pflichtfeld)
- Mehrwertsteuerbetrag (Pflichtfeld)
- Dokumentdatum (Pflichtfeld)
- Beschreibung (optional)
- Interne Referenz (optional)
- Dokument (Pflichtfeld)
- Dokumentnummer (optional)
- Dokumenttyp (Pflichtfeld)
- Steueridentifikationsnummer des Verkäufers (Pflichtfeld)
- Kostenstellen (Pflichtfeld)
- Unterkategorie (optional)
- Zahlung erstattungsfähig oder nicht (obligatorisch)
- Zahlungsart (Pflichtfeld)
- Erstattbar oder nicht (obligatorisch)
- Erstattungsfähige Währung und Betrag (obligatorisch)
- Mehrwertsteuerarten (optional)
Felder für Kilometeraufwendungen:
- Kilometereinheit (Pflichtfeld)
- Gesamtkilometerstand (Pflichtfeld)
- Währung (Pflichtfeld)
- Kilometersatz (obligatorisch)
- Gesamtbetrag zur Erstattung
- Datum (Pflichtfeld)
- Herkunft (optional)
- Ziel (optional)
- Beschreibung (optional)
- Dokument (optional)
- Kostenstelle (Pflichtfeld)
- Unterkategorie (optional)
❗️Die Einbeziehung von Belegnummer, Belegtyp und Lieferanten-TIN ermöglicht die nahtlose Integration von Ausgaben in den Buchhaltungsprozess. Durch die Identifizierung des Dokumenttyps können Sie Rechnungen leicht finden und Mehrwertsteuerbeträge zurückfordern. Sie können alle Steuerarten im Dokument angeben (bis zu 5), was zu Kosteneinsparungen führt.
- Benutzereingaben und OCR-Integration: Benutzer können diese Felder bei der Abrechnung von Ausgaben aktivieren und so die erforderlichen Informationen vervollständigen. Die OCR-Technologie liest und füllt diese Informationen automatisch aus, sorgt so für Genauigkeit und reduziert den Bedarf an manueller Überprüfung.
Wo finde ich die Einstellungen für das Spesenformular?
- Gehen Sie zu Ausgaben
- Klicken Sie auf die drei Punkte
- Wählen Sie „Zu Einstellungen gehen“.
- Scrollen Sie nach unten bis zum Formular „Kosten“.
- Es erscheint eine Liste mit allen Feldern, die Sie verwalten können
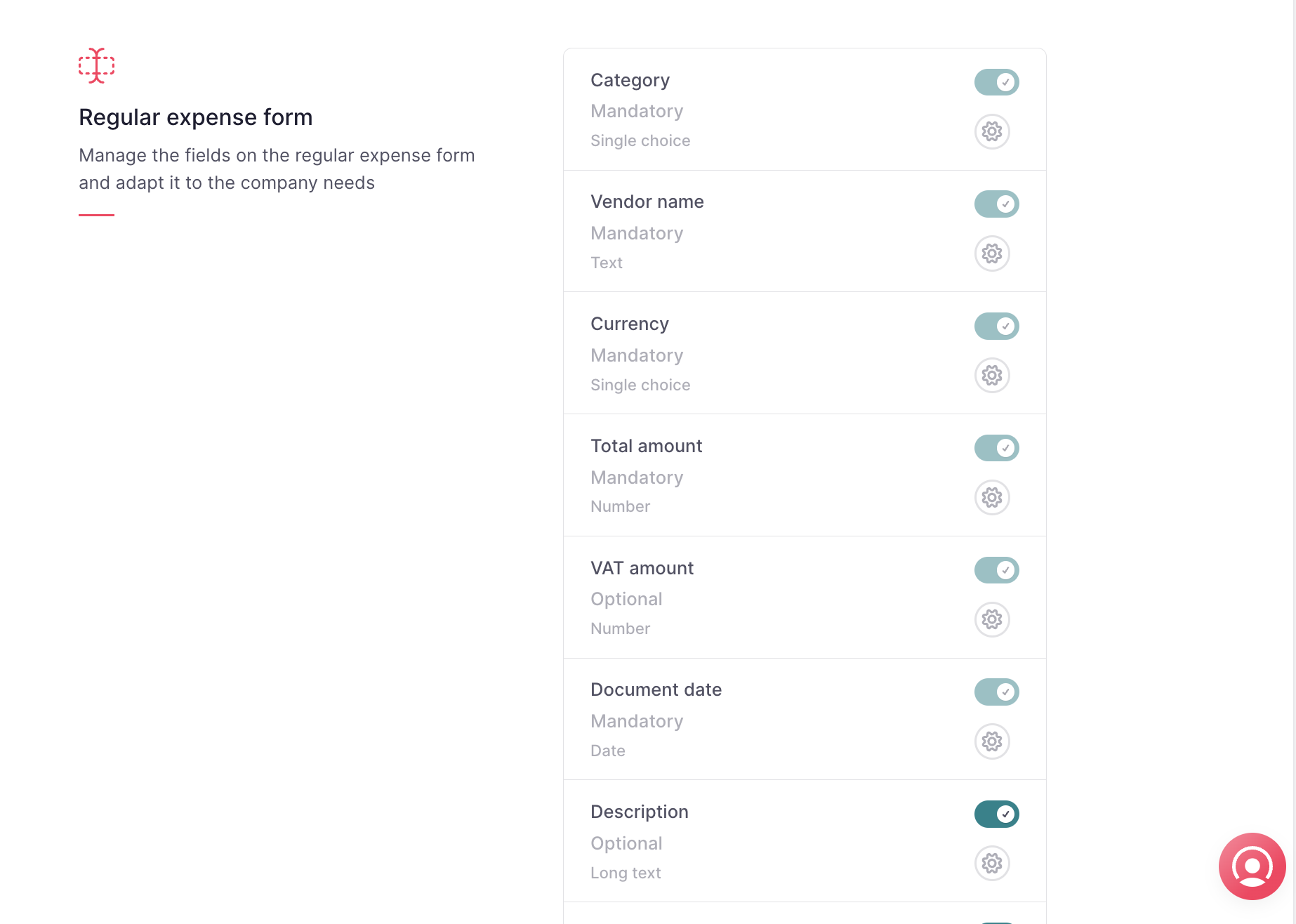
Benutzer mit Berechtigungen können diese Felder aktivieren, damit Mitarbeiter sie bei der Abrechnung und Spesenabrechnung ausfüllen können.
❗️Sie können sowohl die regulären als auch die Kilometerkostenformulare anpassen
Fügen Sie Unterkategorien für Formulare für reguläre Kosten und Kilometerkosten hinzu
Sie können für jede Kategorie Unterkategorien erstellen. Beim Melden einer Ausgabe können Sie zwischen den für die ausgewählte Kategorie verfügbaren Optionen wählen.
❗️Unterkategorien sind für regelmäßige Ausgaben und Kilometerausgaben verfügbar.
- Sobald die Unterkategorie in einer bestimmten Kategorie erstellt wurde, können sie eine neue Ausgabe mit allen Informationen hinzufügen.
- Unterkategorien werden einbezogen und in Berichten und Exporten angezeigt.
- Ausgaben können nach Unterkategorien gefiltert werden.
Wie füge ich Unterkategorien hinzu?
- Gehen Sie zu Ausgaben
- Gehen Sie zu den drei Punkten in der rechten Ecke
- Klicken Sie auf „Zu den Einstellungen gehen“.
- Wählen Sie das Spesenformular aus
- Wählen Sie zwischen regulären Ausgaben oder Meilen
- Klicken Sie auf das Einstellungssymbol
- Wählen Sie die Kategorie
- + Option hinzufügen , Unterkategorie schreiben. Scrollen Sie nach unten bis Unterkategorien
- und klicken Sie auf Senden
❗️ Sie können so viele Unterkategorien hinzufügen, wie Sie benötigen, und der Name kann beliebig sein, sogar eine Kontonummer. Außerdem können Sie die Unterkategorien bearbeiten oder löschen.
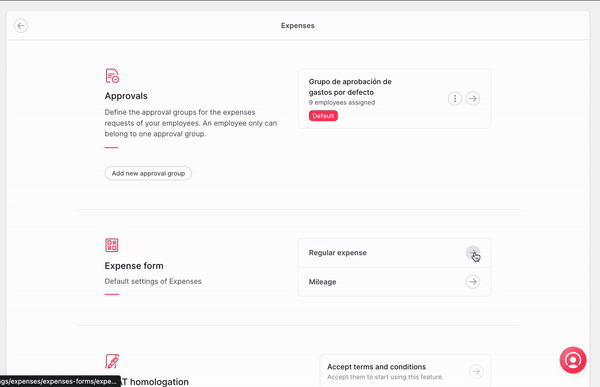
Fügen Sie Kostenstellen für regelmäßige und Kilometerkostenformulare hinzu
Sie müssen beim Hinzufügen einer neuen Ausgabe keine Kostenstelleninformationen mehr manuell eingeben. Die Informationen werden automatisch aus den Profilen der Mitarbeiter abgerufen. Unternehmen sollten jedem Mitarbeiter über ihr Mitarbeiterprofil oder über die Kostenstelle Kostenstellen und Engagements zuweisen.
🚨 Die Sichtbarkeit der Kostenstelleninformationen in den Ausgabendetails hängt von den Berechtigungen der Kostenstellen ab, insbesondere von der Kontextberechtigung „Kostenstellenzuordnungen anzeigen“.
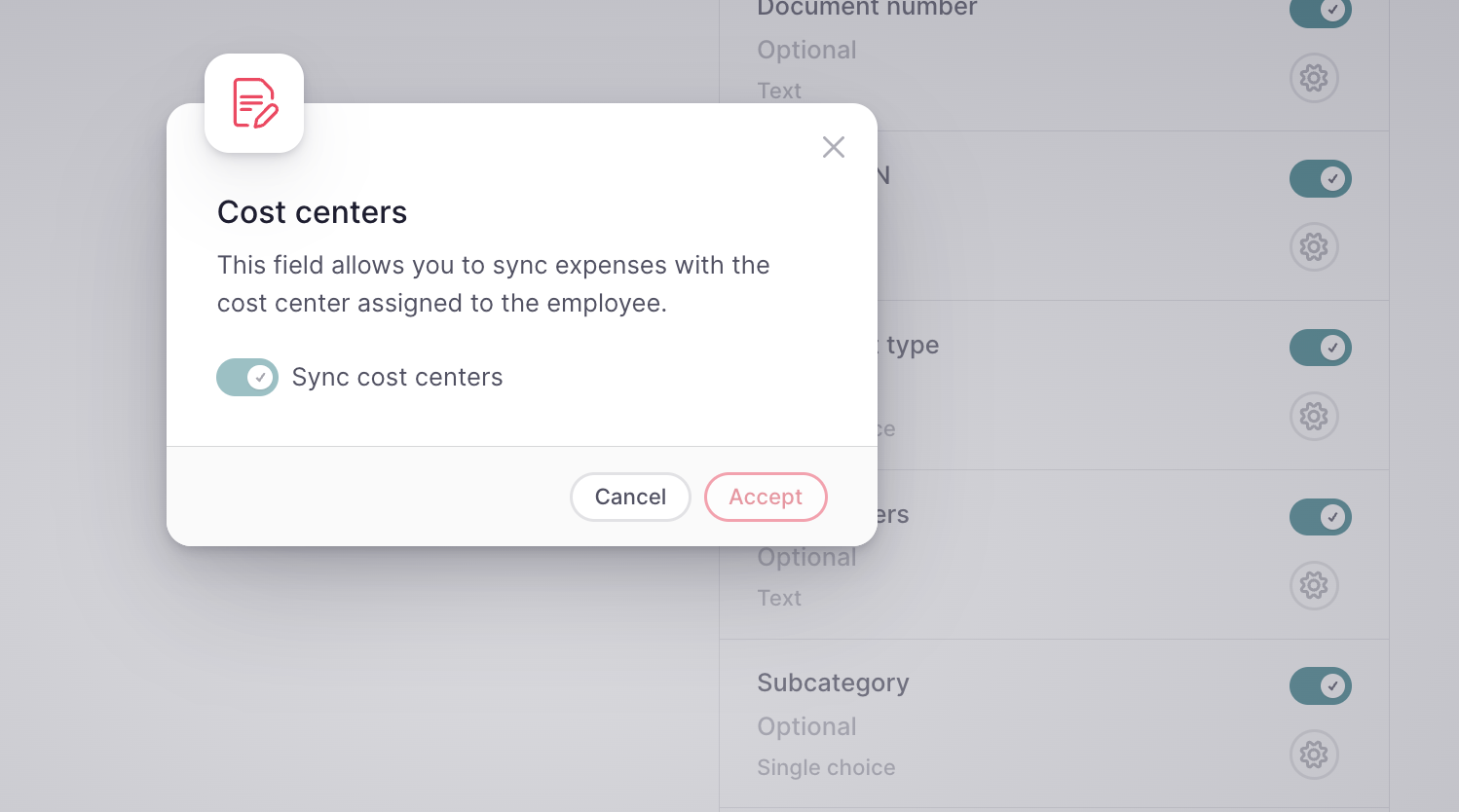
So überprüfen Sie die Kostenstelle einer Ausgabe:
- Aus Ausgaben
- Wählen Sie die Ausgabe aus, die Sie in der Kostenstelle überprüfen möchten
- Klicken Sie auf den rechten Pfeil
- Überprüfen Sie die Informationen
Hinweis: Den direkten Zugang zu Kostenstellen anzeigen erhalten Sie, wenn Sie auf das ? klicken. Symbol neben dem Feld „Kostenstelle“.