Désormais, vous pouvez vérifier les formations disponibles, les sessions associées, suivre votre progression, confirmer votre présence et bien plus encore directement depuis votre application mobile !
Comment créer une formation ?
- Dans votre barre latérale, cliquez sur Formations
- Cliquez sur Nouvelle formation
- Une nouvelle fenêtre s'ouvrira, où vous pourrez ajouter :
- Nom de la formation
- Type (interne ou externe)
- Année
- Cliquez sur Créer le brouillon et continuez
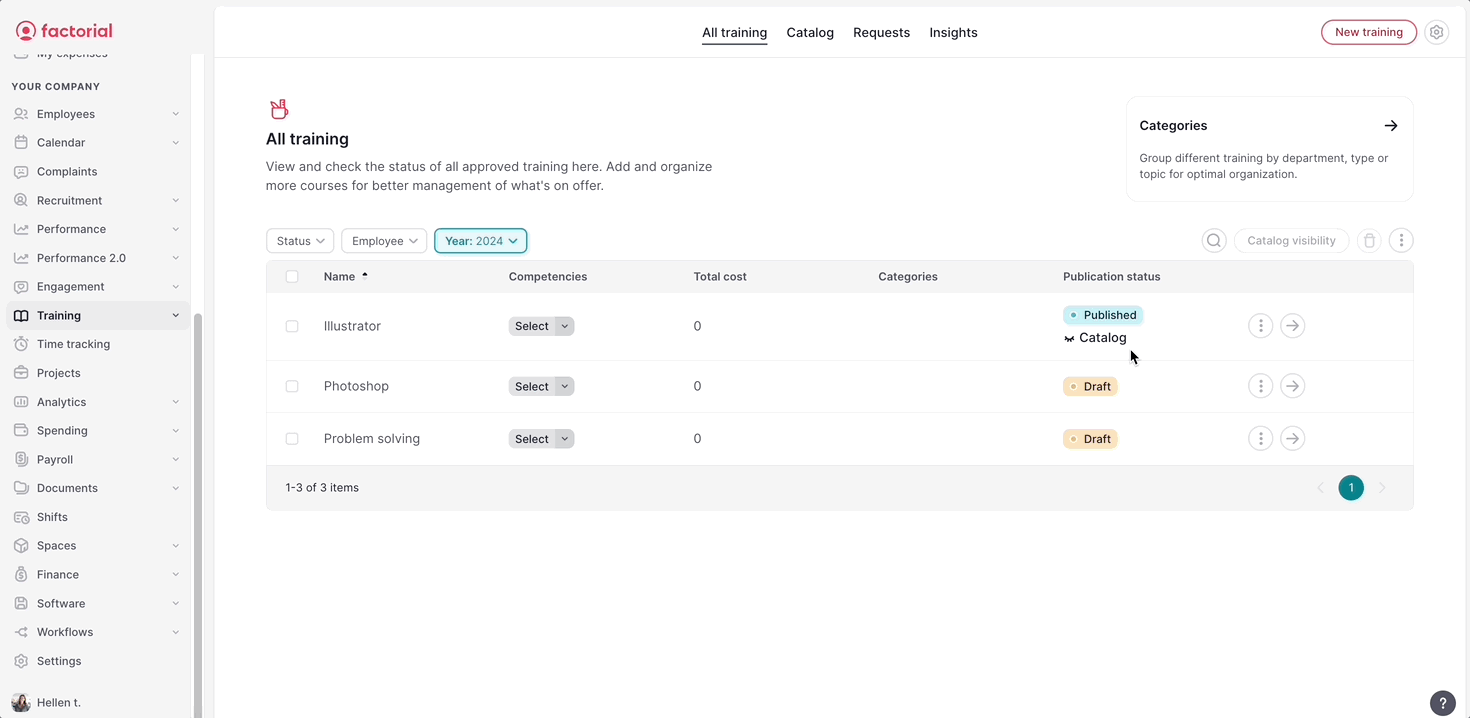
Détails de la formation
Dans la section Détails de la formation, vous pouvez consulter et modifier toutes les informations pertinentes concernant la formation. Ici, vous pouvez saisir des détails essentiels, notamment :
- Le code attribué à la formation
- Une description de son contenu et de ses objectifs
- Les informations concernant le coût et le coût subventionné
- Les compétences qu'elle vise à développer
- Des catégories de formation pertinentes
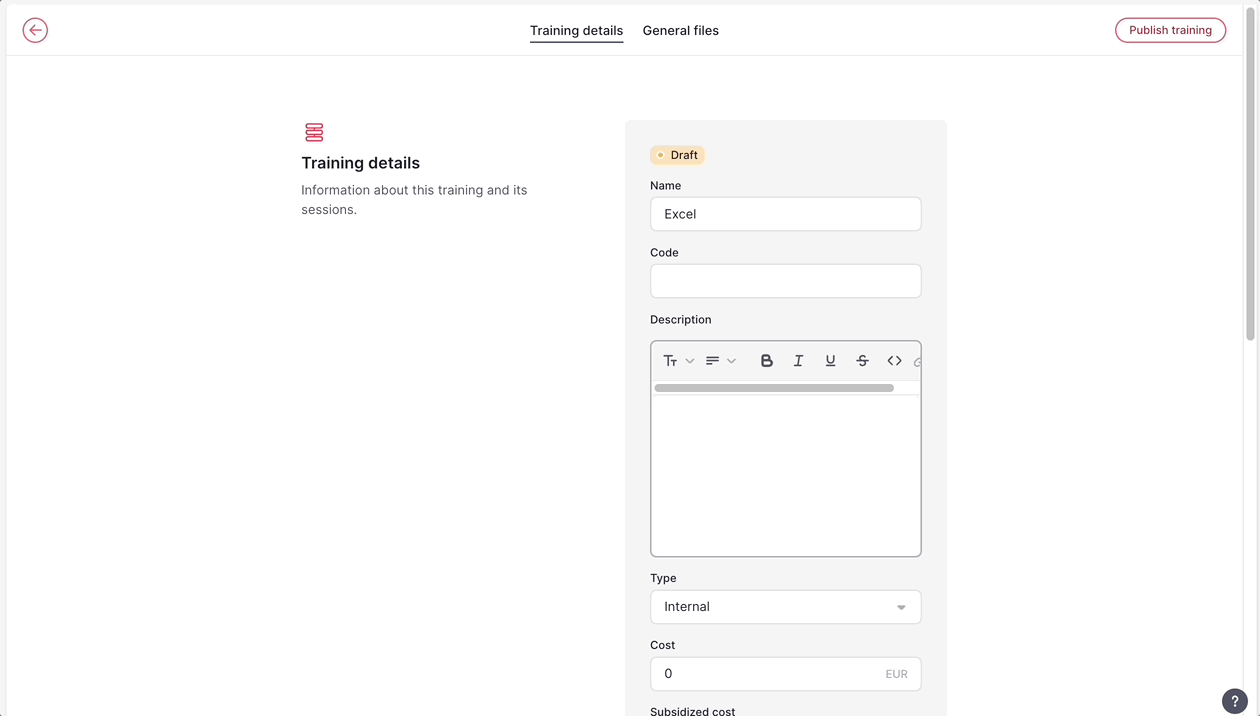
Ajouter des catégories de formation
- Dans votre barre latérale, accédez à Formation
- Cliquez sur Catégories
- Cliquez sur + Ajouter une catégorie
- Ajoutez le nom de la catégorie
- Cliquez sur Sauvegarder la catégorie
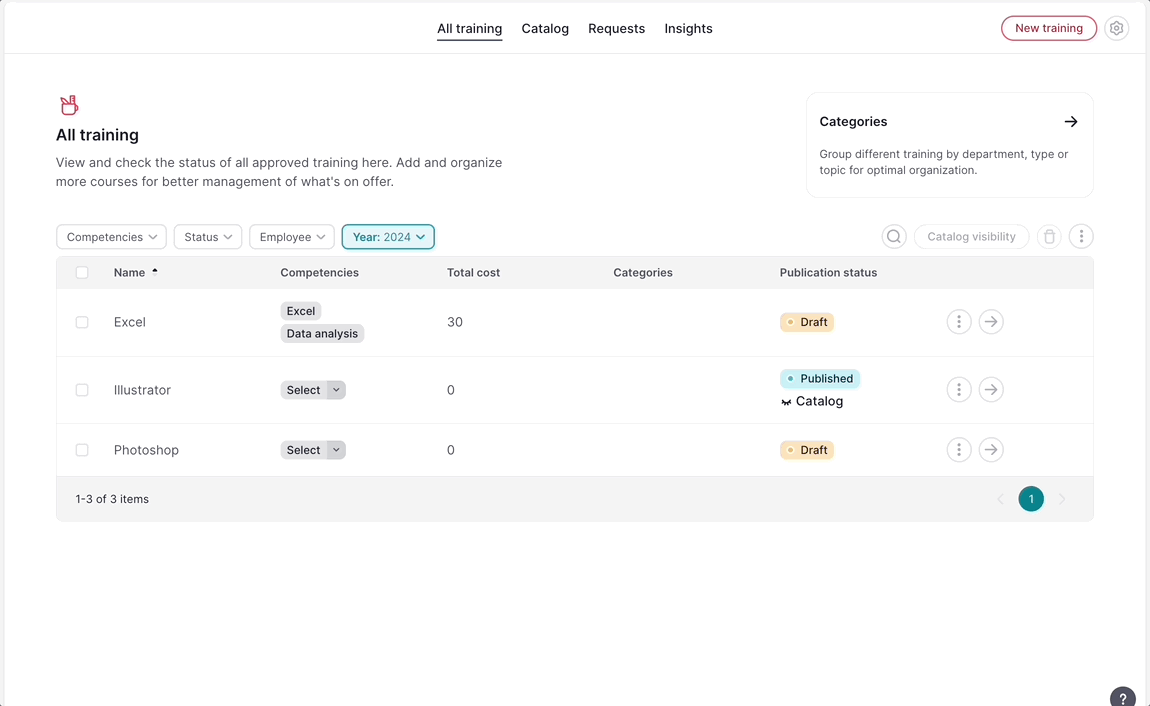
En cliquant sur le bouton (…) dans le coin supérieur droit vous pouvez :
- Exporter l'aperçu en une liste, sous forme de fichier CSV ou Excel
- Modifier les colonnes
Ajouter de nouvelles compétences
- Dans votre barre latérale, accédez à Paramètres
- Faites défiler jusqu'à Personnes et cliquez sur Compétences
- Cliquez sur Ajouter une compétence
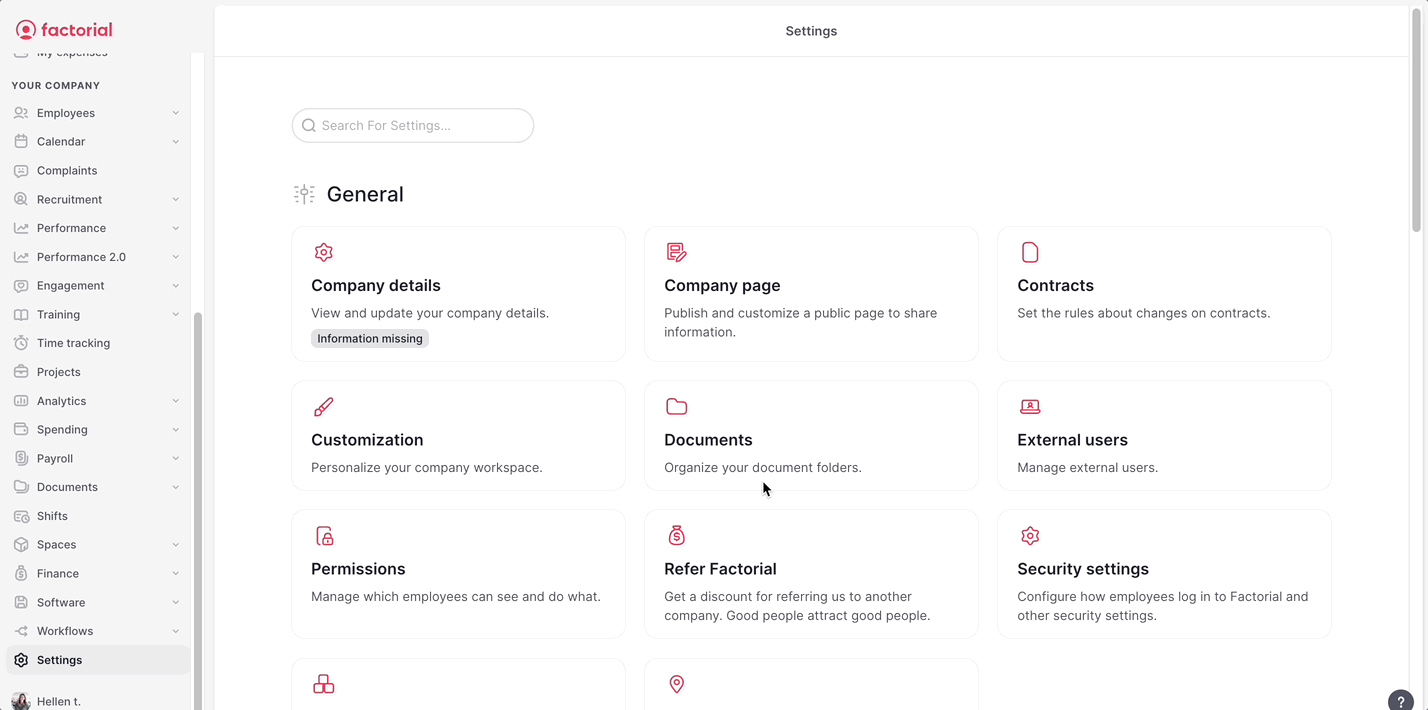
Fichiers généraux
Dans la section Fichiers généraux, vous pouvez ajouter des documents de formation générale. Voici quelques exemples de fichiers que vous souhaiterez peut-être ajouter : budgets, guides d'utilisation, exercices généraux, programme et activités.
- Cliquez sur + Ajouter des fichiers
- Ajouter un nom
- Importez le document
- Choisissez si définir ce fichier comme public
- Cliquez sur Enregistrer le fichier de formation
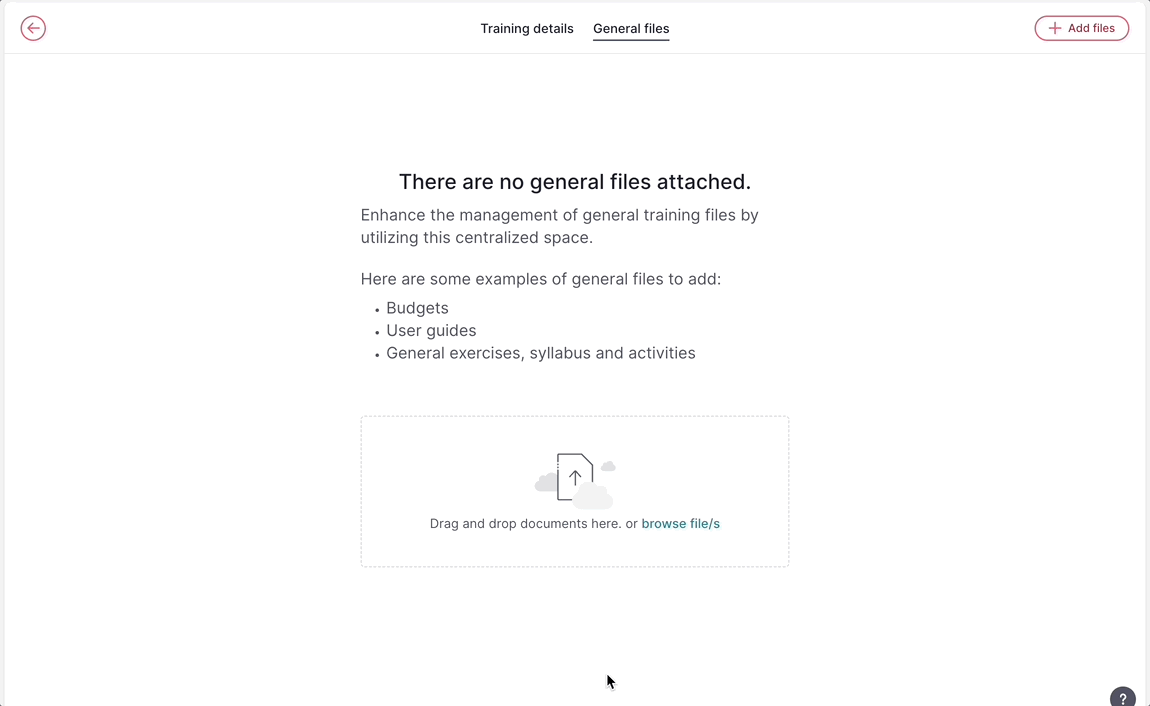
Si vous souhaitez modifier la visibilité du fichier, cliquez simplement sur le bouton cadenas :
- Cadenas ouvert (le dossier est public) : le dossier sera accessible pour les personnes affectés à cette formation.
- Cadenas fermé (le fichier est privé) : le fichier sera accessible uniquement aux responsables de formation (utilisateurs ou utilisatrices ayant le droit de gérer les sessions de formation).
Sessions d'entrainement
Comment créer une session ?
- Ouvrez une formation de votre choix
- En bas de la page Détails de la formation, cliquez sur + Ajouter une session.
- Une nouvelle fenêtre s'ouvrira où vous pourrez ajouter :
- Nom de la session
- Modalité (En ligne, présentiel ou mixte)
- Lien ou emplacement
- Durée
- Décidez si la session sera subventionnée
- Choisissez d'attribuer un jour et une heure à la session si nécessaire
- Choisissez si vous souhaitez attribuer une date d'expiration
- Cliquez sur Sauvegarder la session
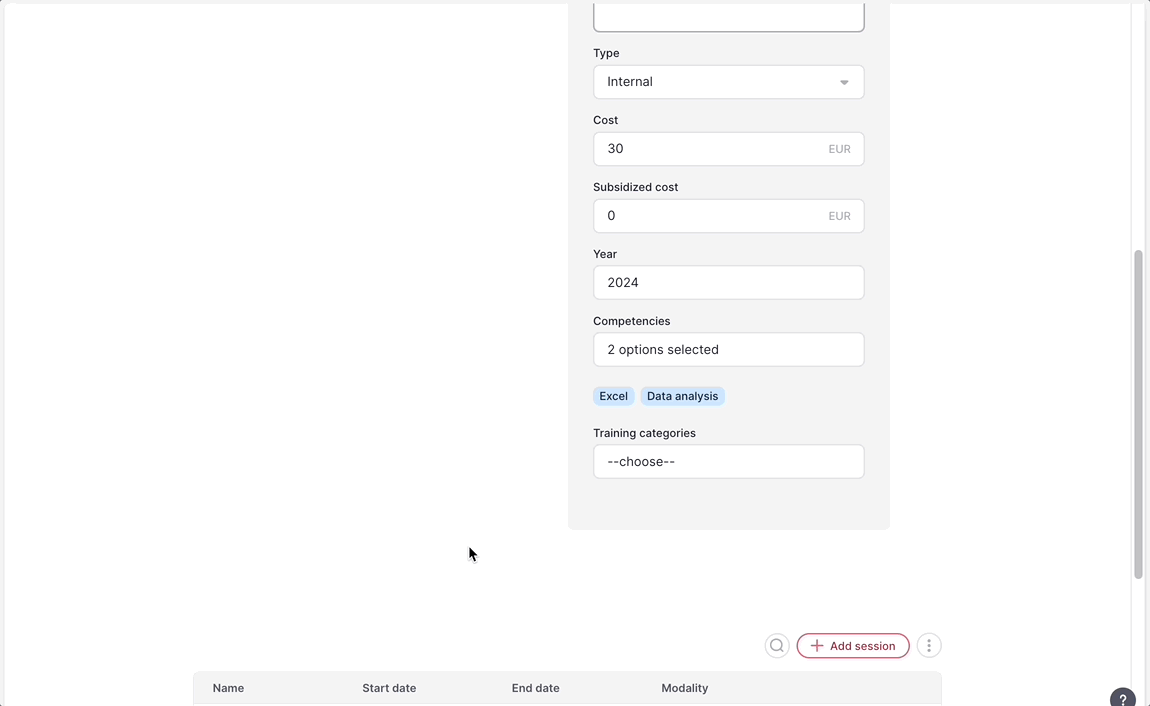
Si la modalité est :
- En ligne : seul le champ "lien" sera disponible
- Présentiel : seul le champ “lieu” sera disponible
- Mixte : "lien" et "localisation" seront disponibles
En cliquant sur le bouton (…) au dessus du tableau des sessions, vous pouvez :
- Exporter l'aperçu de la liste sous forme de fichier CSV ou Excel
- Modifier les colonnes
Fichiers de sessions
- Ouvrez une session de votre choix
- Accédez aux fichiers de session
- Cliquez sur Ajouter des fichiers
- Ajouter un nom
- Importez le fichier
- Choisissez si définir ce fichier comme public
- Cliquez sur Enregistrer le fichier de session
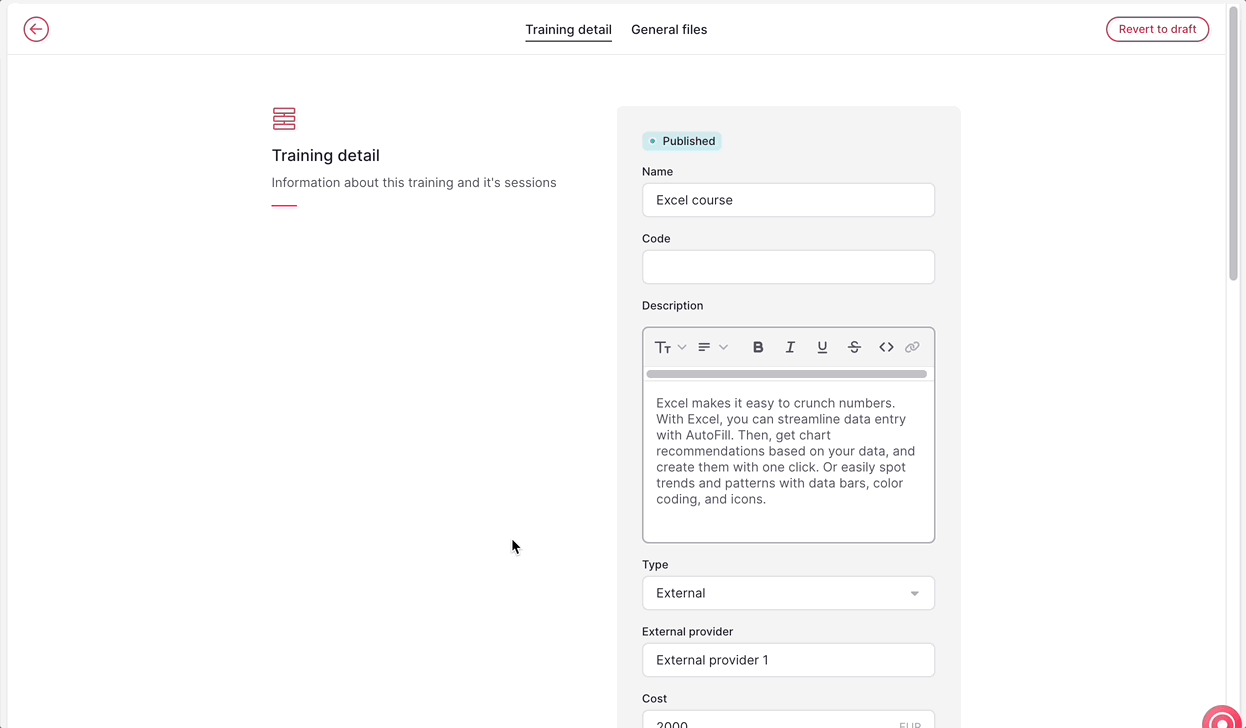
Pour affecter des personnes à une session
- Dirigez-vous vers une session de votre choix
- Accédez à l'onglet Collaborateurs affectés
- Cliquez sur Ajouter un collaborateur
- Ajouter les personnes souhaitées
- Cliquez sur Affecter à cette session
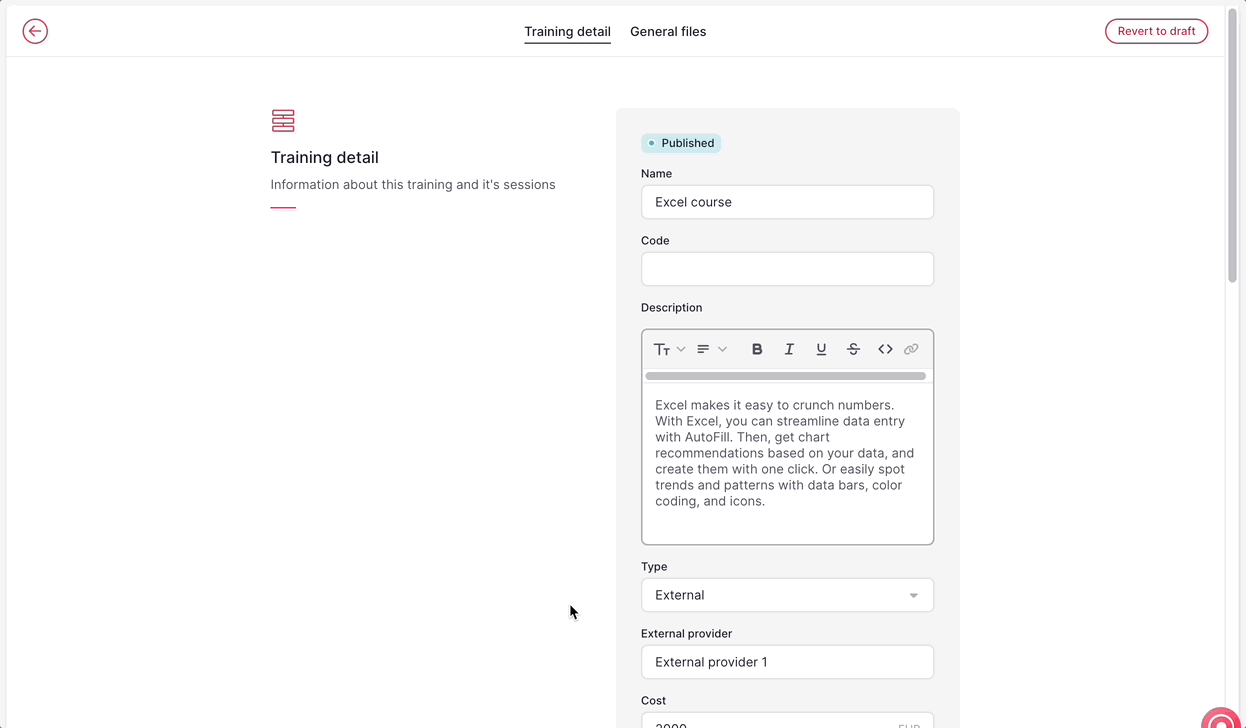
En sélectionnant les personnes et en cliquant sur le bouton Mettre à jour la présence, vous pouvez définir la présence des collaborateurs et collaboratrice comme Non commencé, Absence ou Complété. 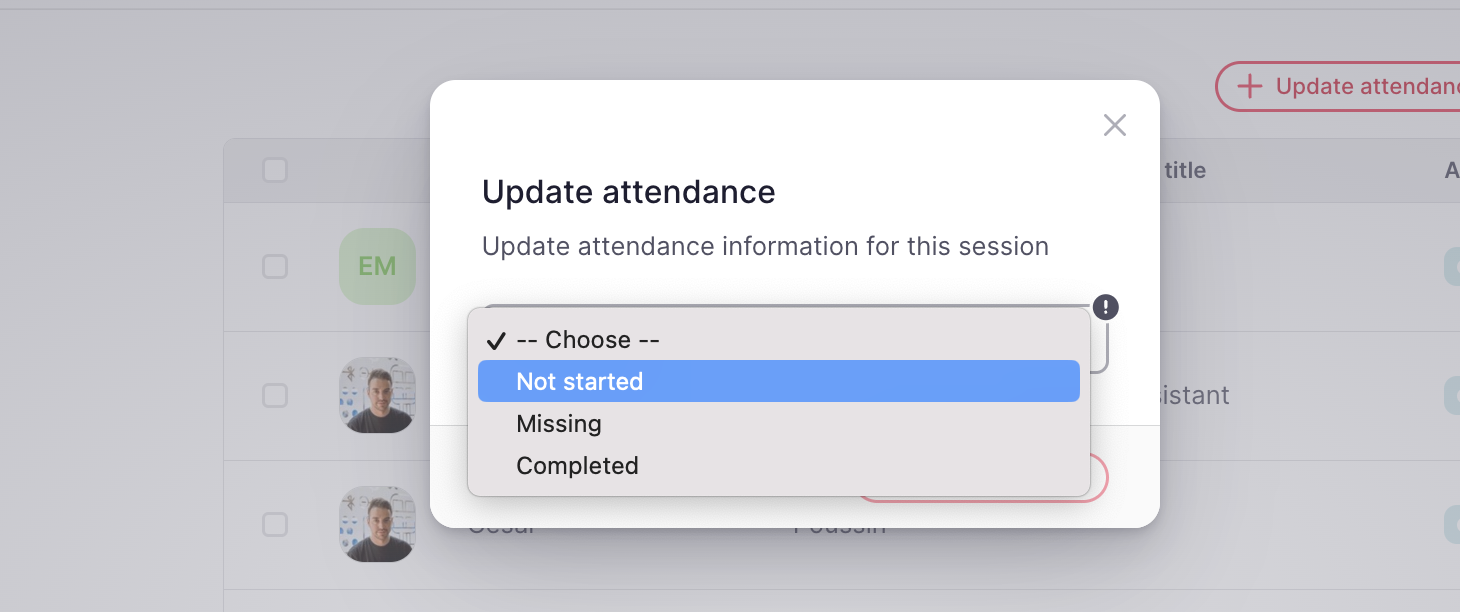
Rappels de sessions
Grâce aux rappels automatiques, les collaborateurs et collaboratrices affecté·es recevront automatiquement des notifications pour leur rappeler la session de formation au préalable.
- Dirigez-vous vers une séance de votre choix
- Allez dans l'onglet Rappels
- Cliquez sur + Ajouter un rappel
- Ajoutez les informations
- Cliquez sur Confirmer
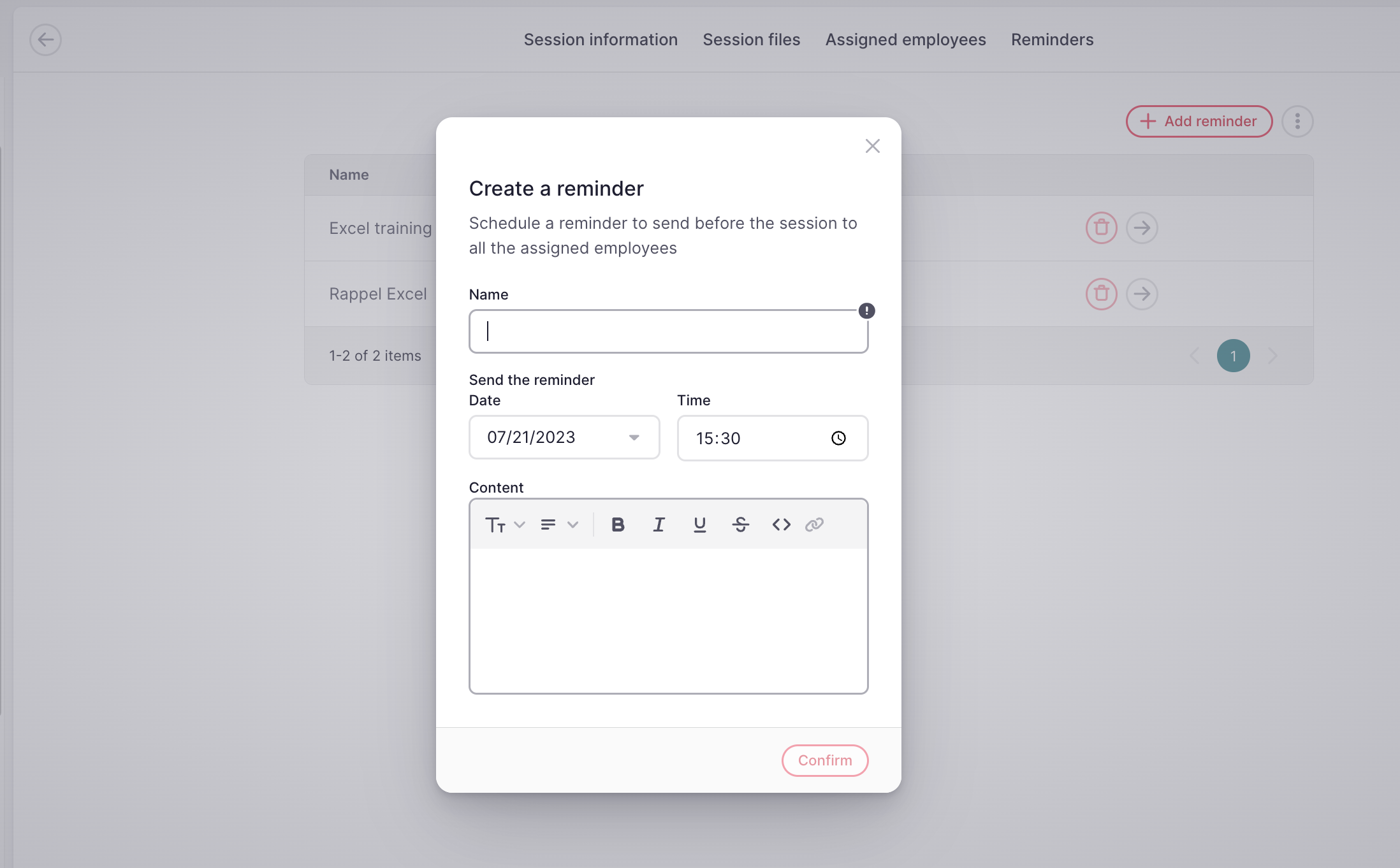
Les personnes affectées recevront un mail avec toutes les informations sur la formation.
Comment supprimer une formation ?
- Dans votre barre latérale, cliquez sur Formations
- Sélectionnez une formation de votre choix
- Cliquez sur les trois points
- Sélectionnez Supprimer
