Assurez-vous que tout le monde prenne les pauses requises par la loi tout en veillant à la durée de ces pauses. Le respect du droit du travail et le maintien de la productivité sont des priorités absolues.
Comment ajouter des pauses
- Dans votre barre latérale, allez dans Paramètres → Temps
- Cliquez sur Catégories de temps
- Faites défiler vers le bas jusqu'à Types de pause
- Cliquez sur « Nouveau type de pause »
- Une fenêtre contextuelle apparaît :
- Écrivez le nom de la pause que vous créez.
- Choisissez le type : Pause rémunérée ou Pause non rémunérée
- Cliquez sur « Sauvegarder »

Les types de rupture ne peuvent pas être supprimés, ils peuvent seulement être archivés. Cette opération est irréversible et son nom ne peut pas être réutilisé pour de nouveaux types de ruptures.
Comment archiver les types de rupture
- Cliquez sur les trois points situés à côté du type de rupture sélectionné, puis sélectionnez Archiver
- Cliquez sur Archiver une fois que vous êtes sûr, car cette action est irréversible

Ajouter des pauses aux horaires enregistrés
Si vous souhaitez ajouter une pause à des horaires existants :
- Sélectionnez l'équipe à laquelle vous souhaitez ajouter des pauses
- Cliquez sur Modifier les équipes dans le coin supérieur droit
- Dans la section Shift, cliquez sur add breaks (ajouter des pauses)
- Sélectionnez la pause que vous avez créée précédemment
- Choisir entre :
- Flexible
- Semi-flexible : pauses avec une durée
- Fixe : pauses avec une heure de début et de fin spécifique
- Cliquez sur « edit shift » pour sauvegarder

Pauses et suivi du temps
Activer les pauses dans le suivi du temps
- Allez dans Paramètres
- Faites défiler vers le bas jusqu'à Horaire
- Sélectionnez Suivi du temps
- Choisissez la politique pour laquelle vous souhaitez ajouter des pauses
- Cliquez sur la section Pauses
- Sélectionnez Activer les pauses
Toutes les pauses que vous avez créées apparaîtront ici, activez celles que vous souhaitez.
.gif)
Ajouter des pauses au relevé d'heures
- Dans le menu de votre barre latérale, accédez à Suivi du temps
- Sélectionnez un collaborateur ou une collaboratrice
- Choisissez une date, et cliquez sur + Ajouter
- Remplissez les informations d'horaires et ajoutez une pause
- Cliquez sur Appliquer
Suivez ainsi le temps de travail effectif.

En utilisant le suivi des pauses dans le temps, vous pourrez suivre les heures de travail productives de vos collaborateurs et collaboratrices et surveiller les pauses prises.
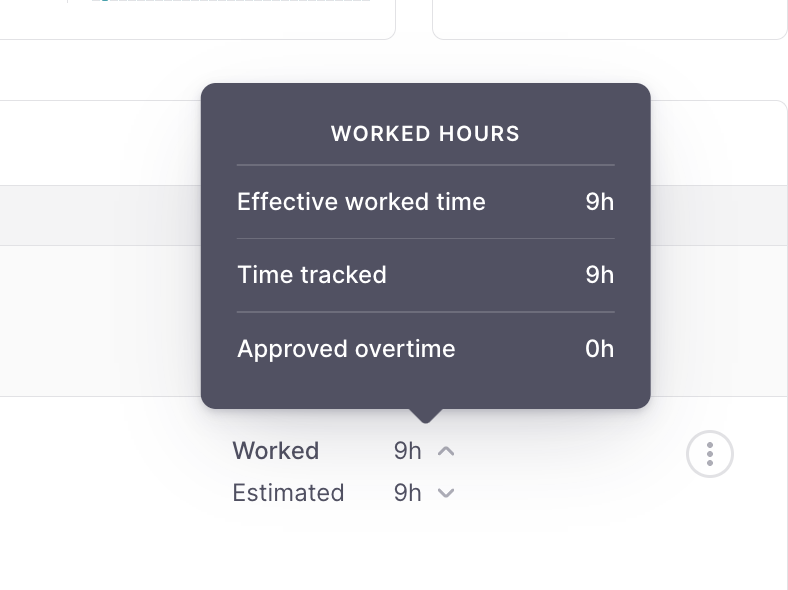
Comment enregistrer une pause à partir de votre ordinateur ?
Depuis le module de pointage
- Depuis votre Accueil
- Allez dans la section Suivi du temps
- Cliquez sur Pause
- Choisissez parmi les types de pause que vous avez précédemment créés. Par exemple : Pause café
- Une fois votre pause terminée, cliquez sur Retour au travail
N'oubliez pas que pour enregistrer une pause, vous devez avoir pointé.

Depuis le relevé d'heures
- Dans le menu latéral
- Allez dans Suivi du temps
- Choisissez le jour où vous voulez ajouter la pause
- Cliquez sur + Ajouter
- Sélectionnez Pause
- Indiquez l'heure et le type de pause.
- Cliquez sur Appliquer

Comment enregistrer une pause à partir de votre application mobile ?
- Dans la section Suivi du temps
- Cliquez sur Pause
- Choisissez parmi les types de pause que vous avez précédemment créés. Par exemple : Pause café
- Une fois la pause terminée, cliquez sur Retour au travail

Le collaborateur ou la collaboratrice recevra une alerte si la pause n'est pas conforme à la politique définie.