Qué puedo hacer con la integración con a3Asesor | Nom ?
- Exporta tus suplementos de nómina en a3Asesor | Nom. Gestiona tus suplementos de nómina en Factorial y expórtalos en un fichero especialmente formateado para A3ASESOR | nom.
- Exporta, en el periodo de nómina, nuevos empleados en A3Nom. Gestiona a tus empleados contratados en el mes y exporta un archivo específicamente con el formato A3ASESOR| nom.
- Deja a un lado a gestión manual de los nuevos empleados en Factorial en el sistema A3ASESOR|Nom, evitando así, horas de teclear los detalles de los empleados.
- Deja de perder el tiempo tecleando dos veces. El fichero de suplementos puede ser importado automáticamente en tu sistema A3ASESOR | nom de una forma fácil, evitando horas de tecleo doble.
- Fácil de configurar. Sólo tienes que introducir los códigos de a3Nom para tus empleados y para las compensaciones adicionales. Una vez que la integración está configurada, sólo necesitas seleccionar el formato a3Asesor | Nom al exportar los datos de suplementos. ¡Y eso es todo!
¿Cómo configurar la integración?
🚨Necesitas tener instalada la aplicación de Gestión de Nóminas previamente.
Asegúrate de que tu usuario tiene permisos para gestionar las integraciones de nóminas. Puedes configurarlo en Empresa → Permisos → Tu grupo de permisos → Nóminas.
- Navega a Aplicaciones
- Haz scroll hasta que encuentres a3Asesor | Nom
- Haz click en Instalar aplicación
- Configura las Compensaciones Adicionales y los códigos
⚠️ Es muy importante que configures de forma correcta las compensaciones adicionales si quieres usar la integración a3Nom. Si no configuras las compensaciones adicionales, no podrás proceder a la integración porque estos conceptos no están configurados en a3Nom
5. Navega a Configuración
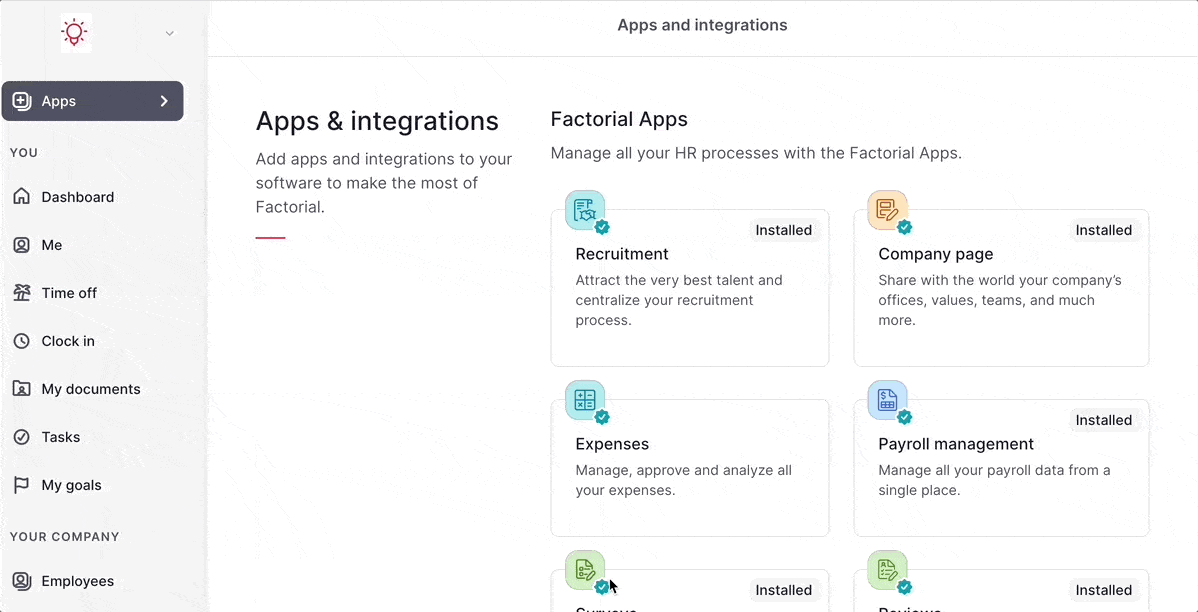
- Asigna el código que estás utilizando en a3Asesor | Nom para tu compañía.
- Previamente deberás haber definido distintos conceptos de compensaciones adicionales, tanto en Factorial como en a3Asesor | Nom. Aquí solamente tendrás que configurar los códigos que estés utilizando para cada uno de los conceptos en a3Asesor | Nom.
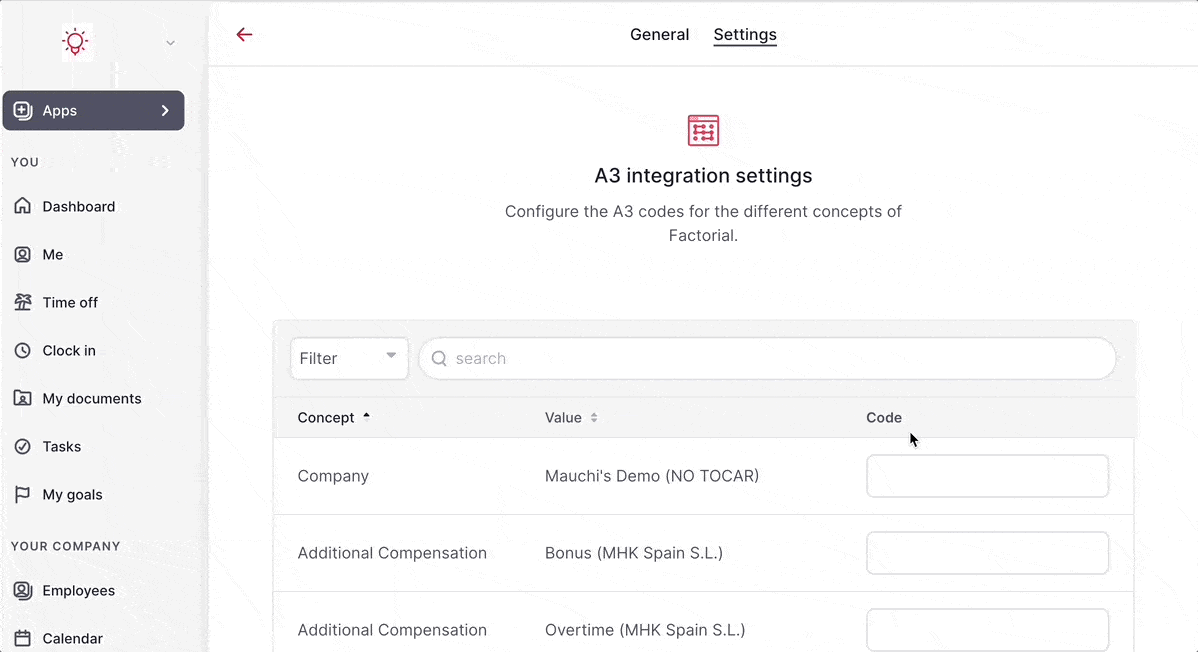
Configura los códigos de empleado
- Navega a Empleados
- Selecciona un empleado
- Navega a Personal
- Haz scroll hasta que encuentres Información de nómina
- Introduce el código que estés utilizando para este empleado en a3Asesor | Nom
- ➡️ Repite para cada empleado
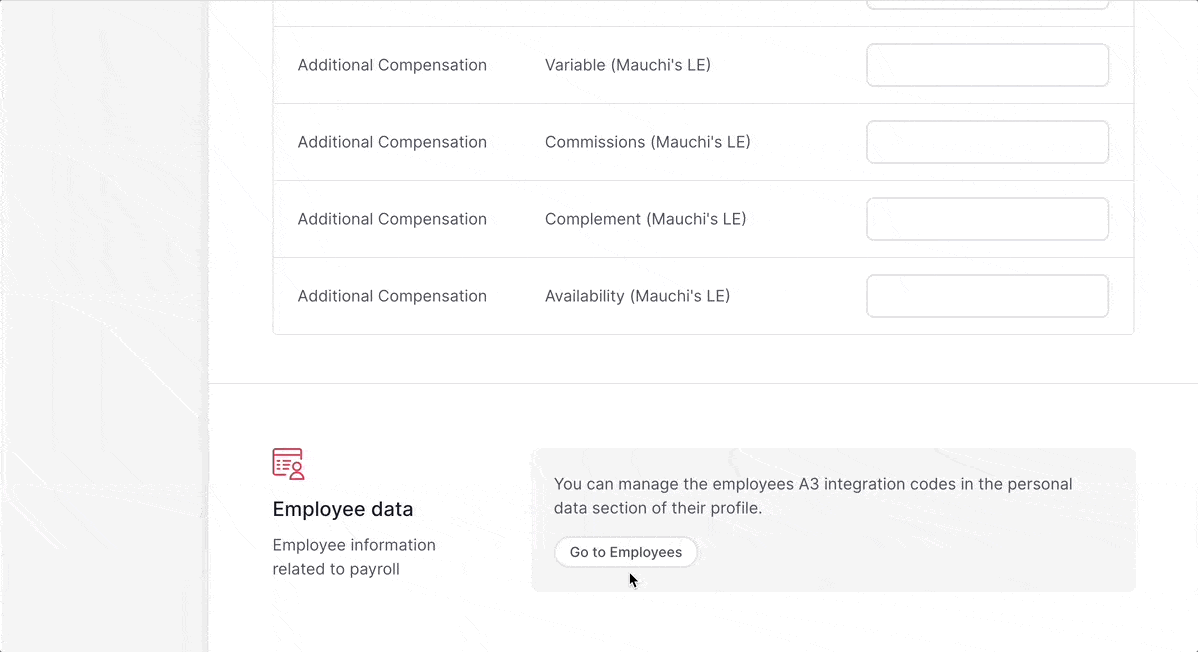
Otra manera de asignar los códigos de empleado
💡 Hay otra manera más eficaz para asignar los códigos de los empleados, más adecuada para compañías grandes con un elevado número de empleados.
- Navega a Empleados
- Haz click en el icono de arriba a la derecha (...)
- Selecciona Importar Empleados
- Haz click en Descargar plantilla de empleados
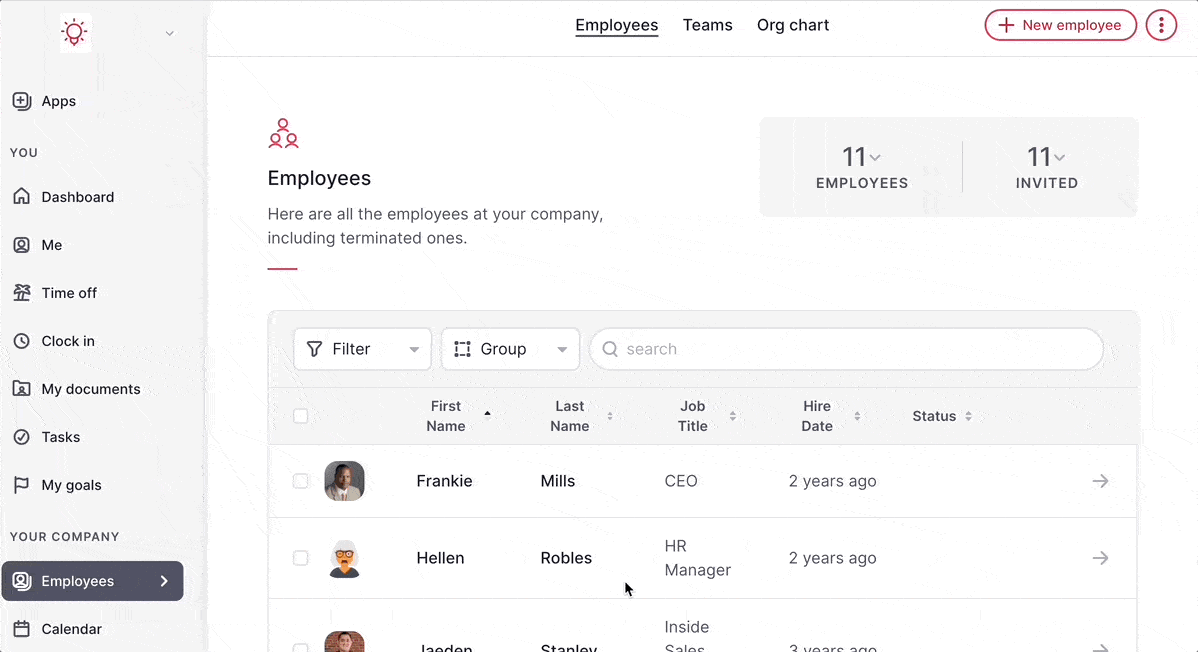
- Abre la plantilla en Excel
- Desplázate a la derecha hasta el final del documento, para ver la columna de códigos de a3Nom.
- Asigna los códigos para todos los empleados.
- Guarda el fichero.
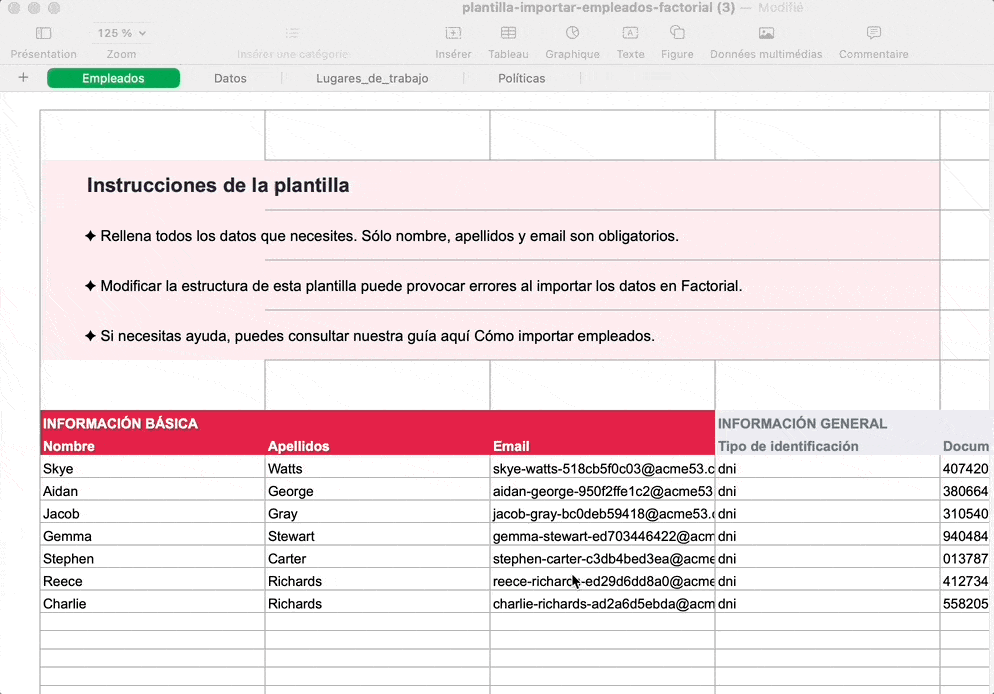
➡️ Si deslizas hasta el final del archivo excel verás los códigos.
- Arrastra el fichero Excel en la ventana desde donde lo has descargado.
- Haz click en Importar archivo
- Haz click en Importar empleados seleccionados
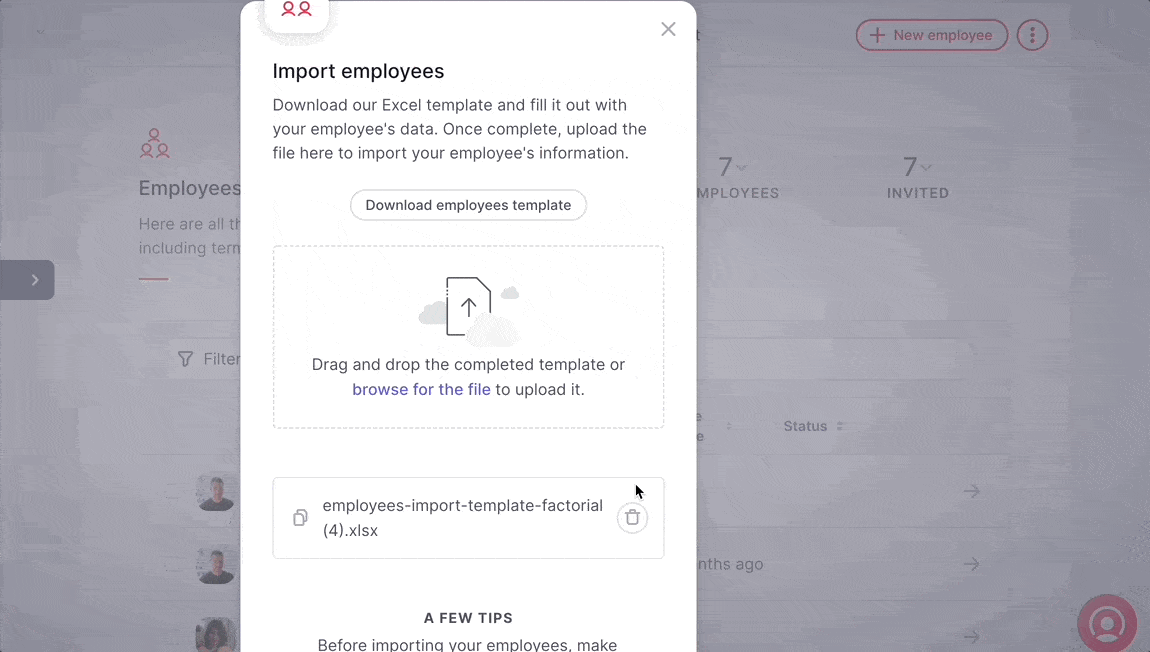
Con esto habrás importado los valores de los códigos en a3Asesor | nom para todos los empleados. Todo estará configurado y la exportación puede empezar a utilizarse.
La vista desde gestión de nóminas
- Ve a Nómina
- Configura los diferentes complementos que quieras utilizar para los diferentes empleados.
- Cuando todo esté listo, haz clic en descargar los datos de la nómina.
- Cambia el formato de exportación de la nómina a "a3Nom - Suplementos" o "nuevas contrataciones".
- Haz clic en Descargar. Se descargará un archivo en el ordenador en el formato ASCII de a3Asesor | nom.
- Abre a3Asesor | nom y utiliza el enlace de entrada para cargar el fichero de complementos generado con Factorial.
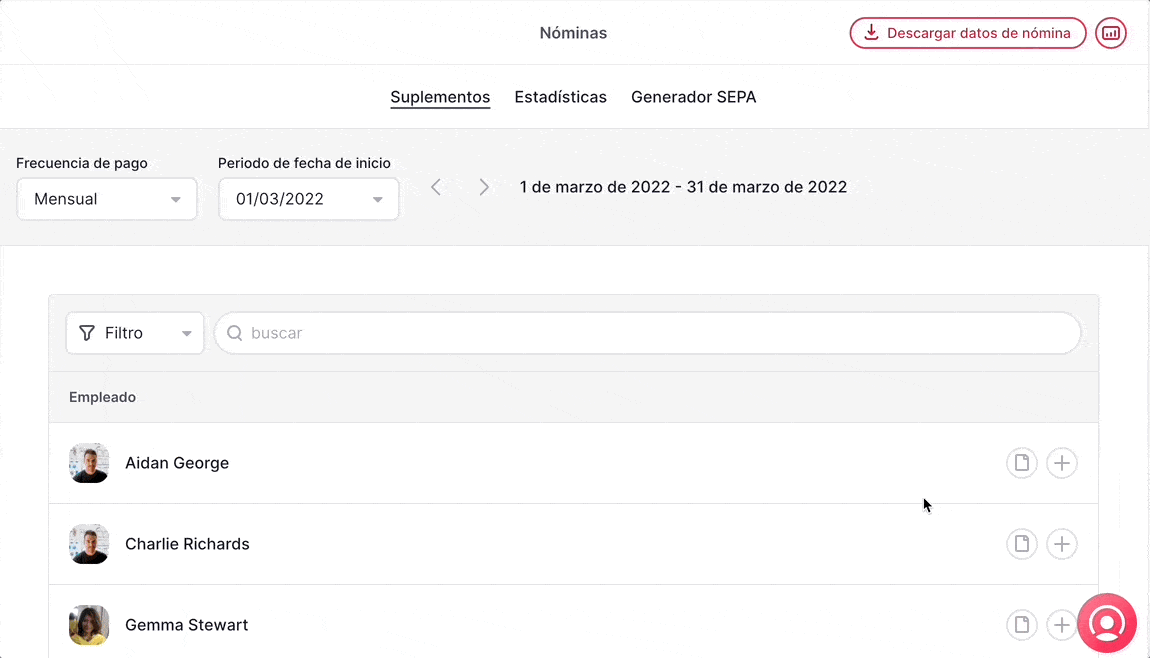
¿Cómo descargar datos de A3Nom?
☝🏽 Con Factorial podrás exportar los datos de nómina a través de a3Asesor|nom ASCII, con el formato correspondiente. Después de eso, podrás importar el archivo A3Nom y ahorrar tiempo y trabajo.
- Dirígete a Nóminas y abre la política de nóminas de la que te quieras descargar los datos
- Haz clic en descargar datos de nómina📍 En la esquina derecha
- Selecciona la entidad legal
- Selecciona el formato de exportación (A3Nom), incluyendo la información de los suplementos y los nuevos contratados.
- Haz clic en descargar
¿Cómo descargar suplementos en formato A3Nom?
- Navega a Nóminas
- Configura los diferentes suplementos que desees utilizar para los distintos empleados.
- Cuando todo esté listo, haz click en Descargar datos de nómina
- Cambia el formato de exportación de nóminas a “a3Nom - Suplementos”
- Haz click en Descargar. Esto descargará un fichero en tu ordenador en el formato ASCII de a3Asesor | nom.
- Abre a3Asesor | nom y utiliza enlace de entrada para cargar el fichero de suplementos generado con Factorial
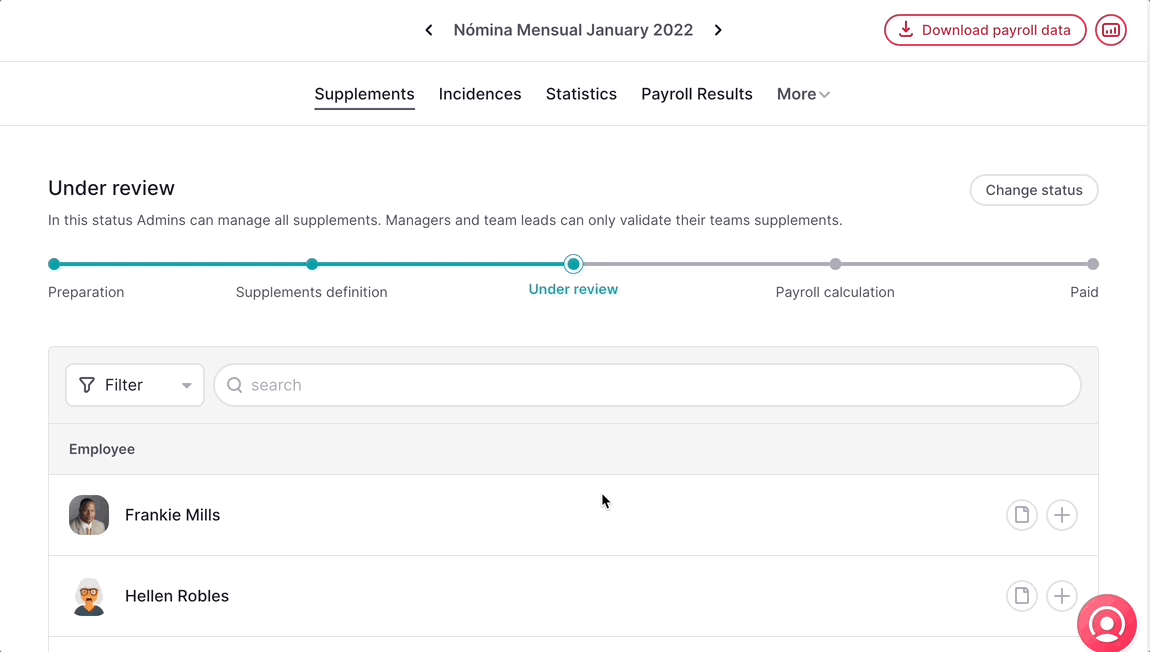
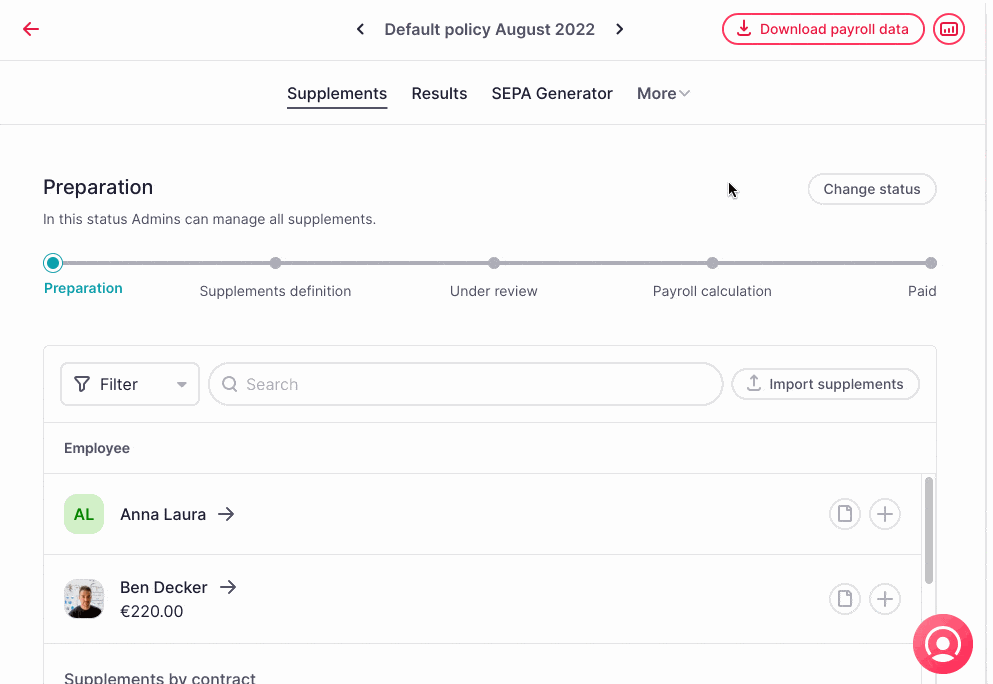
📩 Si son menos de 50 empleados, podrás tener los archivos exportados en segundos. Además, recibirás también un email tan pronto como la exportación este lista. Podrás encontrar los archivos exportados en la carpeta de exportaciones de Nómina.
📩 Si son más de 50 empleados, recibirás un email tan pronto la exportación esté lista. Esta exportación también estará en tu carpeta de Exportación de Nómina.
Para finalizar el proceso, dirígete a A3Asesor nom solución de nómina e importa el archivo.
⚠️ Si el asesor tiene Factorial Professionals, podrán recibir la incidencia y exportar a los nuevos empleados directamente desde aquí o en masa.
Cómo descargar la información de los nuevos contratados en formato a3Nom
- Dirígete a Nómina
- Asegúrate que todos los datos de los nuevos contratados estén completados de Factorial
- Haz clic en descargar datos de nóminas
- Cambia el formato de la exportación a "a3Nom- Nuevo contratado"
- Selecciona el periodo para el nuevo empleado contratado ( fecha de inicio-fecha de fin)
- Haz clic en descargar
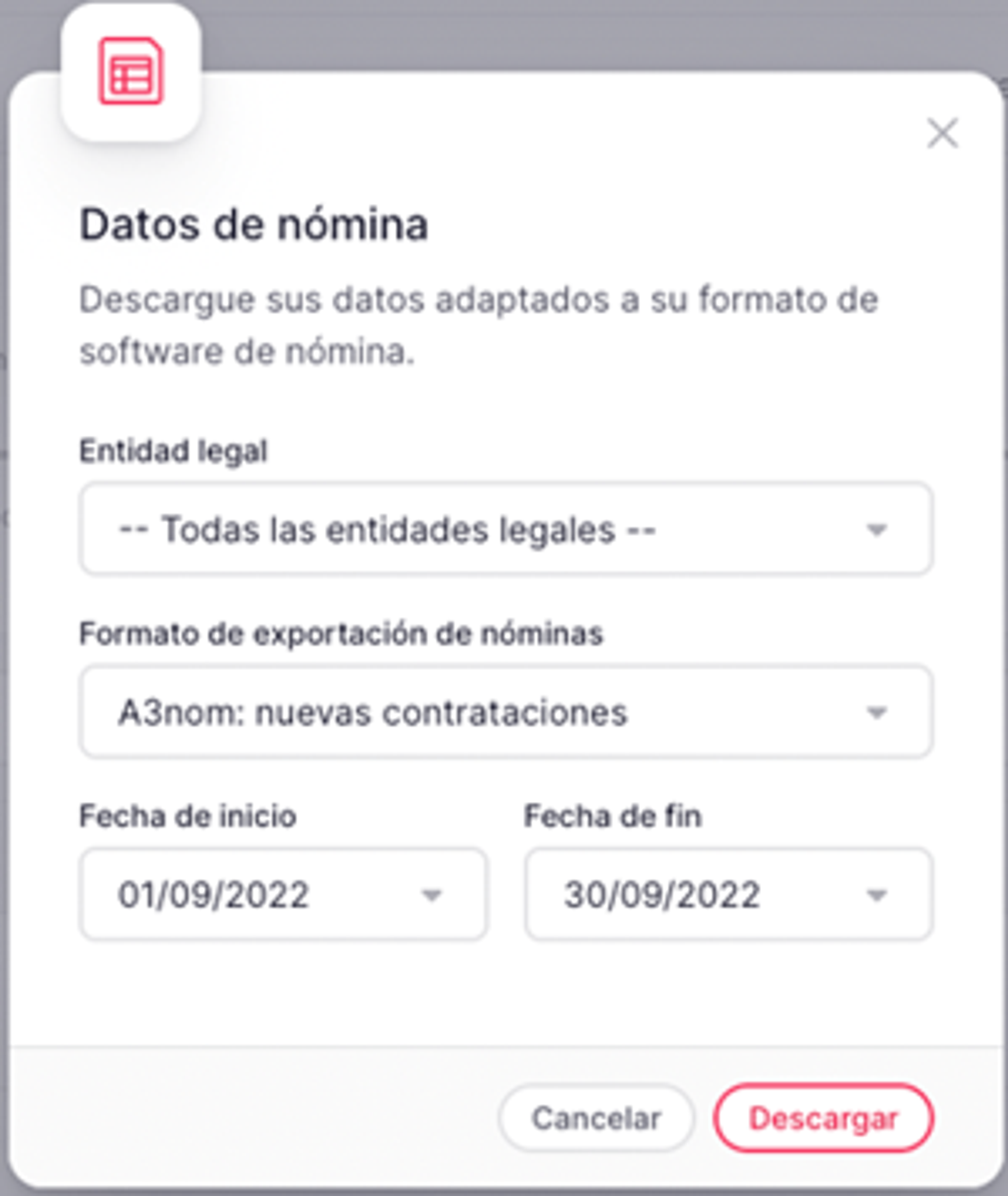
📩 Si son menos de 50 empleados, podrás tener los archivos exportados en segundos. Además, recibirás también un email tan pronto como la exportación este lista. Podrás encontrar los archivos exportados en la carpeta de exportaciones de Nómina.
📩 Si son más de 50 empleados, recibirás un email tan pronto la exportación esté lista. Esta exportación también estará en tu carpeta de Exportación de Nómina.
Para finalizar el proceso, dirígete a A3Asesor nom solución de nómina e importa el archivo.
⚠️ Si el asesor tiene Factorial Professionals, podrán recibir la incidencia y exportar a los nuevos empleados directamente desde aquí o en masa.
Mensaje de Error
⚠️ Si haya algún detalle de los nuevos empleados que se han contratado que falte, habrá una notificación que indique la falta de detalles
¿Qué hacer en caso de error?
Puede aparecer un mensaje de error cuando descargas los datos de nómina👇🏽

Este error significa que hay información que falta relacionada con los nuevos empleados, el archivo exportado contiene información sobre cómo solucionarlo.
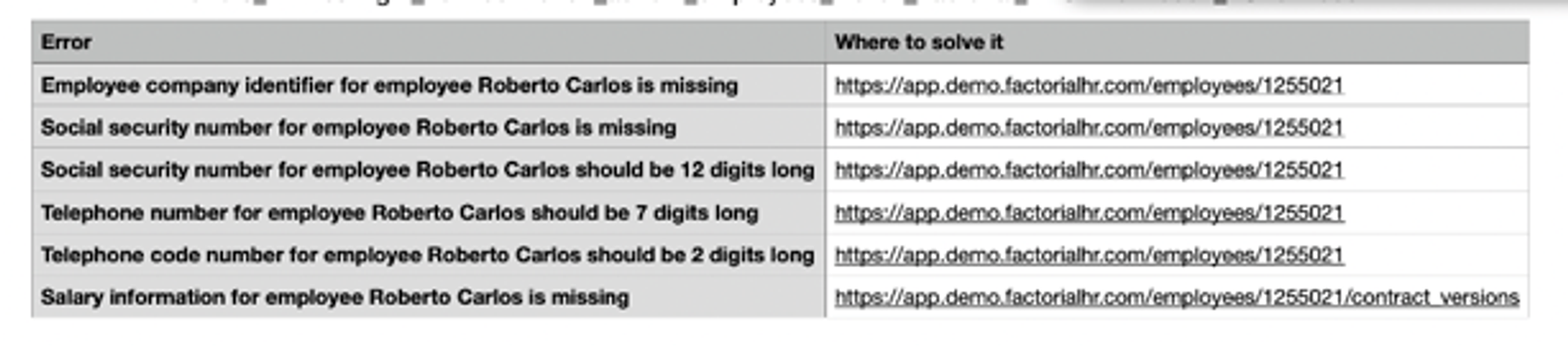
Una vez que completes la información de los empelados puedes volver a Nóminas y reintentar el proceso de exportar el archivo.
⚠️ Si haya algún detalle de algún nuevo empleado contratado que falte, el sistema continuará notificando que faltan detalles del empleado hasta que la información se complete.
Mapa de nuevos contratos en A3nom
Cada una de las exportaciones de empleados tendrá todos estos campos correspondientes ↓ en a3nom como parte del proceso de exportación de la información desde Factorial, e importación a a3nom
A través de un enlace de entrada.
👀 Encuentra los campos asignados y correspondientes entre Factorial y A3Nom:
| Campo Factorial | ¿Obligatorio? | Campo A3nom |
|
Entidad legal de Factorial
|
Si
|
Oficina
|
|
Código de A3nom del empleado
|
Si
|
Código de A3nom del empleado
|
|
Número de identificación de envío de Factorial
|
SI
|
ID
|
|
Nombre y apellido
|
SI
|
Nombre y apellido
|
|
Factorial está enviando los 2 primeros dígitos del SSN
|
SI
|
Número de la seguridad social: 2 primeras cifras
|
|
Factorial está enviando los 8 dígitos consecutivos del SSN
|
SI
|
Número de la Seguridad Social: 8 números consecutivos
|
|
Última secuencia de números, 2 dígitos del SSN
|
SI
|
Número de la seguridad social: 2 últimos números
|
|
Factorial está enviando el género - a3nom sólo acepta: H o M
|
SI
|
Género
|
|
Datos del empleado de Factorial > Línea de dirección 1 + Datos del empleado > Línea de dirección 2
|
SI
|
Dirección: Vía pública
|
|
Datos del empleado de Factorial > Dirección > Código postal
|
SI
|
Dirección: Código postal
|
|
Código de área del teléfono
|
SI
|
Código de área del teléfono
|
|
Número de teléfono
|
SI
|
Número de teléfono
|
|
Factorial está enviando por defecto "A"
|
SI
|
Percepción IRPF (código, basado en el tipo de percepción)
|
|
Factorial toma el campo de IRPF de Factorial
|
SI
|
IRPF
|
|
Tipo de retención basado en los siguientes valores: A-Automático
|
SI
|
Tipo de retención
|
|
Introduzca el % de retención del IRPF (valores de 00000 a 10000). Por defecto, el A3 introduce el 100% (10000) si no está configurado
|
SI
|
Porcentaje de retención (%)
|
|
El campo de salario bruto de Factorial solicita 9 caracteres, puede incluir decimales
|
SI
|
Salario bruto
|
|
Título del puesto de trabajo en Factorial
|
SI
|
Nombre de la descripción del trabajo
|
|
Rellena un máximo de 8 caracteres
|
SI
|
Tipo de trabajo
|
|
La información del "grupo de cotización" estará disponible en la información del contrato
|
SI
|
Grupo de tarifa
|
|
M - Mensual
|
SI
|
Tipo de pago
|
|
Información de la fecha de nacimiento en Factorial
|
SI
|
Cumpleaños
|
|
Fecha de inicio del contrato en Factorial
|
SI
|
Fecha de contractación del empleado
|
|
N - No tiempo parcial
|
SI
|
Indicador de tiempo parcial del empleado
|
|
N - No tiempo parcial
|
SI
|
Empleado a tiempo parcial
|
|
P- Trabajo personal
|
SI
|
Trabajador local (Administración)
|
|
Fecha de inicio del contrato en:
|
SI
|
Fecha de inicio
|
|
|
SI
|
Fecha de finalización
|
|
Nivel de estudios en Factorial
|
SI
|
Nivel por estudios
|
|
Campo largo de 10 números. Inicialmente se establece con 000000000 por defecto
|
SI
|
Código de impuación de costes
|
|
Por defecto mostrará la configuración "D". Tipo de carácter disponible: D - Directo
|
SI
|
Tipo de trabajo (mano de obra)
|
|
El tipo de identificación en Factorial:
|
SI
|
Tipo de DNI
|
|
Correo electrónico de Factorial
|
SI
|
Correo electrónico
|
|
IRPF % de Factorial
|
SI
|
Porcentaje de cálculo del IRPF
|
|
La nacionalidad de envío de Factorial
|
SI
|
Empleado no residente - País de origen
|