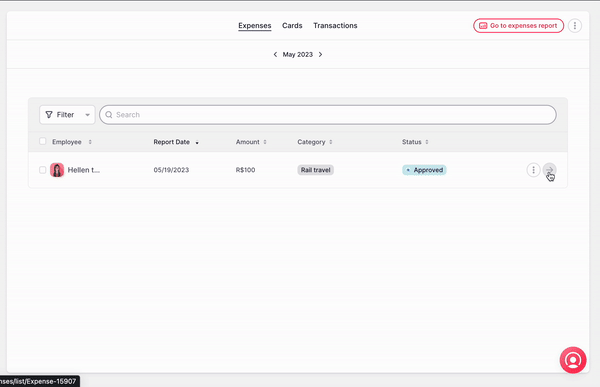La funzionalità Impostazioni modulo spese offre la possibilità di personalizzare i moduli spesa in base alle proprie esigenze specifiche, offrendo maggiore flessibilità per le aziende con strutture complesse.
Come personalizzare il modulo delle spese
Ora puoi personalizzare il modulo spese in base alle tue esigenze specifiche. Questa funzionalità si adatta a strutture aziendali più complesse, consentendo una maggiore flessibilità nella rendicontazione delle spese.
- Autorizzazioni migliorate: le nuove impostazioni sono accessibili non solo agli amministratori ma anche agli utenti con autorizzazioni adeguate.
- Campi gestibili: all'interno della sezione Modulo Spese è ora possibile gestire i seguenti campi:
A seconda della tipologia di spesa i campi variano e possono essere obbligatori o opzionali
Campi per spese ordinarie:
- Categoria (obbligatorio)
- Sottocategoria (obbligatorio o opzionale)
- Nome del fornitore (obbligatorio)
- TIN del fornitore (obbligatorio o opzionale)
- Numero del documento (obbligatorio o opzionale)
- Valuta del documento (obbligatorio)
- Importo documento (obbligatorio)
- Data del documento (obbligatorio)
- Tipo di documento (obbligatorio o opzionale)
- Pagamento (obbligatorio o opzionale)
- Metodo di pagamento (opzionale)
- Tasso di cambio (opzionale)
- Valuta rimborsabile (opzionale)
- Importo rimborsabile (opzionale)
- Tipo di tassa (obbligatorio)
- Centri di costo (opzionale)
- Progetti (obbligatorio o opzionale)
- Descrizione (obbligatorio o opzionale)
- Riferimento interno (obbligatorio o opzionale)
- Documento (obbligatorio o opzionale)
Campi per spese relative al chilometraggio
- Sottocategoria (obbligatorio o opzionale)
- Unità chilometrica (obbligatorio)
- Chilometraggio totale (obbligatorio)
- Valuta (obbligatorio)
- Tariffa chilometrica (obbligatorio)
- Totale da rimborsare (obbligatorio)
- Data (obbligatorio)
- Origine (obbligatorio o opzionale)
- Destinazione (obbligatorio o facoltativa)
- Centri di costo (opzionale)
- Progetti (obbligatori o facoltativi)
- Descrizione (obbligatorio o facoltativa)
- Documento (obbligatorio o opzionale)
❗️L'inclusione del numero del documento, del tipo di documento e del TIN del fornitore consente la perfetta integrazione delle spese nel processo contabile. Identificando il Tipo documento, puoi individuare facilmente le fatture e recuperare gli importi IVA, puoi riportare tutte le tipologie di imposta sul documento (fino a 5 tipologie), con conseguente risparmio sui costi.
- Immissione da parte dell'utente e integrazione OCR: gli utenti possono abilitare funzionalità durante la rendicontazione delle spese, consentendo loro di completare le informazioni richieste. La tecnologia OCR leggerà e popolerà automaticamente queste informazioni, garantendo l'accuratezza e riducendo la necessità di verifiche manuali.
Dove trovare le impostazioni del modulo spese?
- Vai a Spese
- Clicca sui tre puntini
- Seleziona Vai alle impostazioni
- Scorri verso il basso fino al Modulo spese
- Apparirà un elenco con tutti i campi che potrai gestire
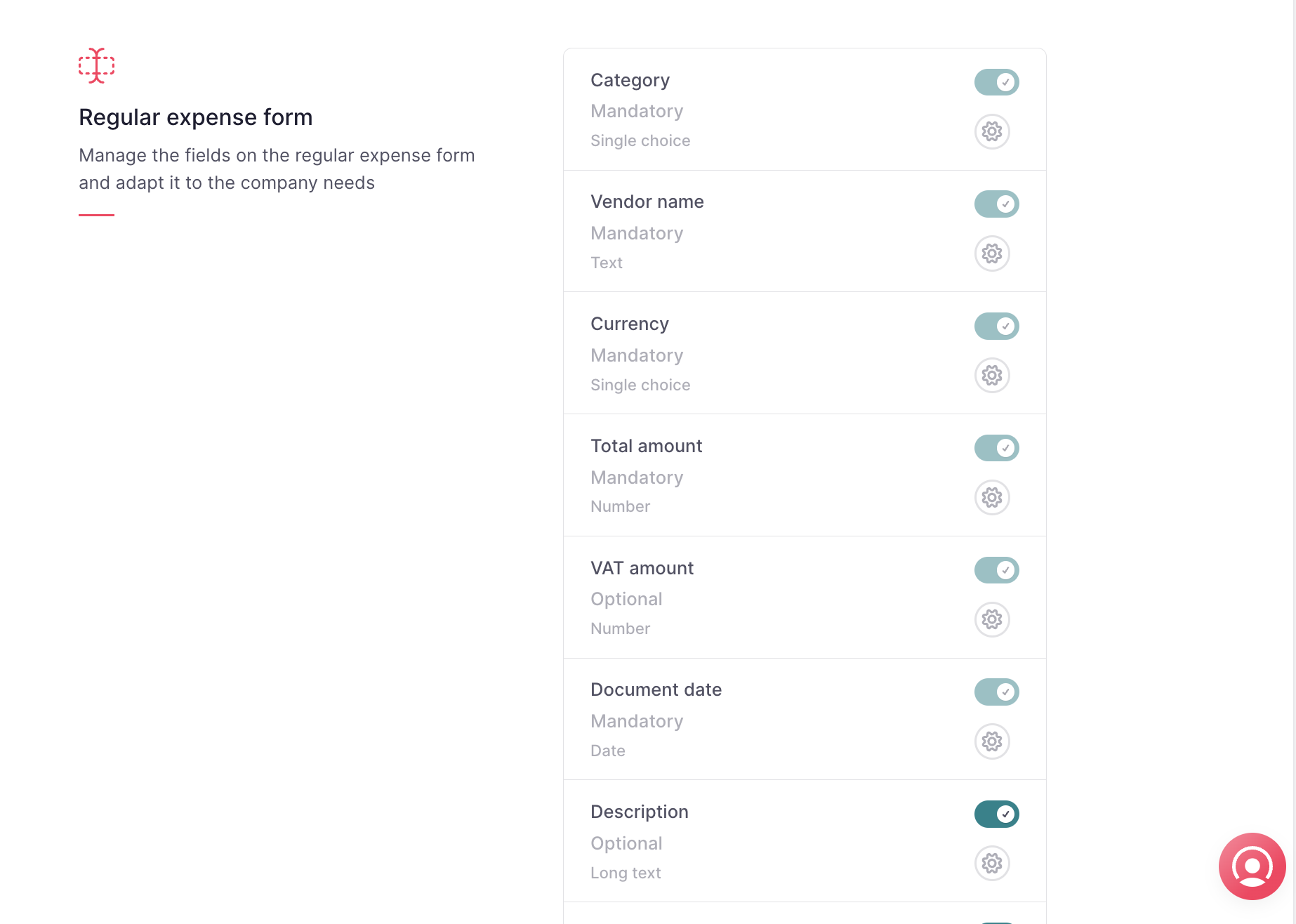
Gli utenti con autorizzazioni possono abilitare questi campi in modo che i dipendenti possano completarli durante la rendicontazione delle spese.
❗️Puoi personalizzare sia i moduli per le spese ordinarie che per quelle chilometriche.
Come aggiungere sottocategorie per i moduli spese ordinarie e chilometriche
Puoi creare sottocategorie per qualsiasi categoria. Quando riporti una spesa, puoi scegliere tra le opzioni disponibili per la categoria selezionata.
❗️Sono disponibili sottocategorie per le spese ordinarie e chilometriche.
- Una volta creata la sottocategoria in una categoria specifica, sarà possibile aggiungere una nuova spesa con tutte le informazioni.
- Le sottocategorie sono incluse e visualizzate nei report e nelle esportazioni.
- Le spese possono essere filtrate per sottocategorie.
Come aggiungere sottocategorie?
- Vai a Spese
- Clicca sui tre puntini situati nell'angolo a destra
- Fai clic su Vai alle impostazioni
- Seleziona Modulo spese
- Scegli tra Spesa ordinaria o Chilometrica
- Scorri verso il basso fino a Sottocategorie
- Fai clic sull'icona delle impostazioni
- Scegli la categoria
- + Aggiungi opzione, scrivi la tua sottocategoria
- Fai clic su Accetta
❗️ Puoi aggiungere tutte le sottocategorie di cui hai bisogno e il nome può essere a tua scelta, anche un numero di conto. Inoltre, puoi modificare o eliminare le sottocategorie.
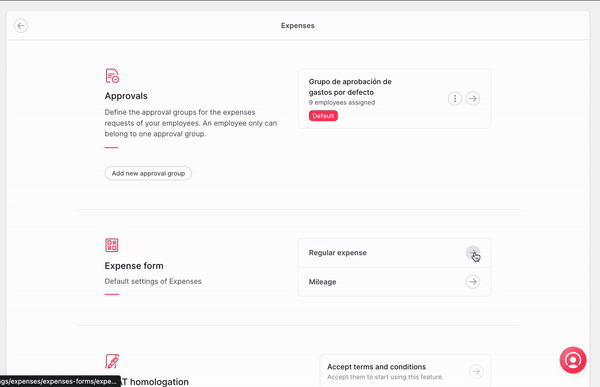
Come aggiungere centri di costo per moduli spese ordinarie e chilometriche
Non è più necessario inserire manualmente le informazioni sul centro di costo quando si aggiunge una nuova spesa. Le informazioni vengono recuperate automaticamente dai profili dei dipendenti. È solo necessario assegnare centri di costo a ciascun dipendente dal profilo dipendente o tramite Centro di costo.
🚨 La visibilità delle informazioni sui centri di costo nel dettaglio delle spese dipende dalle autorizzazioni impostate per i centri di costo, in particolare dall'autorizzazione "Visualizza assegnazioni centri di costo".
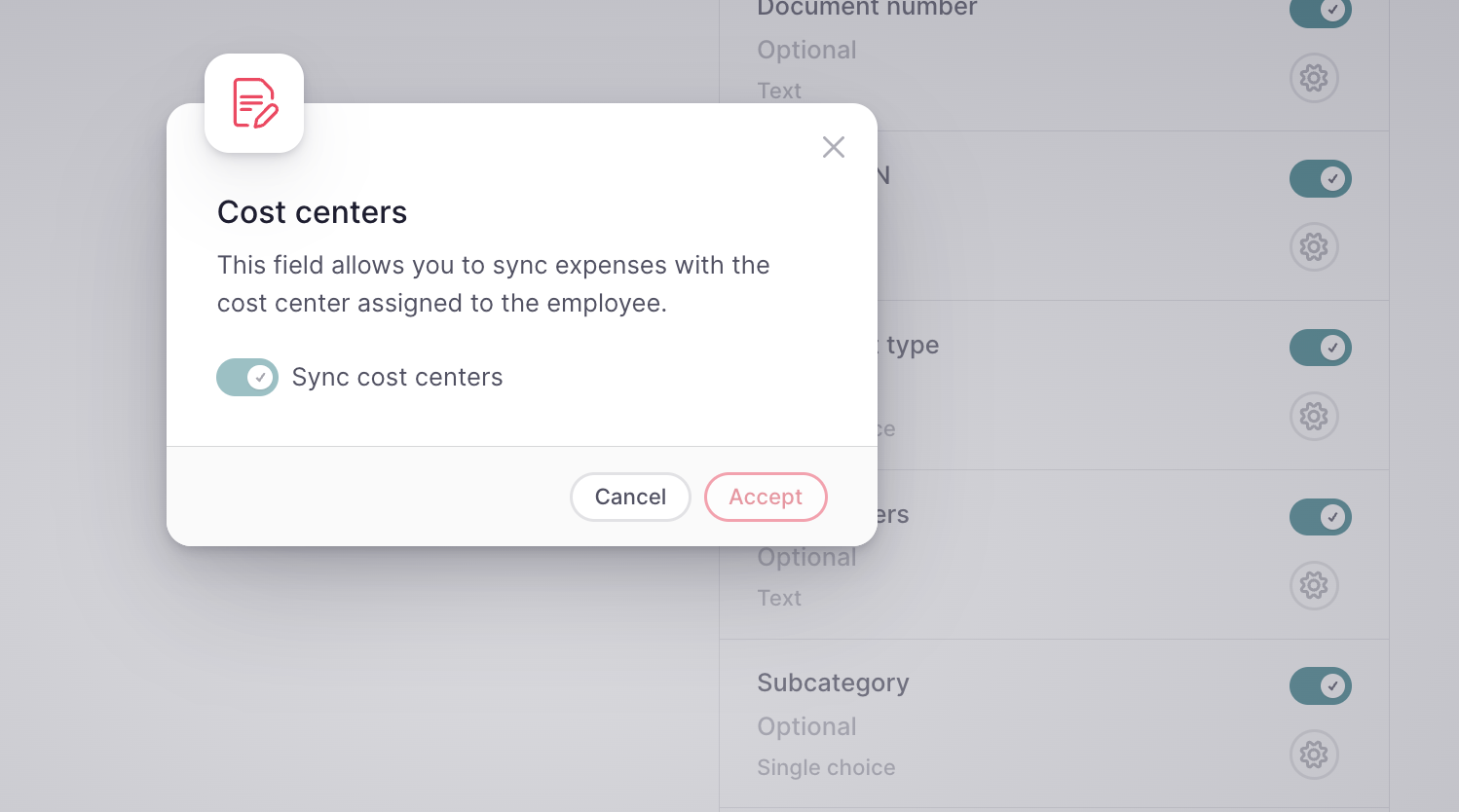
Per verificare il Centro di Costo di una spesa:
- Dalle spese
- Scegli la spesa di cui vuoi verificare nel Centro di costo
- Fai clic sulla freccia a destra
- Esaminare le informazioni
Nota: cliccando sul pulsante ? troverai l'accesso diretto a Vedi centri di costo.