Configuração de permissões
Para ativar os grupos de colaboradores que possam solicitar formação:
- Na sua barra lateral, aceda a Configurações
- Em Geral, abra Permissões
- Selecione o grupo de permissões
- Clique em Formação
- Ative a permissão Criar pedidos de formação
- Clique em Guardar alterações
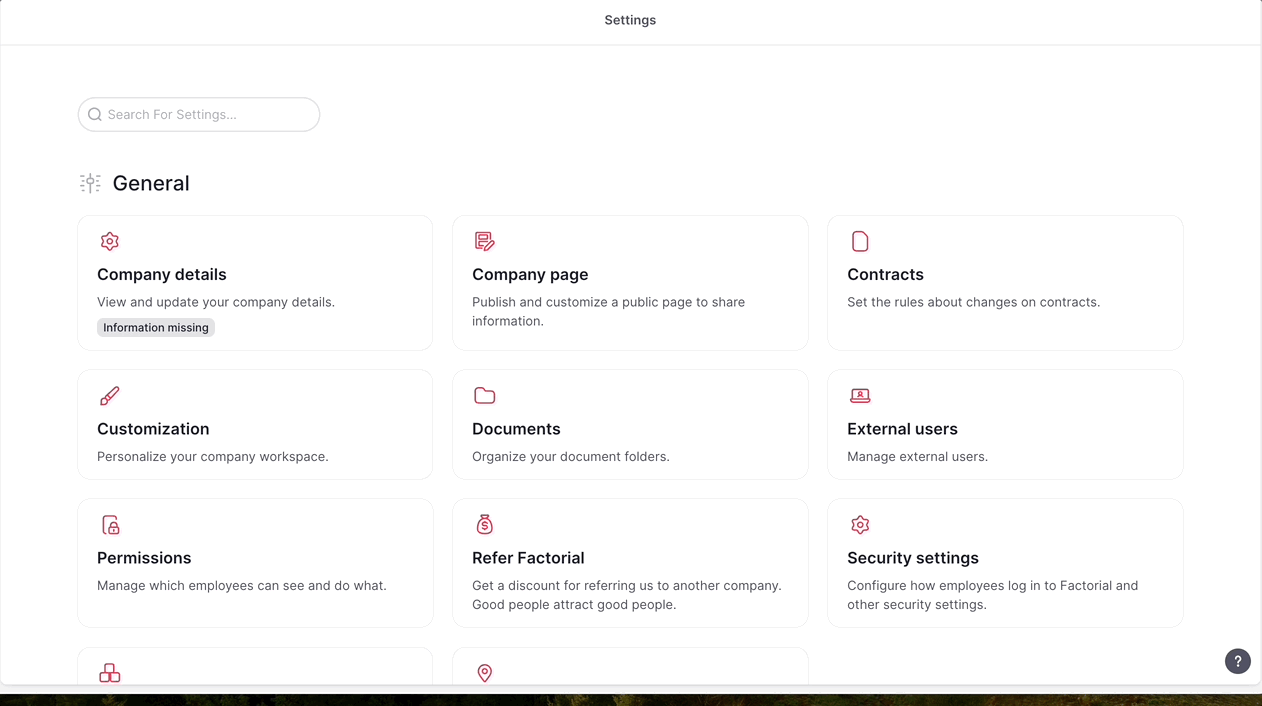
Para ativar os grupos de colaboradores que devem poder rever, aprovar ou rejeitar pedidos de formação (Gestores ou RH):
- Na sua barra lateral, aceda a Configurações
- Em Geral, abra Permissões
- Selecione o grupo de permissões
- Clique em Formação
- Ative as permissões:
- Ver pedidos de formação
- Atualizar, eliminar, aprovar ou rejeitar pedidos de formação
- Clique em Guardar alterações
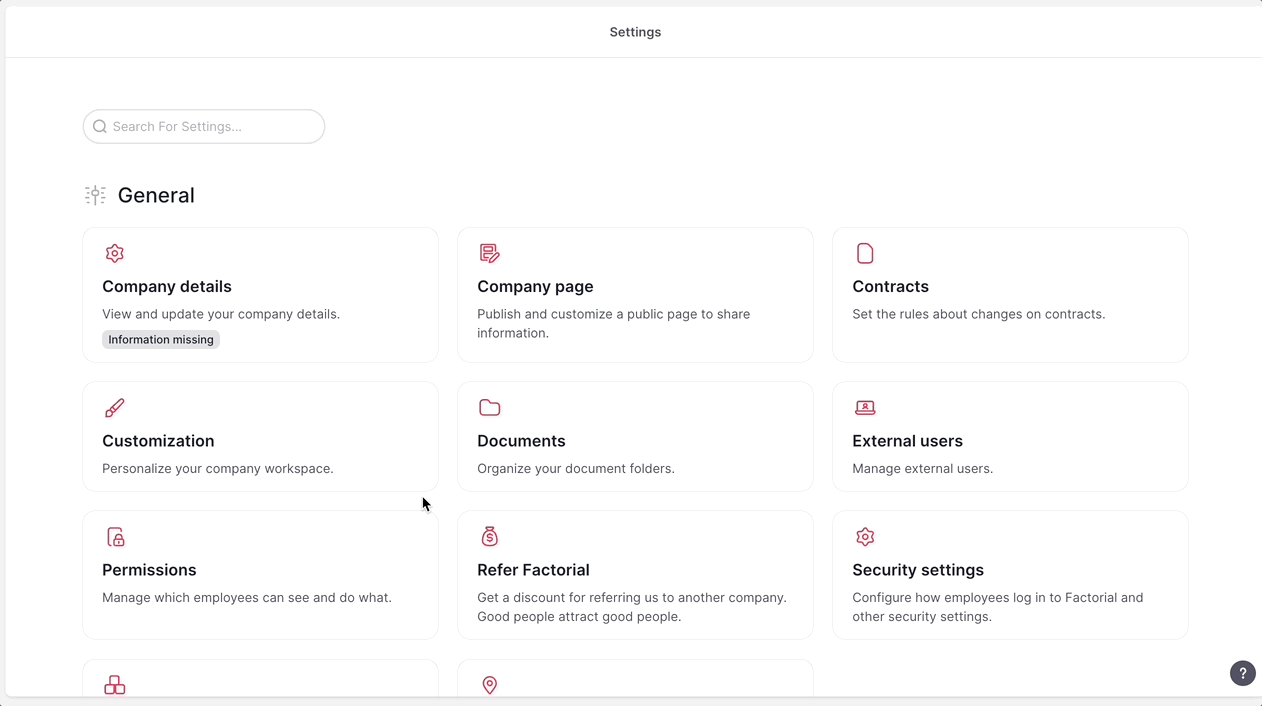
Criando fluxos de aprovação
Vamos criar um caso típico com três grupos de aprovação:
- Grupo de aprovação predefinido: quando um colaborador envia um pedido de formação, na primeira etapa, este tem de ser revisto e aprovado pelo gestor. Se o gestor aprovar o pedido, numa segunda etapa, este tem de ser revisto e aprovado por qualquer membro da equipa de RH.
- Grupo de aprovação para pedidos de gestores: se o pedido for efetuado por um gestor, apenas a equipa de RH tem de o rever e aceitar ou rejeitar.
- Grupo de aprovação para pedidos da equipe de RH: se o pedido for efetuado pela equipa de RH, será aprovado automaticamente.
Pode adaptar o fluxo de aprovação às necessidades da sua empresa.
1. Grupo de aprovação padrão
- Aceda a Formação → Configurações (ícone de roda dentada no canto superior direito)
- Na secção Configuração da aprovação dos pedidos de formação, abra o Grupo de aprovação predefinido
- Altere o título e a descrição, se quiser
- Configure o primeiro nível de aprovação:
- Clique no botão de três pontos no nível de aprovação e seleccione Modificar nível de aprovação
- Clique no ícone da caneta para modificar o aprovador
- Configure o nível de aprovação da seguinte forma: Tipo de aprovador: função relativa e Aprovador: gestor(a)
- Clique em Guardar aprovador
- Configurar o segundo nível de aprovação:
- Clique em Adicionar nível de aprovação
- Seleccione Utilizador como tipo de aprovador
- Seleccione todos os utilizadores que pretende que sejam aprovadores neste nível
- Clique em Guardar nível de aprovação
- Clique em Guardar alterações - no canto superior direito da página
2. Grupo de aprovação de solicitações do gestor
- Aceda a Formação → Definições (ícone de roda dentada no canto superior direito)
- Na secção Configuração da aprovação dos pedidos de formação, clique em Adicionar novo grupo de aprovação
- Introduza um título e uma descrição
- Clique em Guardar grupo de aprovação
- Clique no botão de três pontos no nível de aprovação e seleccione Modificar nível de aprovação
- Clique no ícone da caneta para modificar o aprovador
- Selecione Utilizador como tipo de aprovador
- Selecione todos os utilizadores que pretende que sejam aprovadores neste nível
- Clique em Guardar nível de aprovação
- Clique em Guardar alterações - no canto superior direito da página
- Vá para o separador Colaboradores
- Clique no botão + - no canto superior direito
- Selecione os colaboradores cujos pedidos pretende que sejam enviados para este grupo de aprovação. Pode utilizar os filtros para encontrar apenas os gestores, por exemplo.
- Por fim, clique em Adicionar colaboradores ao grupo de aprovação
3. Grupo de aprovação de solicitações da equipa de RH
- Aceda a Formação → Definições (ícone de roda dentada no canto superior direito)
- Na secção Configuração da aprovação dos pedidos de formação, clique em Adicionar novo grupo de aprovação
- Introduza um título e uma descrição
- Ative a opção Grupo de aprovação automática
- Clique em Guardar grupo de aprovação
- Vá para o separador Colaboradores
- Clique no botão + - no canto superior direito
- Selecione os colaboradores cujos pedidos pretende que passem para este grupo de aprovação.
- Por fim, clique em Adicionar colaboradores ao grupo de aprovação
Ativação do período de pedido
Poderá estar interessado em definir quando é que os seus colaboradores podem solicitar formação. Pode querer limitar as alturas em que eles podem criar esses pedidos.
Para isso:
- Aceda a Formação → Definições (ícone de roda dentada no canto superior direito)
- Na secção Pedidos de formação, active Permitir pedidos de formação
- Quando esta opção está ativada, os colaboradores com as permissões adequadas podem pedir formação.
- Se esta opção estiver desativada, ninguém poderá pedir formação.
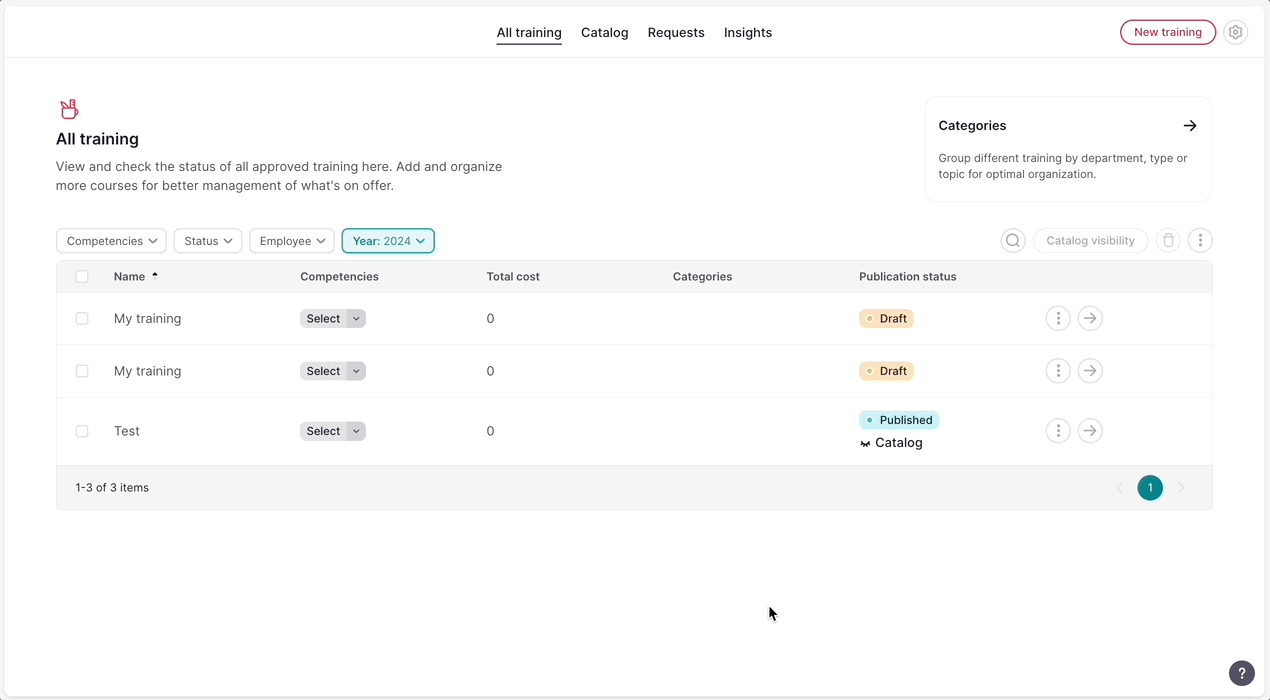
Criar um pedido de formação
Tanto os colaboradores como os gestores podem solicitar formação (dependendo das definições de configuração/permissão). A diferença é que os gestores podem indicar adicionalmente para que membros da sua equipa estão a solicitar a formação.
- Navegar para A minha formação → Meus pedidos
- Clique em Pedir formação e depois em Nova proposta
- Preencha o campo Necessidade de formação.
- Especifique as seguintes informações:
- O nome do curso (apenas um é obrigatório), o nome do fornecedor, a ligação externa e as competências relacionadas
- Informações sobre a duração e o custo
- Participantes
- Comentários
- Pode deixar um comentário adicional
- Clique em Enviar para aprovação
Antes de enviar para aprovação, pode guardar o seu pedido como um rascunho, clicando em Guardar como rascunho. Eles serão listados e podem ser completados e enviados mais tarde.
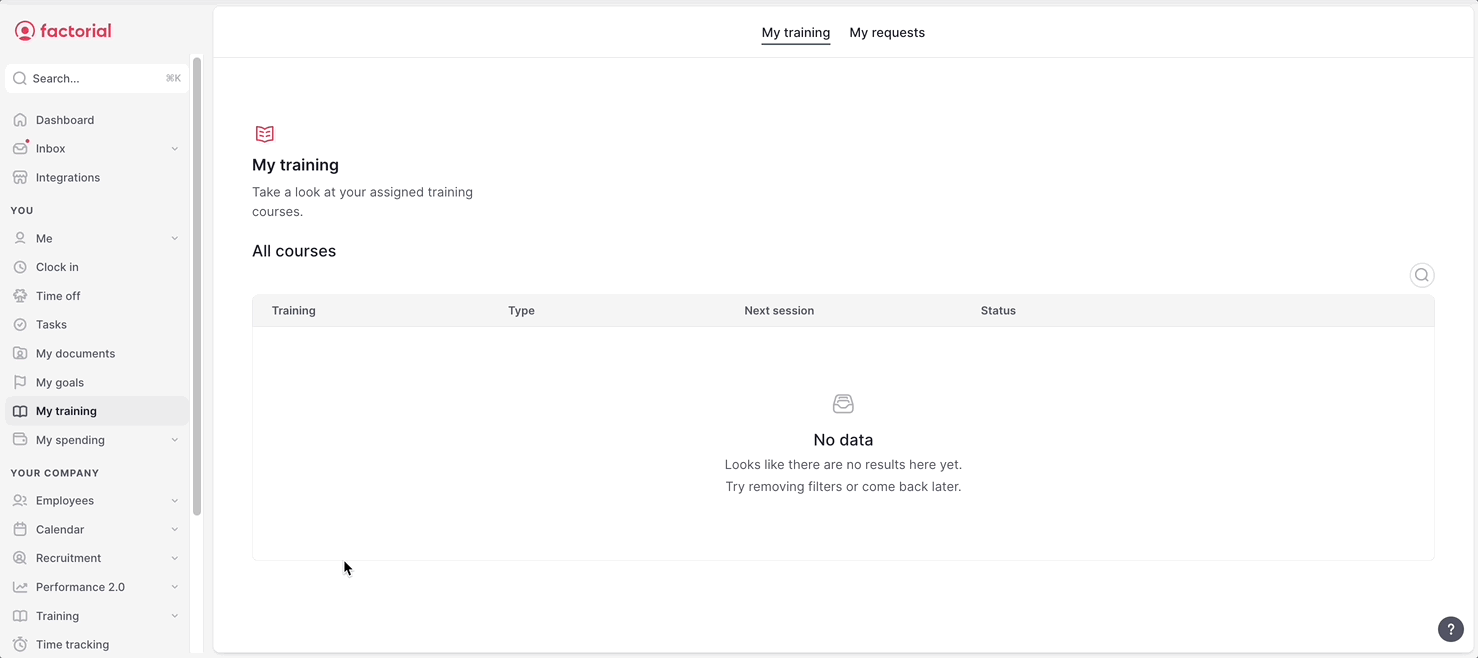
Os colaboradores também podem pedir para entrar num curso que já existe no plano de formação.
Aprovação ou rejeição de um pedido de formação
Quando um pedido é submetido, inicia-se o fluxo de aprovação. Para cada nível de aprovação, são enviadas notificações para os aprovadores e o pedido não avança para o nível seguinte até que pelo menos um aprovador do nível atual o tenha aprovado.
Os aprovadores receberão:
- Uma notificação na Caixa de entrada → Pedidos, a partir da qual podem rever as informações básicas do pedido e aprová-lo ou rejeitá-lo.
- Um e-mail a partir do qual podem aprovar ou rejeitar o pedido diretamente.
Quando o pedido for aprovado no seu nível final, será marcado como aprovado. Se for rejeitado em qualquer um dos níveis, será assinalado como rejeitado.
Os aprovadores podem aceder à lista de todos os pedidos navegando para Formação → Pedidos, onde podem ver os pedidos por Estado e aplicar filtros por Candidato, Competências e/ou Data do pedido.
Os aprovadores podem:
- Adicionar informações a um pedido pendente.
- Aprovar um pedido. Se houver etapas pendentes no fluxo de aprovação, o pedido permanece pendente; se for a última etapa, ela muda para aprovada.
- Rejeitar um pedido. O motivo é obrigatório e a solicitação é rejeitada sem outras etapas.
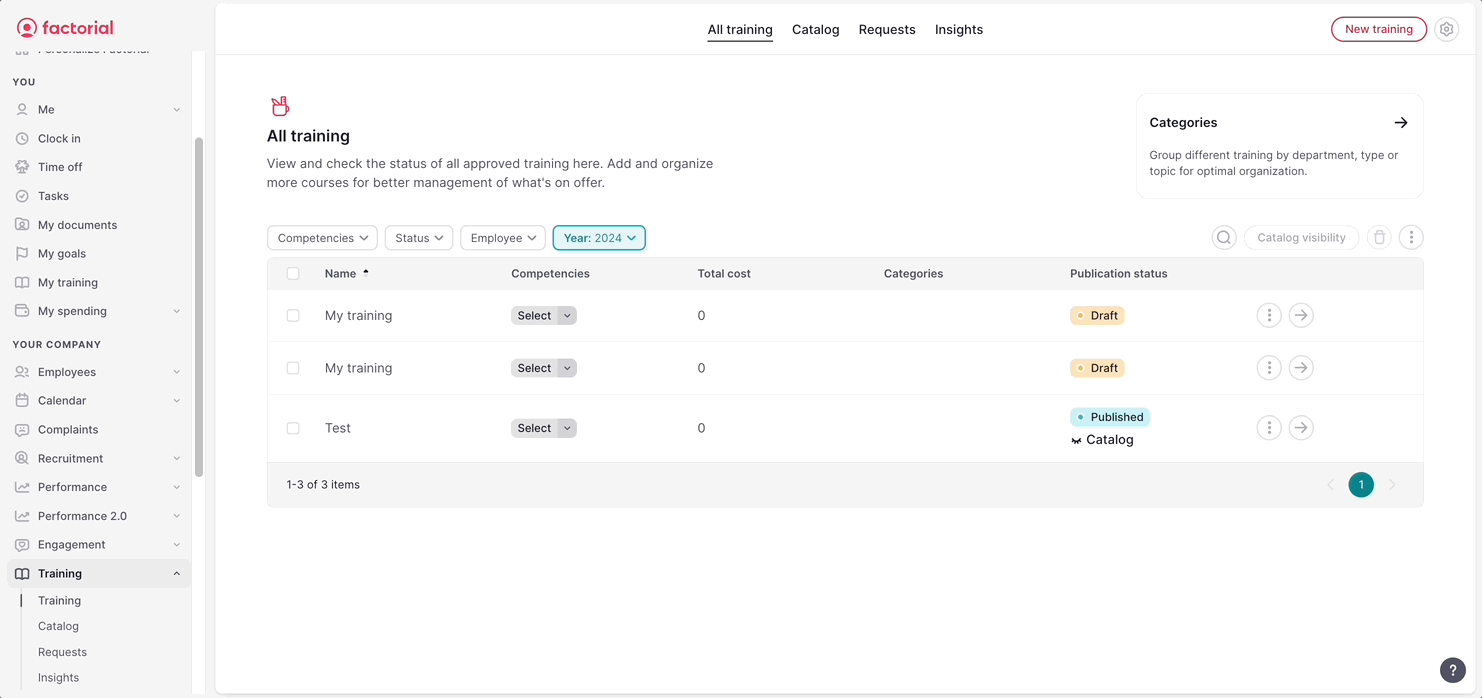
Após a rejeição ou aprovação, os candidatos recebem um e-mail com os pormenores.