Esta funcionalidade permite que os colaboradores acompanhem facilmente as suas horas de trabalho para os projetos e subprojetos que lhes estão atribuídos. Ao os selecionar na secção de Registo de entrada, os colaboradores podem controlar o tempo que gastam em cada tarefa específica. Isto ajuda-os a manterem-se organizados e concentrados, ao mesmo tempo que fornece à organização uma visão geral das horas dedicadas a cada projeto e subprojeto.
Para que os seus colaboradores possam selecionar projetos na secção de Registo de entrada, certifique-se de que criou projetos e atribuiu pessoas a eles.
Adicione projetos a turnos registados (desktop)
- Na sua barra lateral, aceda a Registo de entrada
- Escolha um turno já adicionado, vá para o lado do turno e clique no botão (...)
- Selecione a opção Adicionar/editar projetos
- Selecione um projeto
- Selecione um subprojeto
- Clique em Adicionar projetos
O menu pendente apresentará apenas os projetos activos que foram atribuídos ao utilizador.

Adicione projetos a turnos registados (aplicação móvel)
- Aceda à secção Registo de entrada na barra de separadores situada na parte inferior do ecrã
- Selecione o turno pretendido e clique na seta situada à direita
- Selecione e abra um intervalo de tempo
- Adicionar o projeto
- Adicionar o subprojecto
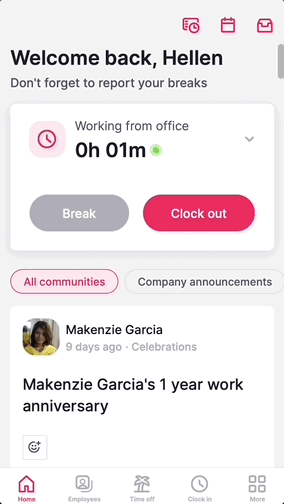
Tal como na versão para computador, o menu pendente apresenta apenas os projetos activos que foram atribuídos ao utilizador.
Quando os seus colaboradores começarem a controlar as horas de trabalho para projetos específicos, poderá ver o tempo dedicado a cada projeto, recolhendo insights úteis. Além disso, poderá exportar relatórios para compreender melhor os dados.