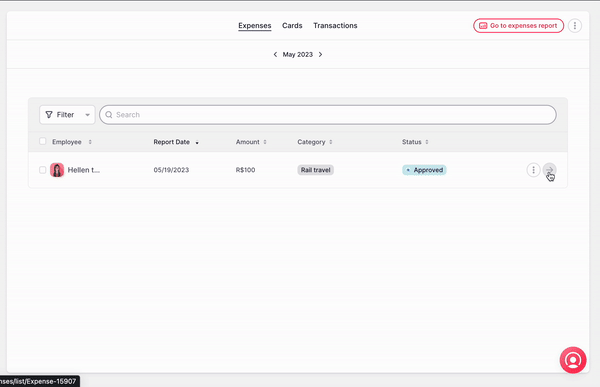A funcionalidade Definições de Formulários de Despesas permite personalizar os formulários de despesas de acordo com os seus requisitos exclusivos, oferecendo uma maior flexibilidade às empresas com estruturas complexas.
Personalizando seu formulário de despesas
Agora é possível personalizar o formulário de despesas de acordo com as necessidades específicas da empresa. Esta funcionalidade adapta-se a estruturas empresariais mais complexas, permitindo uma maior flexibilidade no relatório de despesas.
- Permissões melhoradas: as novas definições são acessíveis não só aos administradores, mas também aos utilizadores com as permissões adequadas.
- Campos gerenciáveis: os seguintes campos podem agora ser geridos na secção do formulário de despesas.
De acordo com cada tipo de despesa, os campos variam, podendo ser obrigatórios ou facultativos.
Campos de despesas regulares:
Categoria (obrigatório)
Subcategoria (obrigatório ou facultativo)
Nome do fornecedor (obrigatório)
NIF do fornecedor (obrigatório ou facultativo)
Número do documento (obrigatório ou facultativo)
Moeda do documento (obrigatório)
Montante do documento (obrigatório)
Data do documento (obrigatório)
Tipo de documento (obrigatório ou facultativo)
Pagamento (obrigatório ou facultativo)
Método de pagamento (facultativo)
Taxa de câmbio (facultativo)
Moeda reembolsável (facultativo)
Montante reembolsável (facultativo)
Tipo de imposto (obrigatório)
Centros de custos (facultativo)
Projetos (obrigatório ou facultativo)
Descrição (obrigatório ou facultativo)
Referência interna (obrigatório ou facultativo)
Documento (obrigatório ou facultativo)
Campos de despesas com quilometragem:
- Subcategoria (obrigatório ou facultativo)
Unidade de milhagem (obrigatório) - Quilometragem total (obrigatório)
- Moeda (obrigatório)
- Taxa de quilometragem (obrigatório)
- Total a reembolsar (obrigatório)
- Data (obrigatório)
- Origem (obrigatório ou facultativo)
- Destino (obrigatório ou facultativo)
- Centros de custo (facultativo)
Projetos (obrigatório ou facultativo)
Descrição (obrigatório ou facultativo)
Documento (obrigatório ou facultativo)
❗️A inclusão do número do documento, do tipo de documento e do NIF do fornecedor permite a integração perfeita das despesas no processo contabilístico. Ao identificar o tipo de documento, pode facilmente localizar facturas e recuperar montantes de IVA, pode comunicar todos os tipos de impostos no documento (até 5 tipos), o que resulta em poupanças de custos.
- Integração de entrada do utilizador e OCR: os utilizadores podem ativar estes campos quando comunicam despesas, permitindo-lhes preencher as informações necessárias. A tecnologia OCR lê e preenche estas informações automaticamente, garantindo a exatidão e reduzindo a necessidade de verificação manual.
Onde encontrar as definições do formulário de despesas?
- Vá para Despesas
- Clique no símbolo de três pontos, no canto superior direito
- Seleccione Ir para definições
- Desloque-se para baixo até Formulário de despesas
- Aparecerá uma lista com todos os campos que poderá gerir
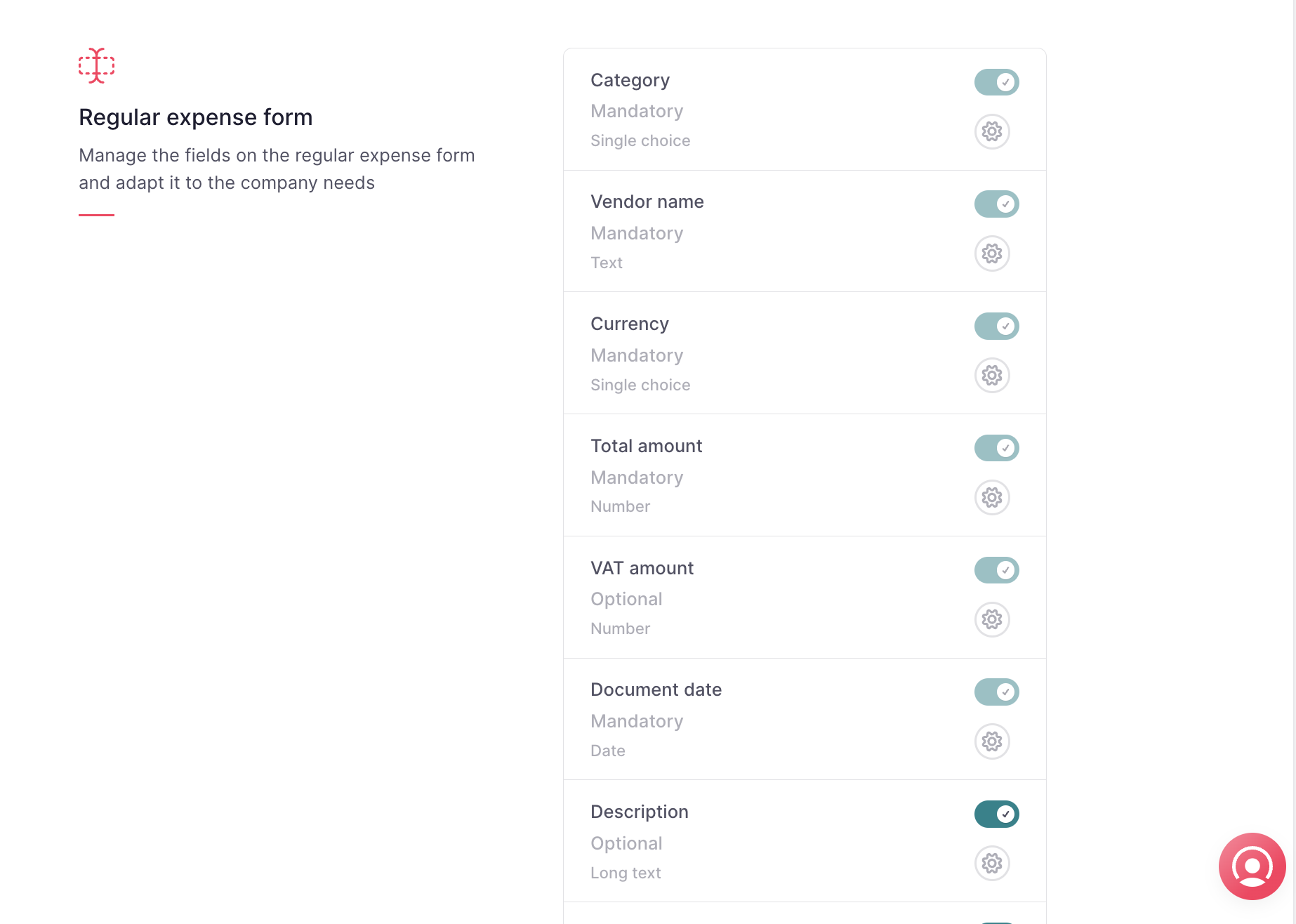
Os utilizadores com permissões podem ativar estes campos para que os colaboradores possam preenchê-los quando comunicam uma despesa.
❗️Pode personalizar os formulários de despesas normais e de quilometragem.
Adicione subcategorias para formulários de despesas regulares e de quilometragem
Pode criar subcategorias para qualquer categoria. Ao comunicar uma despesa, pode selecionar entre as opções disponíveis para a categoria selecionada.
❗️As subcategorias estão disponíveis para despesas normais e de quilometragem.
- Assim que a subcategoria for criada numa categoria específica, poderão adicionar uma nova despesa com todas as informações.
- As subcategorias são incluídas e apresentadas em relatórios e exportações.
- As despesas podem ser filtradas por subcategorias.
Como adicionar subcategorias?
- Vá para Despesas
- Clique no símbolo de três pontos, no canto superior direito
- Seleccione Ir para definições
- Desloque-se para baixo até Formulário de despesas
- Escolha entre Despesa regular ou Quilometragem
- Clique no ícone de definições
- Selecione a categoria
- + Adicionar opção e, em seguida, escreva a sua subcategoria
- Desloque-se para baixo até Subcategorias
- Clique em Aceitar
❗️ Pode adicionar tantas subcategorias quantas as necessárias e o nome pode ser qualquer um dos que escolher, até mesmo um número de conta. Além disso, pode editar ou eliminar as subcategorias.
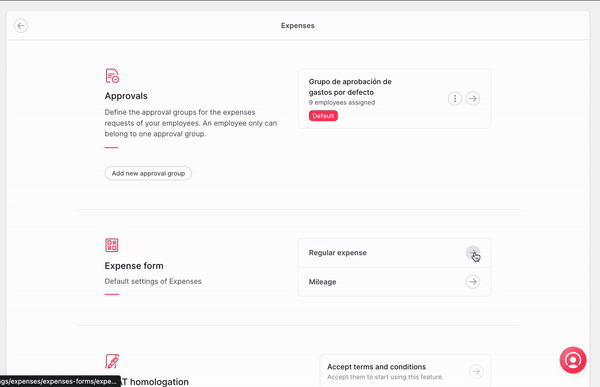
Adicionar centros de custo para formulários de despesas regulares e de milhagem
Já não é necessário introduzir manualmente as informações do centro de custos quando se adiciona uma nova despesa. As informações são recuperadas automaticamente dos perfis dos colaboradores. As empresas devem atribuir centros de custos e deduções a cada pessoa a partir do seu perfil de colaborador ou através do Centro de Custos.
🚨 A visibilidade das informações do centro de custo no detalhe da despesa depende das permissões dos centros de custo, especificamente da permissão de contexto "Ver atribuições do centro de custo".
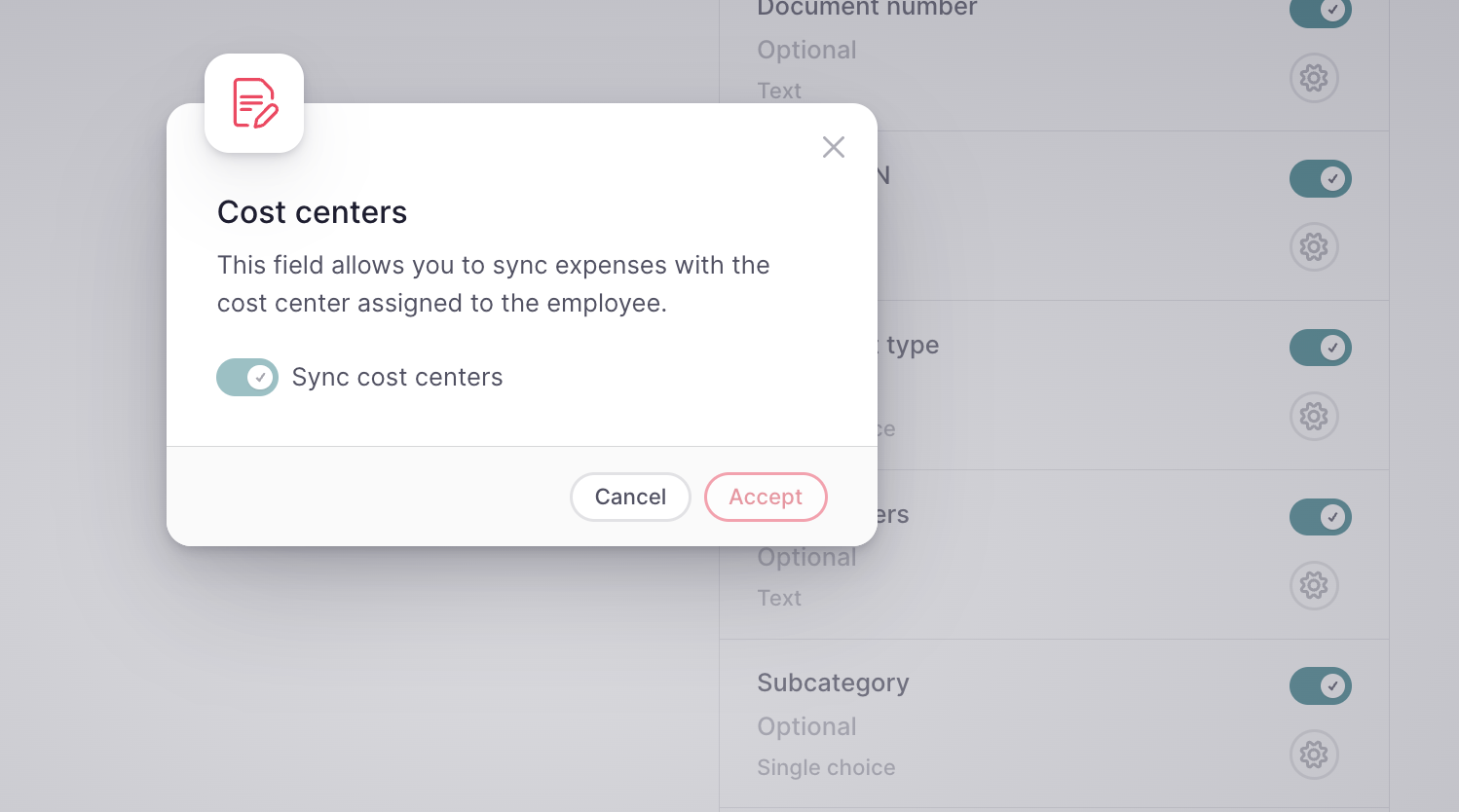
Para verificar o Centro de Custo de uma despesa:
- Vá para Despesas
- Seleccione a despesa que pretende verificar o centro de custo
- Clique na seta para a direita
- Rever a informação
Nota: encontrará acesso direto a Ver centros de custo ao clicar no ícone "?" junto ao campo Centro de custo.