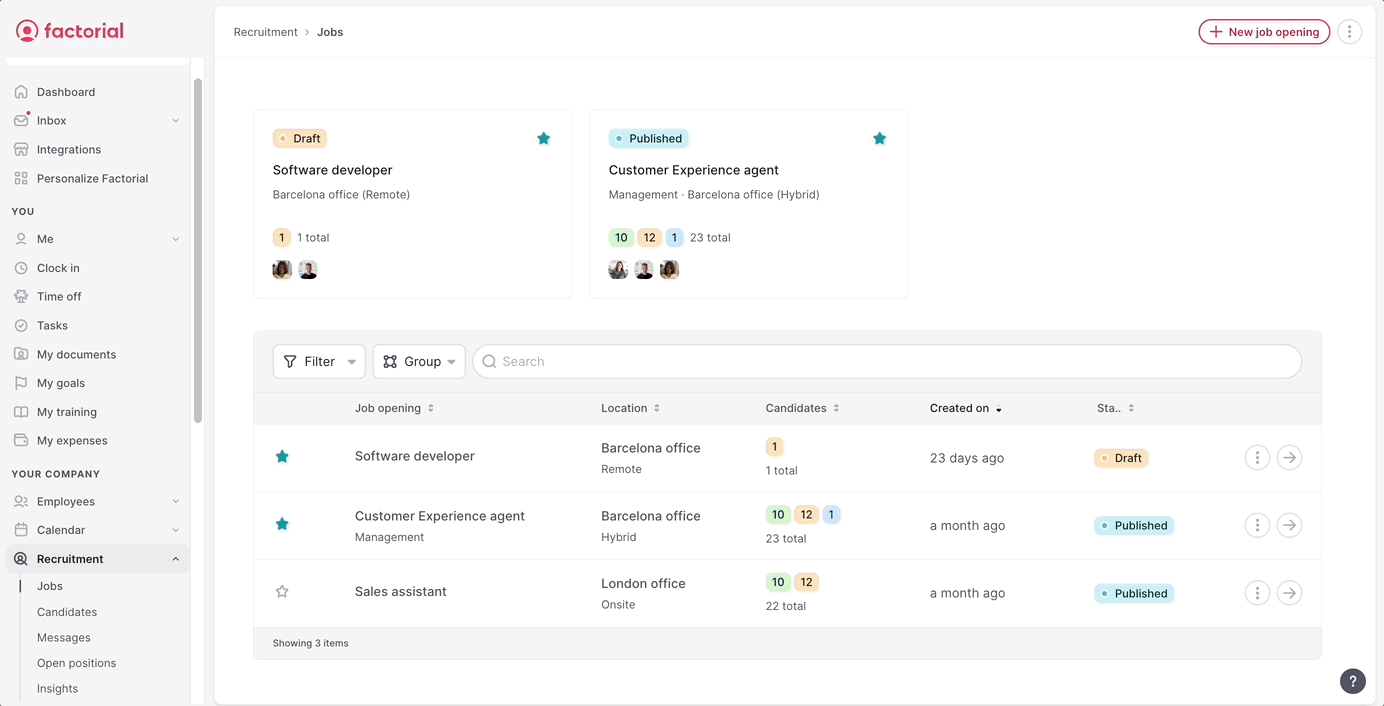Whenever a candidate or job application is rejected, you will be prompted to configure and send the rejection email. You can send a custom message or simplify the process with an email template.
How to use the rejection email template during the recruitment process
Ensure that you have created a rejection email template beforehand. Learn about creating message templates here.
- Go to the Job opening and select one of your choice
- Select the candidates you want to reject by clicking on the square next to their name (Note: you can click on more than one candidate to send the rejection email in bulk)
- Click on Reject located on the right of search bar
- Fill in the following information:
- Rejection reason: select the most appropriate reason from the list of options
- Message template: select the message template
- Message: edit the message and variables as needed
- Choose whether to send from a No-reply email
- Decide if you would like to delay the message
- Click on Reject
The candidate will then be moved to Rejected applications
.gif)
Configure rejection emails with Smart Actions
Pre-configure different rejection emails for each of your phases.
You can find the Smart Actions in the job openings settings:
- From the Jobs section in Recruitment, select the job opening of your choice
- Click the red Edit button, located on the far right of the page
- Select Smart Actions
To configure the rejection email template:
- Click +Create new button under Send a rejection email
- Select the phases to send the rejection message
- Write the message or select a message template previously created
- If needed, enable the Send from a no-reply email option (The email will be sent using a no-reply email and branded using the company colors and logotype)
- You have the possibility to Delay email
- Click on Create
.gif)
Don’t forget to enable the toggle once the action is created.
.gif)
You can create as many rejection templates as needed. For example, the rejection message you send after the first interview may not be the same as the email sent during the offer process.
When rejecting a candidate, you will be prompted with the configured email:
- Open the candidate profile of the individual you want to reject
- Click on Reject
- Choose the Rejection reason
- You can Save the candidate to the Talent Pool
- You will find the configured rejection email and, if needed, you can edit it
- Click on Reject