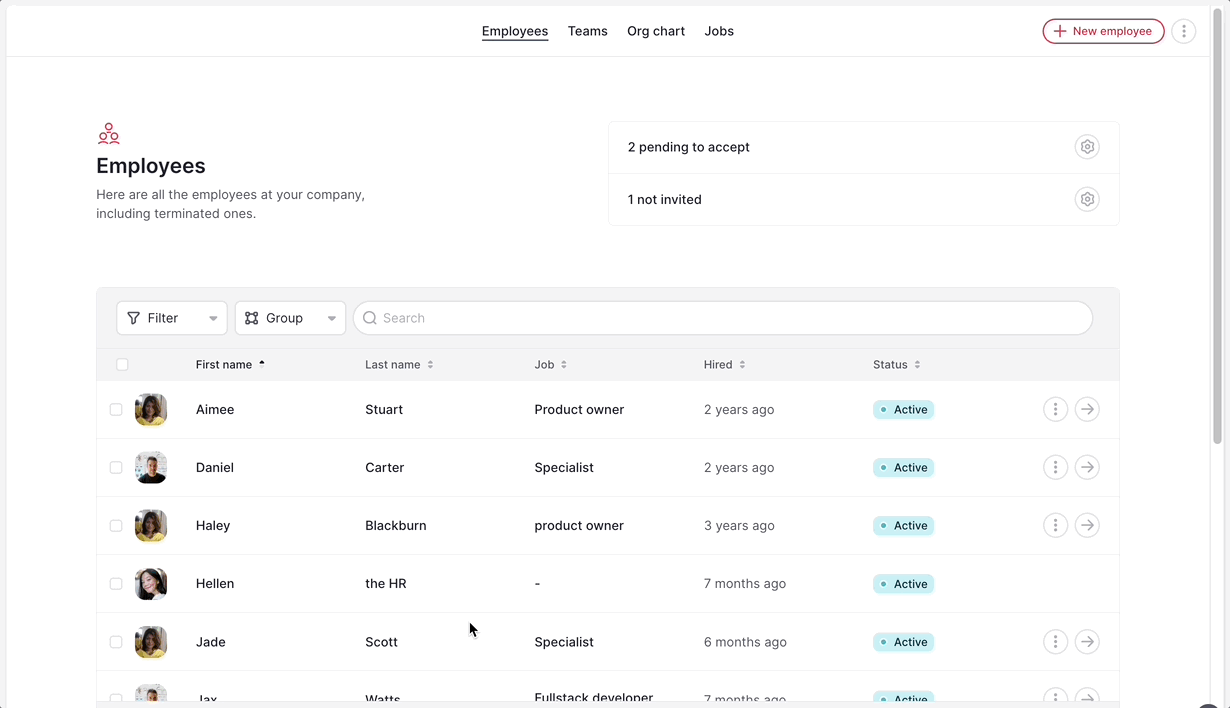During the onboarding process, you need to manage specific steps for new hires, including signing documents, completing personal data, and mark tasks as “completed”. Factorial provides the Onboarding space, where new hires can have limited access to the company account before officially becoming employees.
Note that Factorial also have a space called Welcome space that is meant for trial users.
How to activate the Onboarding space
The onboarding space is available for all new employees by default. To enable or disable it, you just need to select a toggle when creating an employee.
- On your sidebar, go to Organisation
- Click on + Add Person in the upper right corner
- Fill in the employee information
- Choose whether or not to send a Factorial invitation
-
Employee Onboarding: the onboarding space is active by default
- Activate Onboarding Space
- Select an Onboarding: choose one of your onboarding workflows or the one that Factorial created by default
- Save

How to activate the Onboarding space during the recruitment process
- On your sidebar, go to Recruitment
- Open a Job opening
- Select a candidate
- Click on Move to phase
- Choose Hired
- Fill in the employee information
- Choose whether or not to send a Factorial invitation
-
Employee Onboarding: the onboarding space is active by default
- Activate Onboarding
- Select an Onboarding: choose one of your onboarding workflows or the sample that Factorial created by default
- Save

What will the employees see from their account with the Onboarding space?
When new employees log in, they will be redirected by default to the Me section. It is from here that they can:
- Complete their profile and personal data, allowing HR to initiate the necessary procedures.
- Complete the onboarding process.
- View their contract conditions.
In addition, they have access to:
- My Documents section: to view, upload, and sign documents.
- Tasks section: to mark onboarding tasks as complete.
- Public Company Documents: to view documents that the company has shared with the new employee and the entire organization.
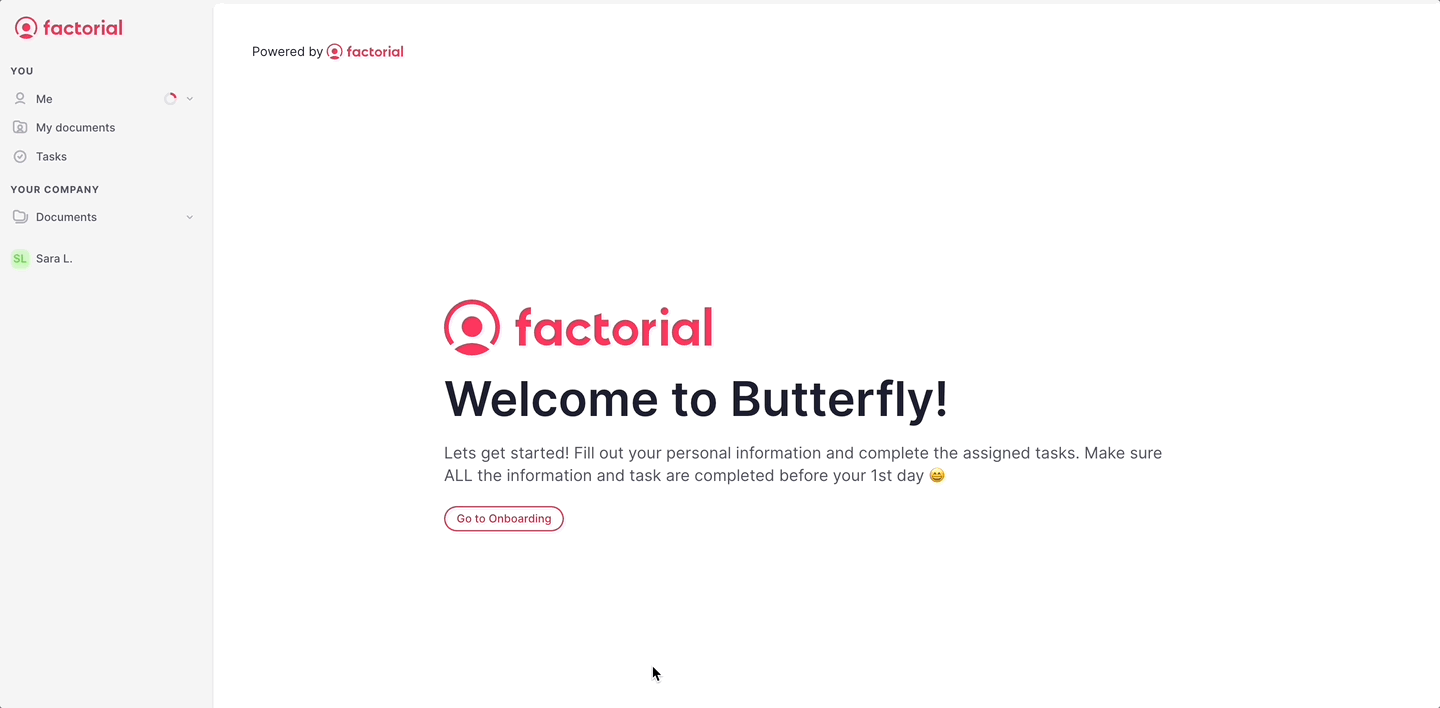
Onboarding notifications for assigned tasks
When a new employee is assigned to an onboarding workflow, they will receive the following notifications:
- 1 notification the moment they are assigned to the task
- If the task has a due date and is not completed on the last day, the employee receives a reminder
- If the task is not completed 3 days after the due date, the employee receives an additional reminder
- Task creator: 1 notification when the assigned employee has completed the task
How to change the Onboarding space status to regular access
- On your sidebar, go to Employees
- Choose an employee
- Head to the Profile of the employee
- Click on the Give regular access button

How to change the Onboarding space status to regular access in bulk
With the bulk editor, you can easily modify the date when a user will be granted regular access in Factorial. You have the option to specify when a user, or multiple users at once, will transition from only having the onboarding space to gaining full access. This is useful if you need to override the default setting.
- On your sidebar, go to Employees
- Click on Filter
- Filter by employee status
- Select the option With welcome space access
- Choose the employees by adding a checkmark
- Click on Edit data
- Choose which data you want to edit, in this case Profile
- Click on Edit data
- Change the Welcome space date: date from which the employee will have full access to Factorial
- Click on Save changes