Paid absences are days or hours in which the employee may be absent for a justified cause without the corresponding portion of the absence being deducted from their salary.
Calculation of estimated and worked time
The estimated time an employee should work on a given day is defined by the configured planning tool.
- If an employee takes an unpaid absence on a given day, the estimated time for that day is 0 hours, and the balance (Estimated - Worked) will be 0.
- However, if an employee takes a paid absence on a given day, it will count as effective worked time.
Paid absences count as regular working hours and accrue to the overall estimated worked time. This time is included when calculating the annual balance for a given period.
For instance, if an employee has agreed to work 40 hours per week, with a maximum annual limit of 1890 hours, any paid absences marked as "Count as paid absence" will count towards this maximum limit of 1890 hours.
How paid absences work
It is important to differentiate the behaviour between full-day paid absences and half-day/hourly paid absences.
Full-day paid absences
Full-day paid absences are treated like regular absences. They have no impact on the Worked/Estimated hours during clock in.
- For example: An Employee requests a 1 day paid leave to move houses. The Estimated and Worked hours will be 0, as the employee is not expected to work or clock in.
Half-day / hourly paid absences
Half-day / hourly paid absences are treated as partial absences. The hourly paid leave is deducted from the Estimated working hours. The employee is expected to clock in for the remaining hours they have to work.
- For example: An Employee requests 4 hours to attend a medical appointment. If their “Estimated” work was 8h, it will now be 4h (Regular working hours - Paid absence hours).
To enable paid absences
- On your sidebar, go to Settings
- Go to the Time section and select Time off
- Scroll down to Absence type
- Create or click to edit an Absence type
- In the Allowance section, enable Count as paid absence
- Save
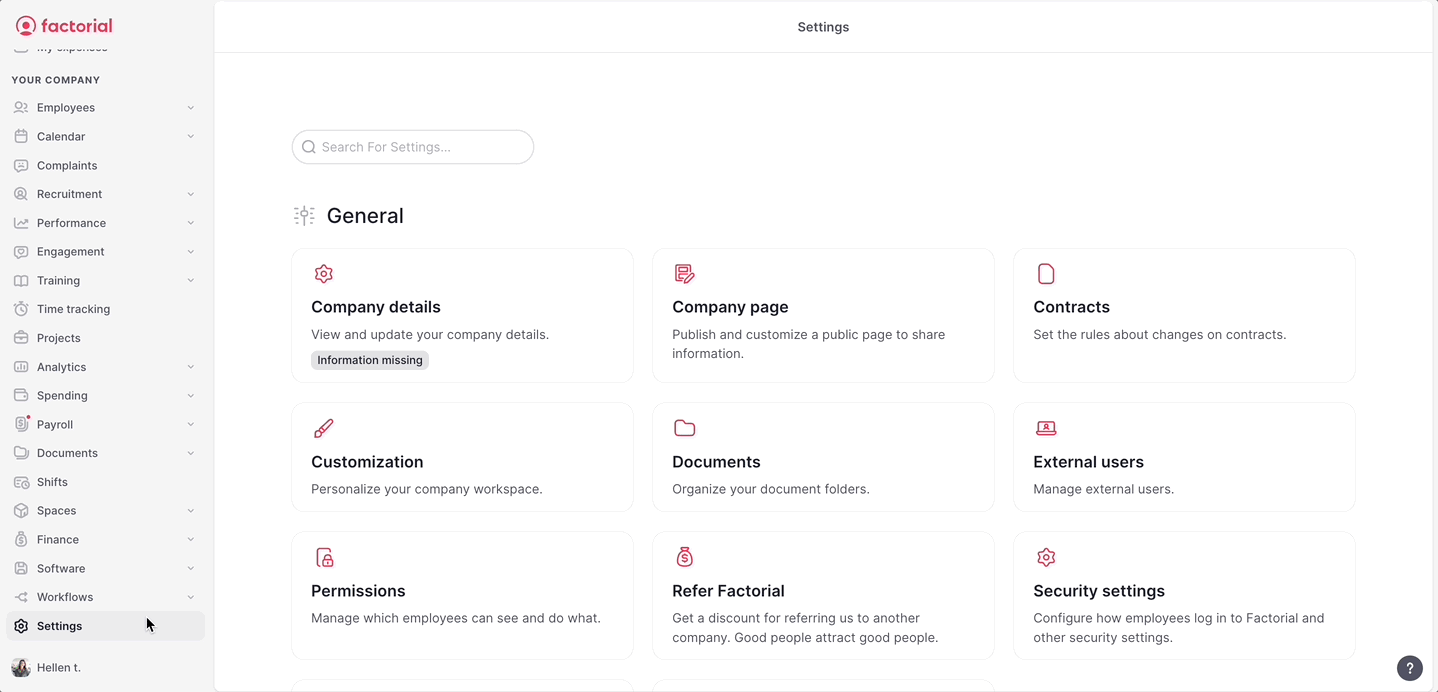
To request paid absences
Once configured, existing or new paid absences will appear to the Employee in Time Off → Add time off.
Paid absences do not deduct time from the employee's time-off counter.
Employees won’t be expected to clock in during these absences, unless they are hourly.