One way to streamline your team's workflow and save time is by using task templates. Instead of manually assigning tasks every time, you can create a template with pre-populated tasks and details that can be used repeatedly. This not only saves time, but also ensures consistency across all tasks.
💡 By utilizing task templates, you can make the task assignment process faster and more efficient.
Creating a template
- On your sidebar, go to Settings
- Under General section, click on Tasks
- Click on Add template - located in the upper right corner
- Define a Template name
- Hit Confirm
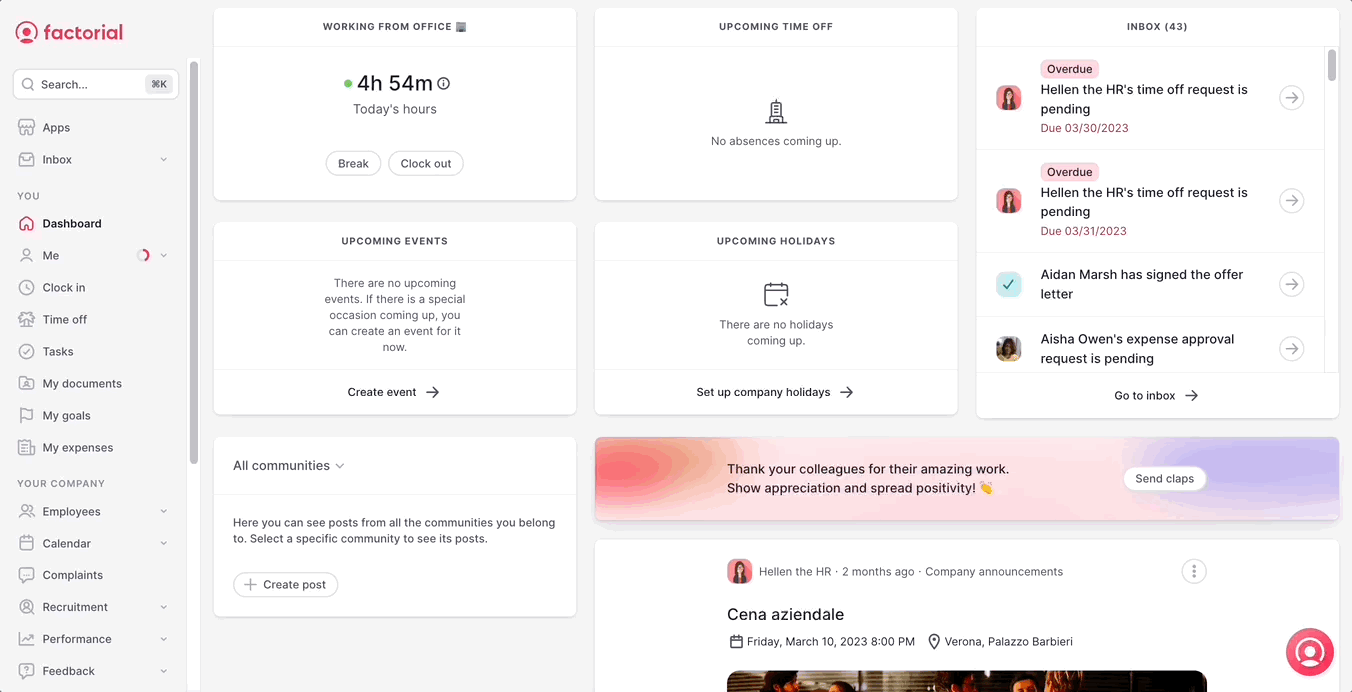
Once you have created a template, you will be able to add tasks.
Adding tasks
- Click on Add task - located in the upper right corner
- Fill in the task details:
- Define a name
- Add a description
- Assign task selecting who should complete the task
- Select a Due date
- Attach files (if needed)
- Hit Create task
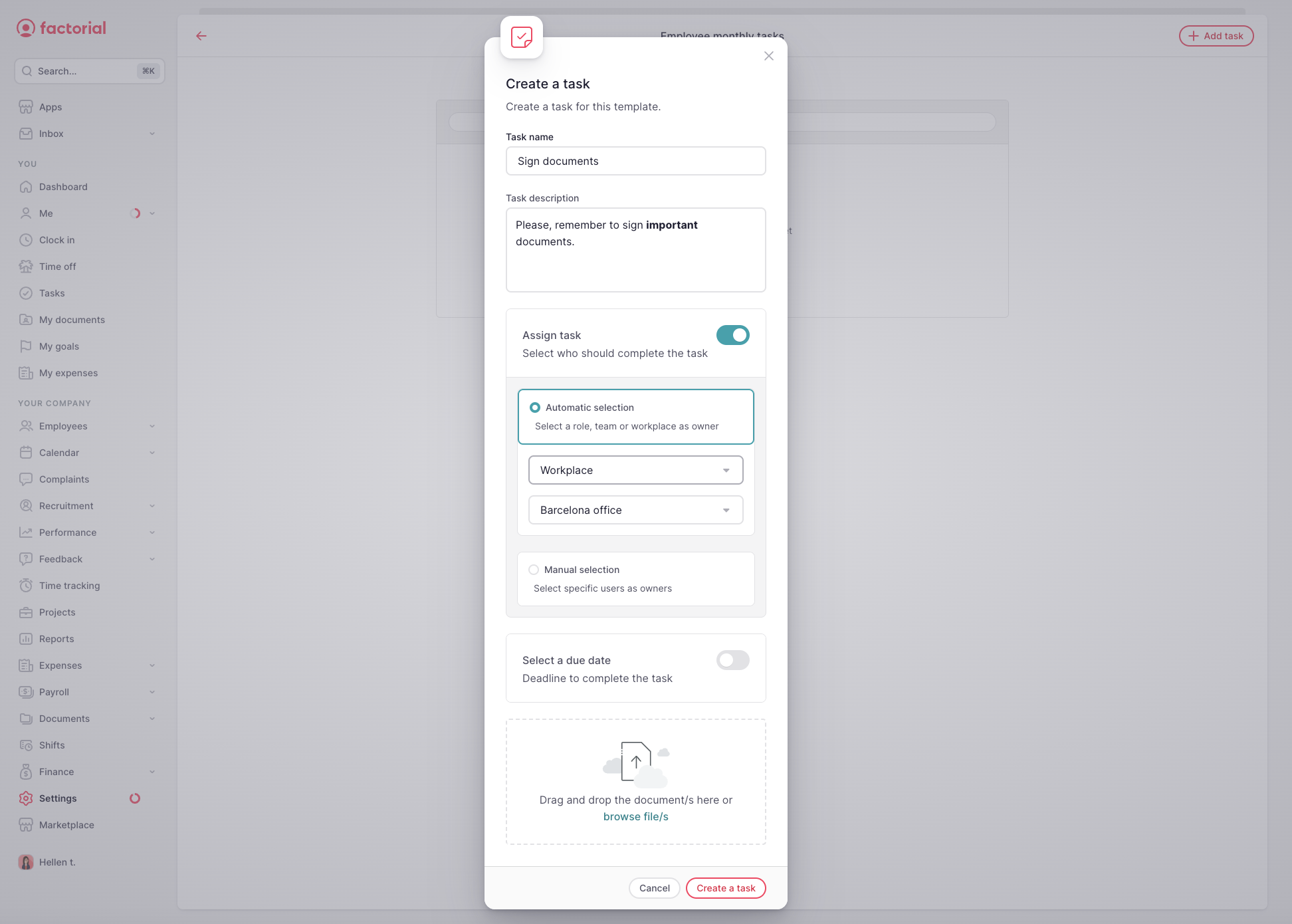
💡 To edit, duplicate, or delete tasks simply click on the three dots icon.
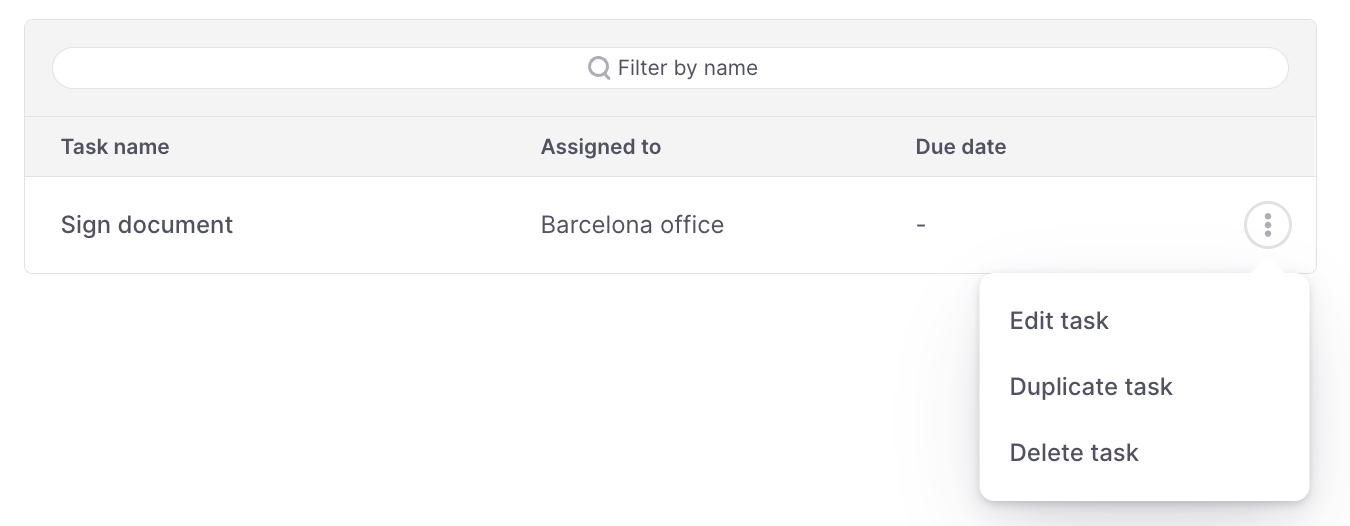
Importing task template to employees
- On your sidebar, go to Employees
- Head to the Employee in question
- Go to Tasks
- Click on the three dots icon - located in the upper right corner
- Select Import a tasks template
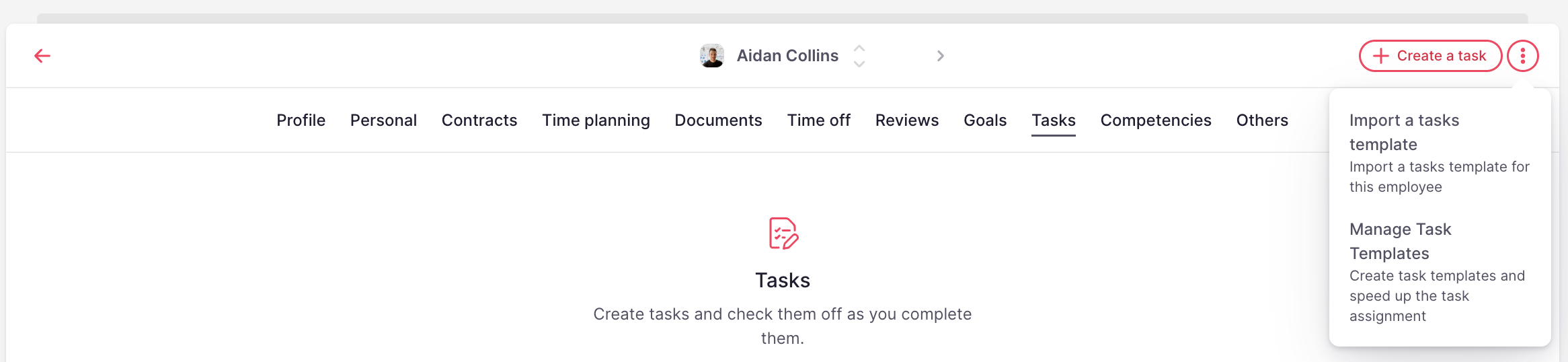
6. Choose the template to import
7. Click on Select template
❗If you want your employees to manage the task feature, activate the manage tasks permission. Discover more by reading About tasks permissions