Custom tables provide a structured way to organize and store specific sets of information.
Where to find custom tables
- On your sidebar, go to Settings
- In General, click on Customization
- Scroll down to the Custom tables section

How to add custom tables
- Click on Add custom table
- Enter a Title
- Click on Create custom table
- To add table fields, click on Add custom field
- Enter a new Custom field title
- Choose the Field type:
- Text
- Long text
- Date
- Number
- Rating
- Single choice
- Click on Create custom field
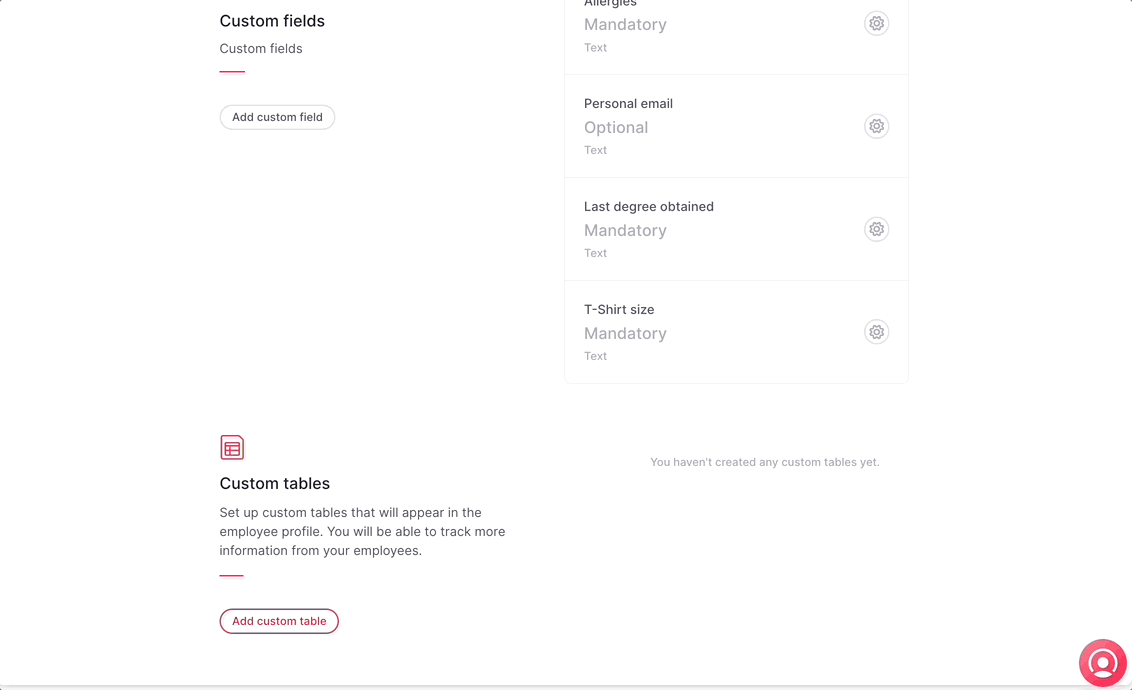
To duplicate, edit or delete a custom field, click on the gear icon and select the option.
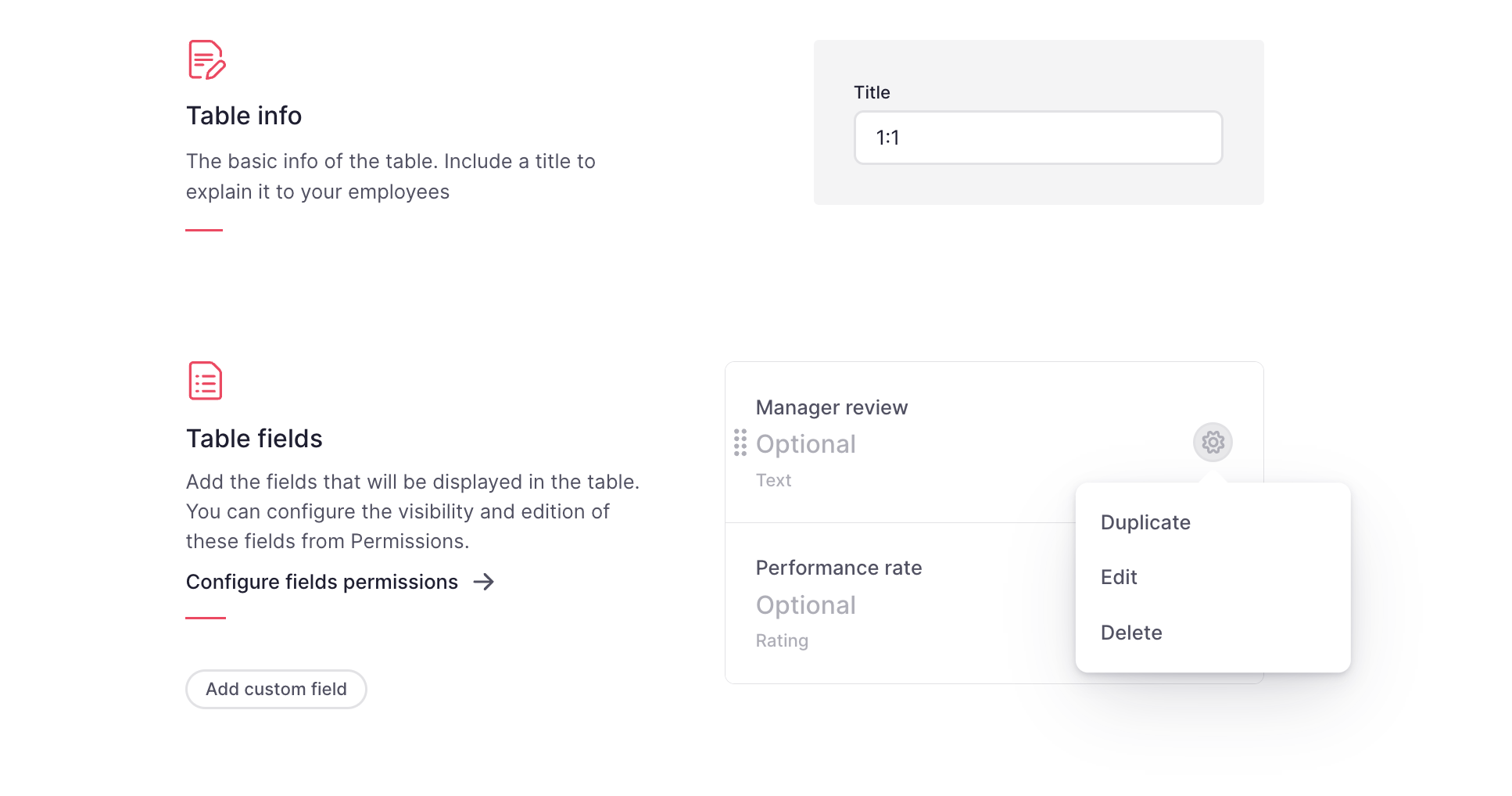
Custom tables created will be visible in the employee's profile:
- On your sidebar, go to Organisation
- Select an employee
- Click on Others tab

How to import custom tables in bulk
Custom tables importer serves to add new records, not to modify the existing ones. Each row will be a new record and you can add multiple records to the same employee by adding a new row with the required columns (First name, Last name, and Email fields are required).
- On your sidebar, go to Organisation
- Click on the three dots icon, in the upper right corner
- Select Import data to tables
- Download the Custom tables template
- Open the template and add the information you need
- Upload the updated file
- Click on Import file

Custom tables permissions
Administrators have exclusive visibility and editing rights for each custom fields.
- To modify the permissions for each table field within each permission group
- On your sidebar, go to Settings
- In General, select Permissions
- Open the Permission group
- Select Custom fields
- Enable the permission
- Click on Save changes
- To enable employees to add or remove records:
- On your sidebar, go to Settings
- In General, select Permissions
- Open the Permission group
- Select Custom tables
- Enable the permission
- Click on Save changes
