How to set up meal vouchers?
- Go to Employees
- Select the employee in question
- Head into the Contracts tab
- Click on Fix conditions
- Select the Effective date and the Start date
- Click on Next
- In Role, level and salary, click on Add additional compensation
- Define the additional compensation, in this case Meal Voucher
- Choose the Type: Per worked day
- Calculation:
- Days worked in the previous period means that factorial will take into account worked day in the previous period compare to the one in the payroll cycle
- Days worked in the current period means that factorial will take into account worked day in the current period compare to the one in the payroll cycle
- Time condition:
- Full day only means that Factorial will generate a compensation per worked day only if the employee has worked a full day as given by the time planning of the employee
- Permit half day means that Factorial will generate a compensation per worked day if the employee has worked half a day or a full day as given by the time planning of the employee
- Set minimum hour option will allow you to set a minimum amont of hours to have a compensation per worked day generated (eg the employee has to work a minimum of 5 hours a day to get a compensation per worked day)
- Select the Amount per worked day: 1, Currency: Unit.
- Review that Recurrence is set up as: Every period
- Click on Submit
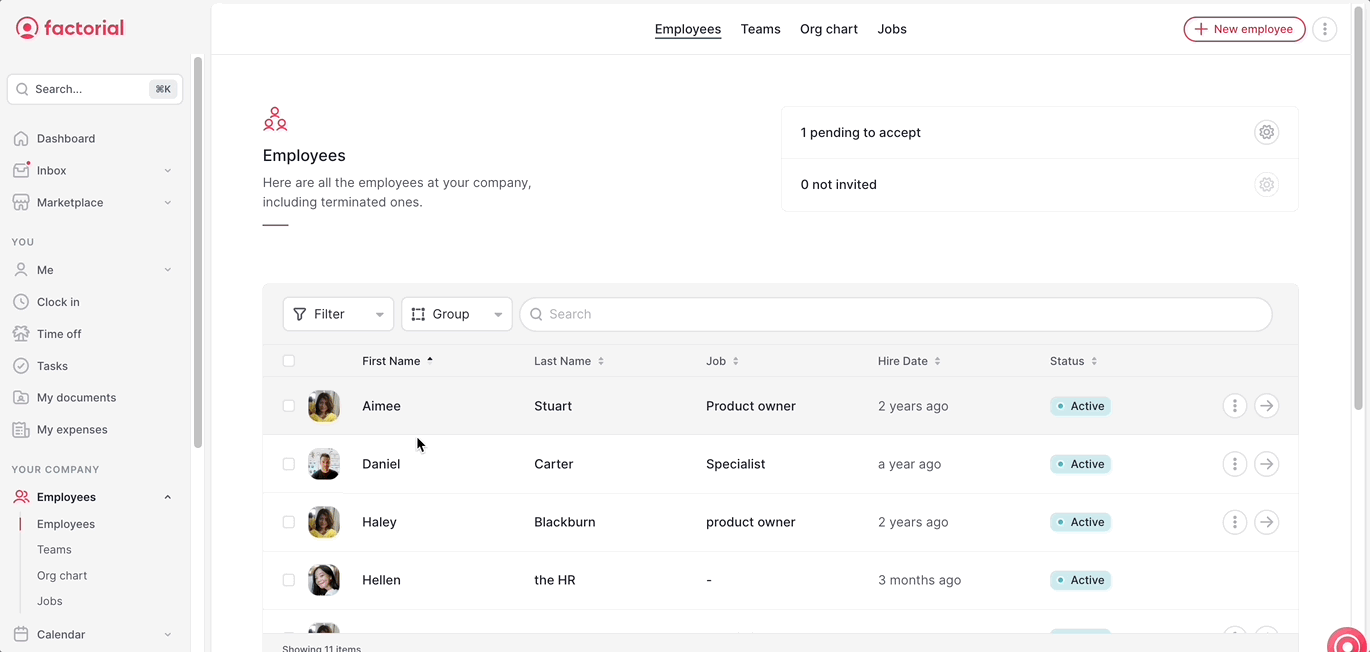
This means 1 unit per day. You can also add the amount in €, specifying the amount of the ticket. For example 9€
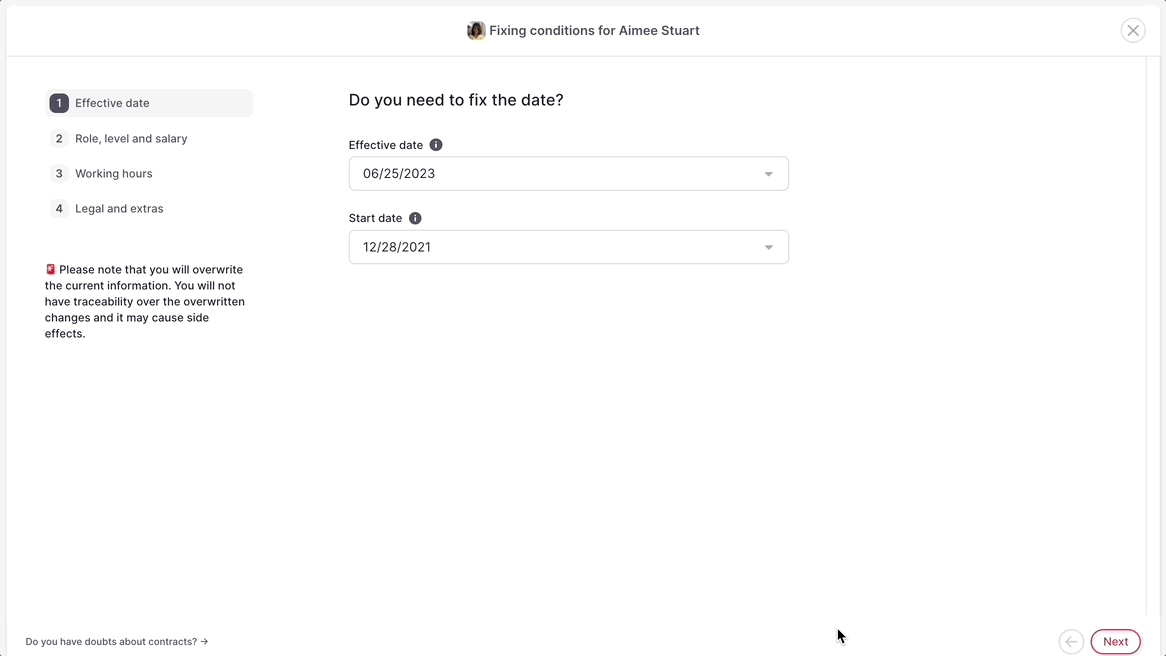
15. Confirm the Working hours, Legal and extras and click on Fix conditions
You can also update the condition in bulk for your employees (in the same legal entity and same payroll policy) from the employee tab → selecting the employees you want (you can use the filters) → bulk edit → supplements → new compensation.
Meal vouchers calculated in the payroll
Once you have added the additional compensation to your employees, you will be able to validate it, review it, or fix it through the payroll cycle.
How?
- Head to Payroll, located on the sidebar menu
- Make sure you are Cycle
- Go to Supplements
- Search for your employee
In the case that:
- The amount is good, validate the supplement
- The amount is wrong: Add more or remove the amount.
For example: if you added 23 meal vouchers but your employee went on holiday leave for two days, and you want to take 2 meals from the compensation:
- Click on the (+) button located on the right
- Choose the amount, in this case, (-2) units
- Select the compensation Meal voucher
- Done
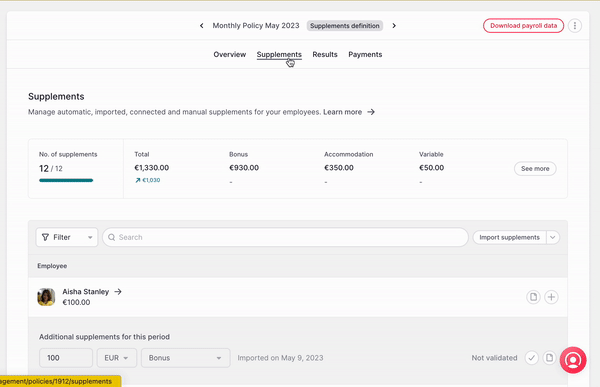
Remember that supplements must be validated for them to be processed in the payroll calculation
To import meal vouchers in bulk
- From Supplements
- Select Import supplements, located on the right
- A pop-up tab will appear for you to drop an Excel file with the meal voucher information
To import meal vouchers in bulk, you should follow the same process as when importing any other type of supplement in bulk. Read more about it.