This feature allows people to easily track their work hours for the projects and subprojects they are assigned to. By selecting the projects and subprojects they are working on in the clock-in section, employees can track the time they spend on each specific task. This helps them stay organized and focused, while also providing the organization with an overview of the hours dedicated to each project and subproject.
To enable your employees to select projects in their Clock-in section, ensure that you have created projects and assigned employees to them.
Add projects to registered shifts from desktop
- On your sidebar, go to Clock in
- Choose a shift already added, go to the side of the shift and click on the (...)
- Select the Add/Edit Projects option
- Select a Project
- Select a Subproject
- Click on Add projects
The dropdown menu will display only active projects that have been assigned to the user.

Add projects to registered shifts from the mobile app
- Go to the Clock in section from the tab bar located at the bottom of the screen
- Choose the desired shift and click on the arrow located to the right
- Select and open a time slot
- Add the project
- Add the subproject
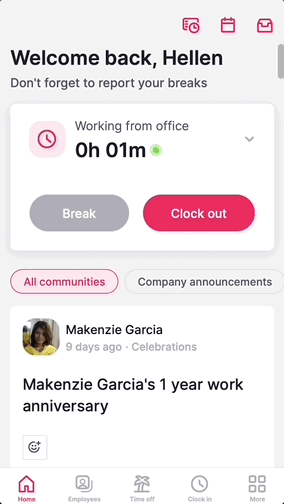
As with the desktop version, the dropdown menu will display only active projects that have been assigned to the user.
Once your employees start tracking their work hours for specific projects, you will be able to see the amount of time dedicated to each project, gathering useful insights. Additionally, you can export reports to better understand the data.