Using this feature, you can now assign an expense to the corresponding project and subproject so you can later on answer questions like how much is the company spending in expenses for this specific project?
Expense managers can require employees to link their expenses to the appropriate Project or Subproject by enabling a specific field in the Expense Form.
How to add the project field to the expense form
- On your sidebar, go to Settings
- Scroll down to Finance
- Click on Expenses
- Open the Expense form where you want add the project field
- Enable Projects
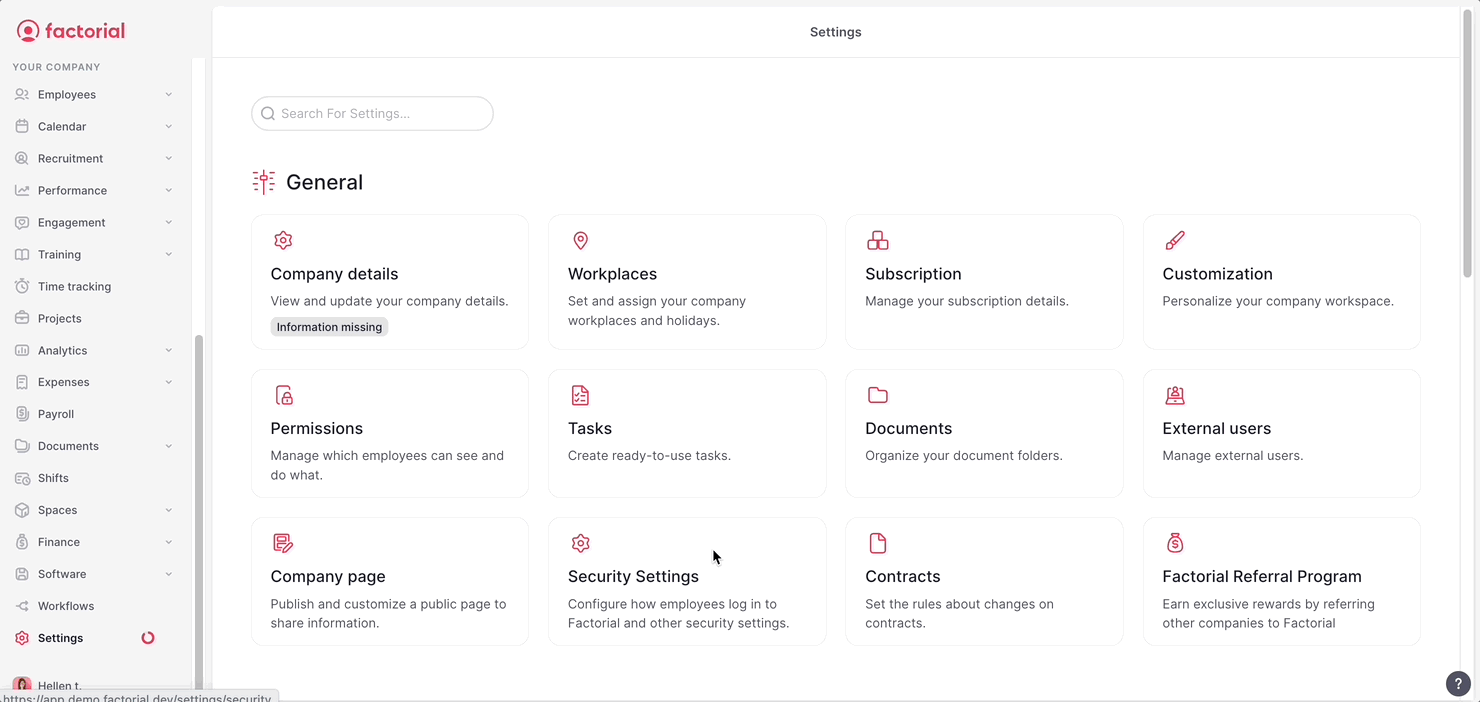
💡 The Projects field can be configured as optional or mandatory.
- When configured as mandatory, the employee and/or the expense manager will need to select a Project and Subproject for any expense.
- Subproject should be only mandatory if a Project has Subprojects.
- Without this information, the expense can not be sent for approval and cannot be approved.
- The employee should be assigned to a Project or Subproject to be able to select it.
How to report a project/subproject expense
- On your sidebar, go to My expenses
- Click on Add expense
- Select whether it is a Regular expense or a Mileage expense
- If you have a document to upload, do so; otherwise, click on Skip the step
- Fill in the information
- Select the Project
- If applicable, select the Subproject
- Fill in the remaining information
- Click on Send for approval
💡 Only open projects assigned to the employee reporting the expense are visible.
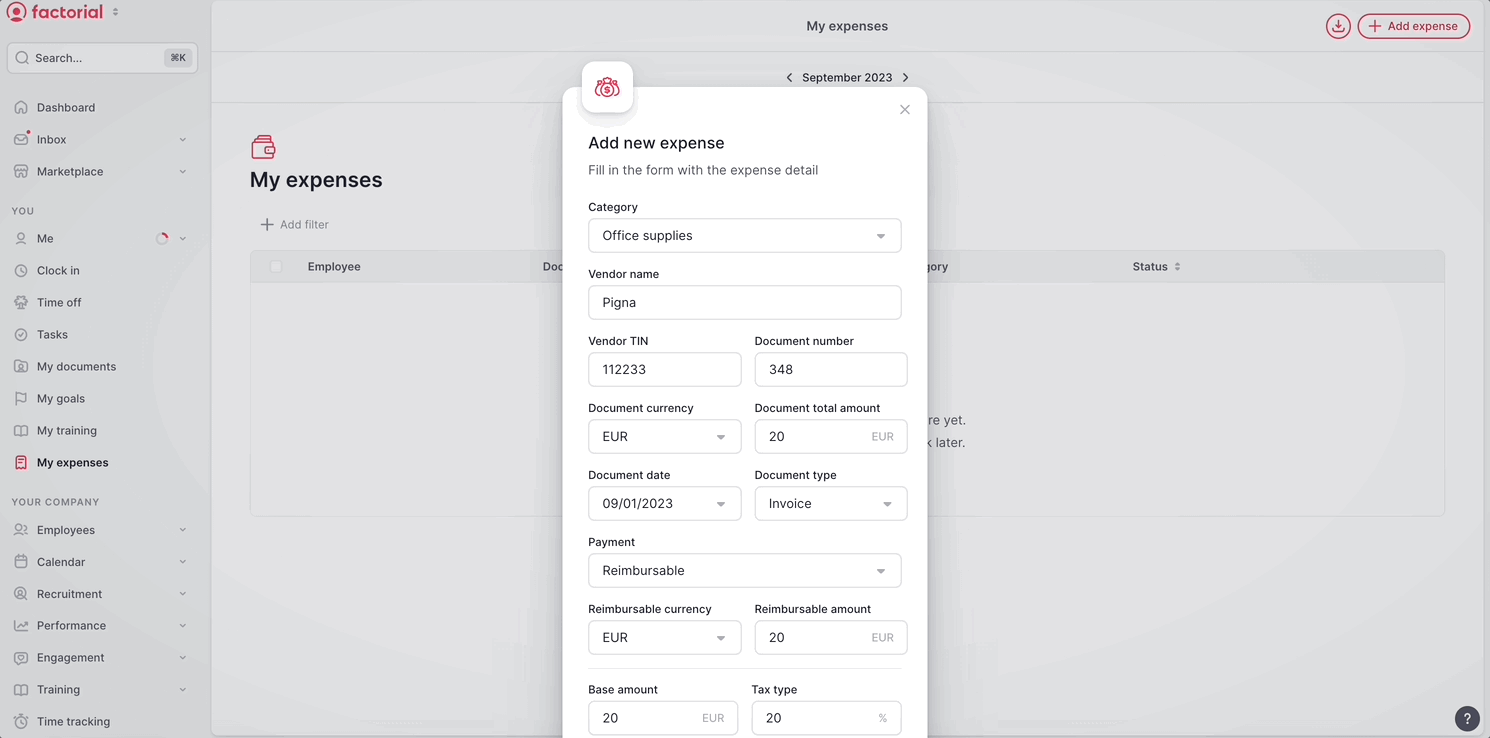
How to filter the expenses by projects
Expense managers can filter by Projects in the expense list view, in order to better focus on reviewing expenses for a specific project.
- On your sidebar, click on Expenses
- Click on Add filter
- Select Project
- Choose the Project by which you want to filter
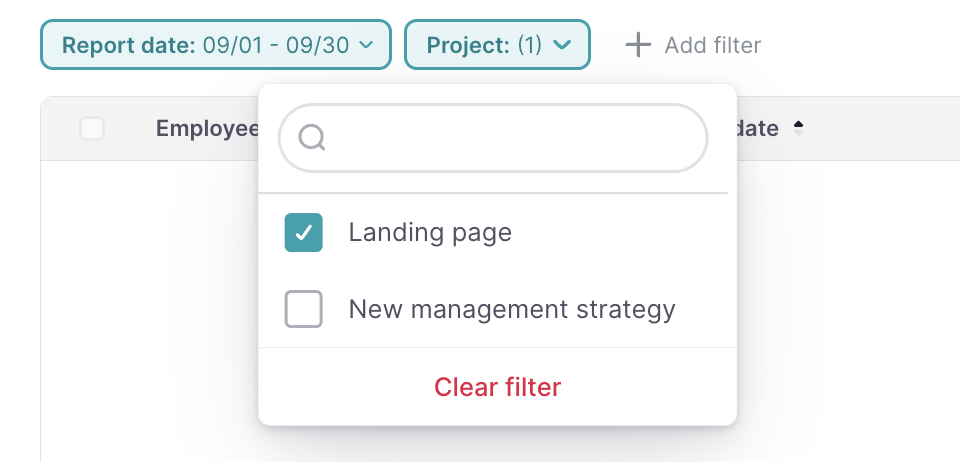
How to export expense project and subproject information
Expense managers can download and export the expense information and see a column with the project and subproject that each expense is linked to.
- On your sidebar, go to Expenses
- Click on the three dots icon - in the upper right corner
- Choose Download export
- Select the:
- Export format (CSV or XLSX)
- Start date and end date
- Choose whether to include any documents
- Click on Export expenses
💡 You will receive an email with the export.
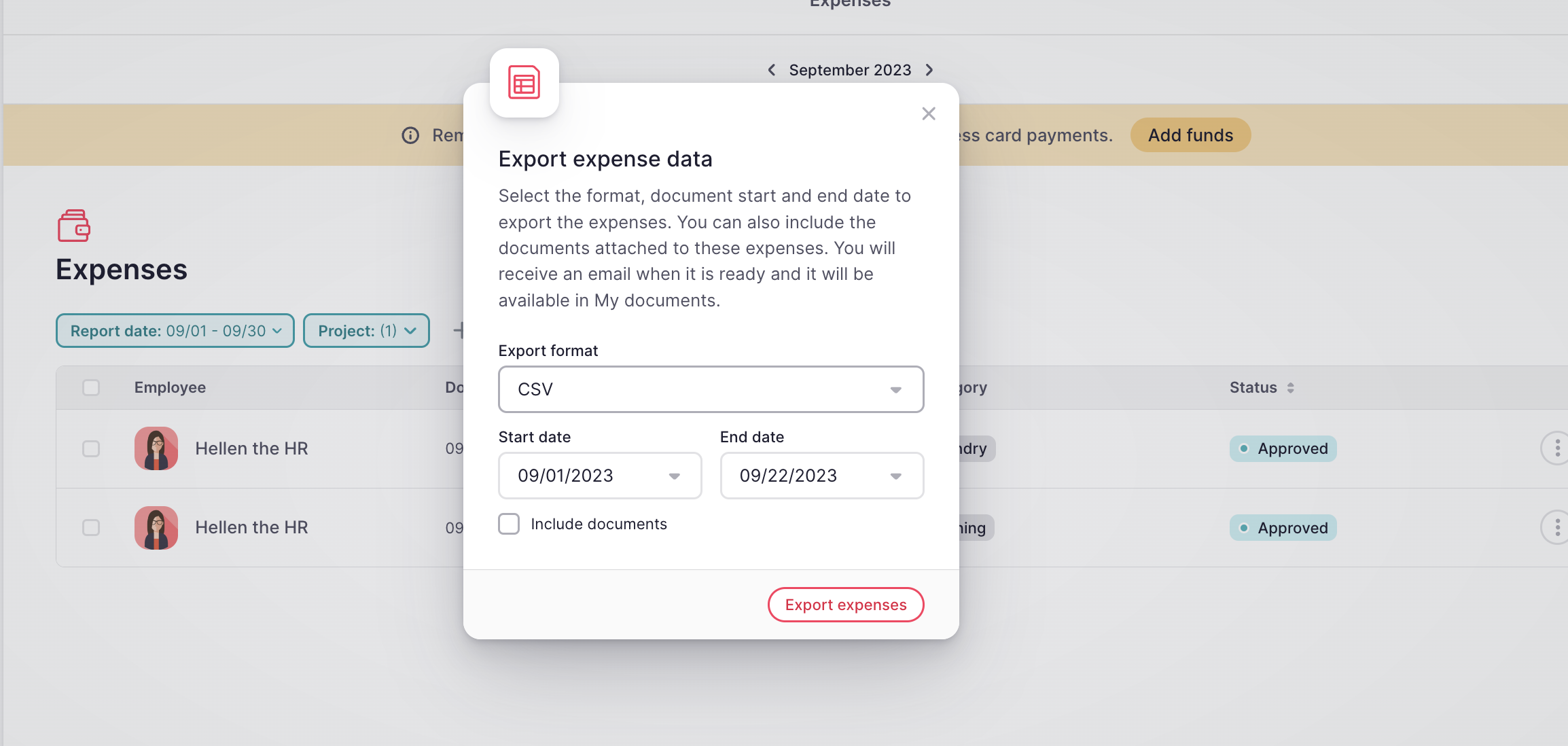
How to check the cost for each project
Expense managers can use custom reports to create charts to analyze the number of expenses associated with each project/subproject.