Streamline your invoicing with Factorial's Invoice Tracking System. Easily upload invoices and use our OCR technology for automated data extraction, saving time and reducing errors. Simplify accounting entries and gain better financial control.
Where to find Invoices
- On your sidebar, go to Spending → Invoices
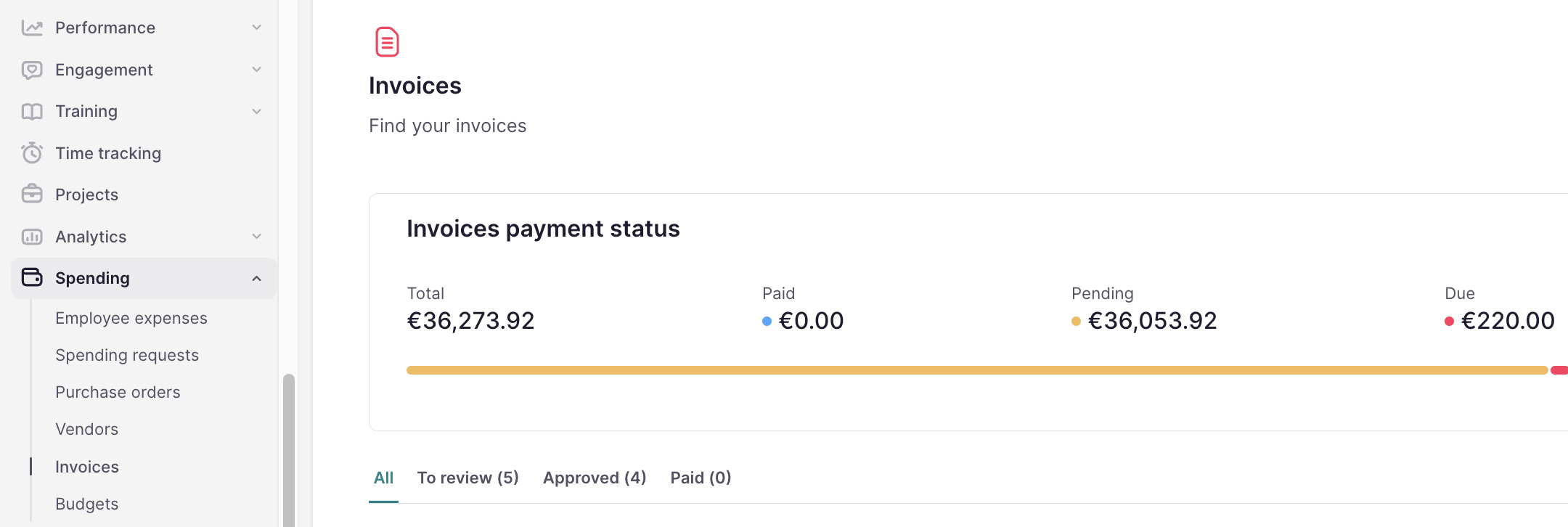
Invoices payment status
Track your invoice payment status here. Access detailed information to manage your finances effectively and ensure timely vendor payments. Key metrics provided include:
- Total: total amount of payments recorded.
- Paid: total amount that has been successfully paid.
- Pending: invoices that have not been paid yet but are within the payment timeframe.
- Due: invoices that remain unpaid past their due date.
- Number of pending and due invoices: a count of pending and overdue invoices.
- Base amount and taxes: a breakdown of the invoice amounts, distinguishing between the base amount and any associated taxes.

💡 These data are dynamic and will adjust based on the filters you set.
How to manage the status of the invoices
Your invoices can undergo four distinct statuses:
- To review: uploaded invoices enter this stage for accuracy checks. After verification, click Approve or Reject.
- Approved: invoices are ready to be paid.
- Rejected: invoices are marked as Rejected due to discrepancies or errors.
- Paid: invoices that have completed all the processes and have been paid. You can mark them paid there or though bank reconciliation.
To change the status:
- Open the invoice you want to update
- Select the action
- Invoices that are rejected cannot be moved to other statuses.
- Invoices under review can be moved to the statuses: Rejected, Approved, or Approved and paid.
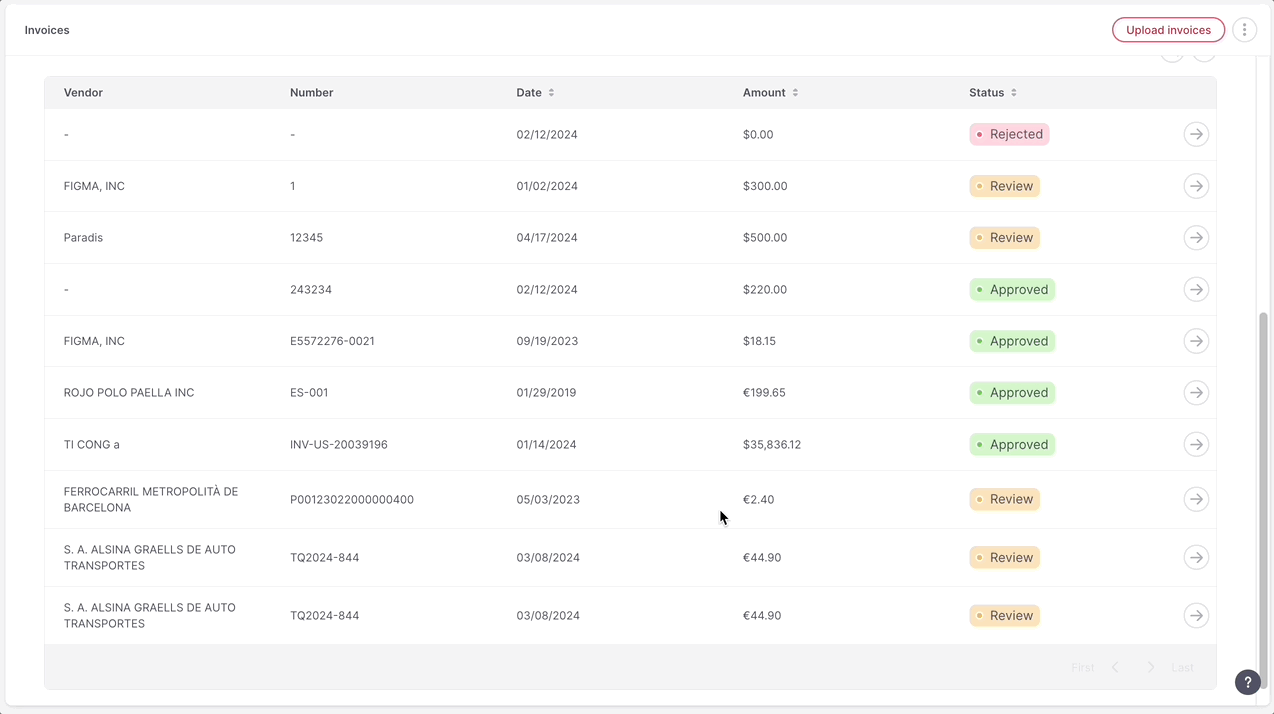
How to upload invoices in bulk
- In the Invoices section, click Upload invoices at the top right corner
- Choose a file or drag it into the designated area
- Click on Finish and close
- Our OCR system will automatically read the data and autofill the information
- Review the prefilled data for accuracy
- If necessary, you can create a new vendor directly from this page
- Click on Approve
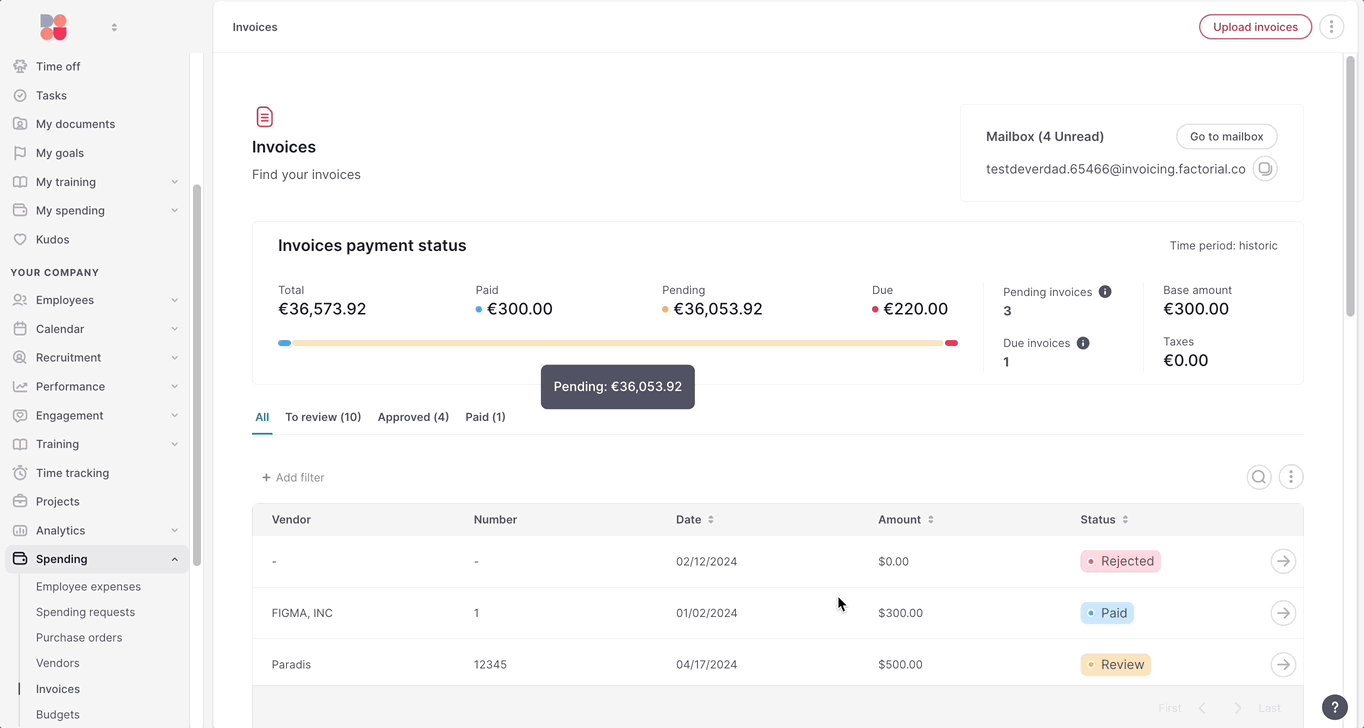
How to receive invoices in the Mailbox
You have a mailbox to receive and view invoices by email. It functions only as an inbox, so you cannot send or reply to emails from this address.
- Go to the Invoices section
- Copy the email address at the top right corner
- All your invoices will be received in the mailbox and automatically read by our OCR

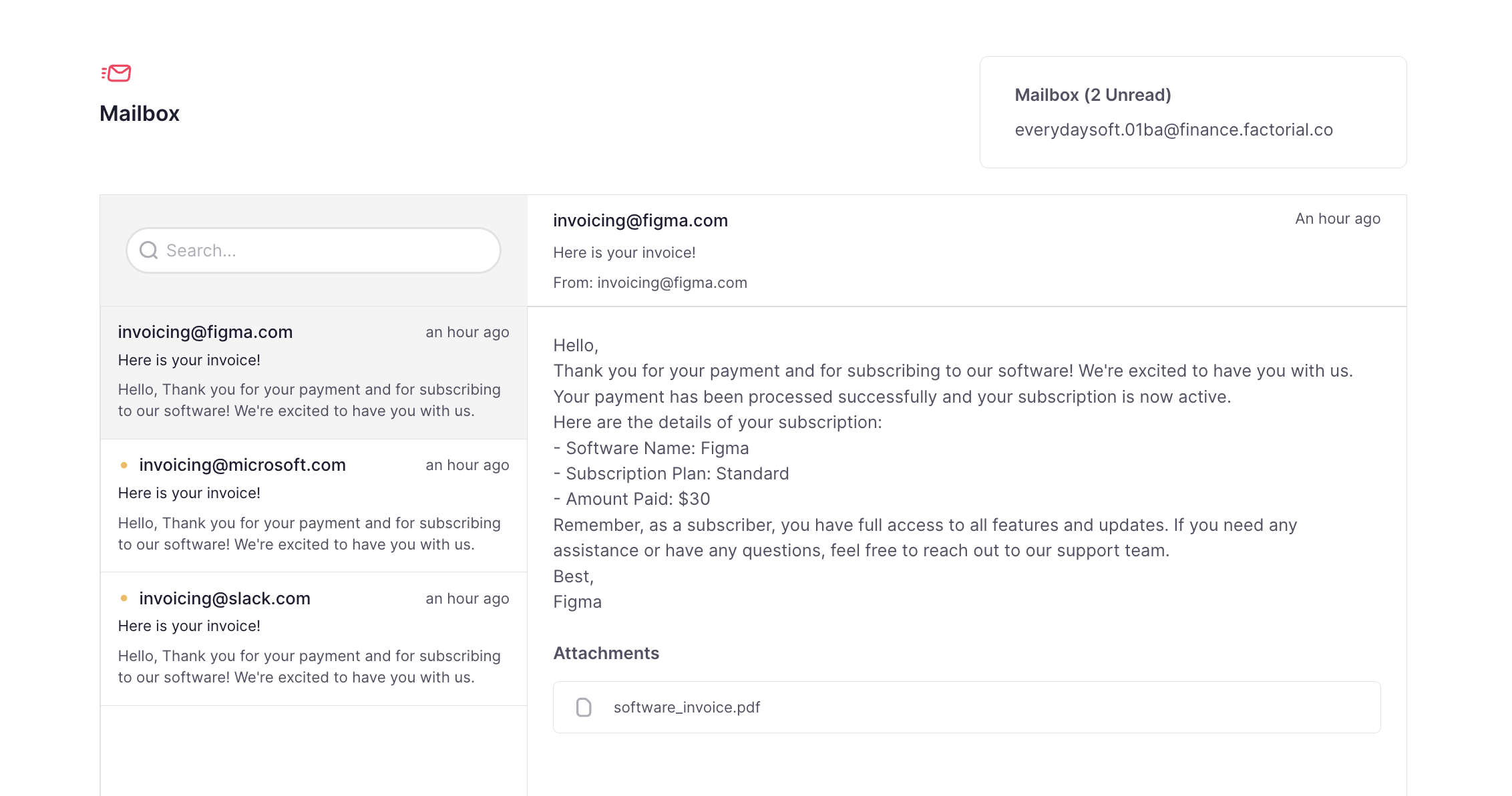
How to export invoices
- Go to the Invoices section
- Click three dots icon at the top right corner
- Select Export invoices
- Choose the desired format, apply necessary filters, and configure column names to suit your requirements
- Click on Save
💡 You will receive an email with the exported file, and you can also find it in your documents section in Factorial.
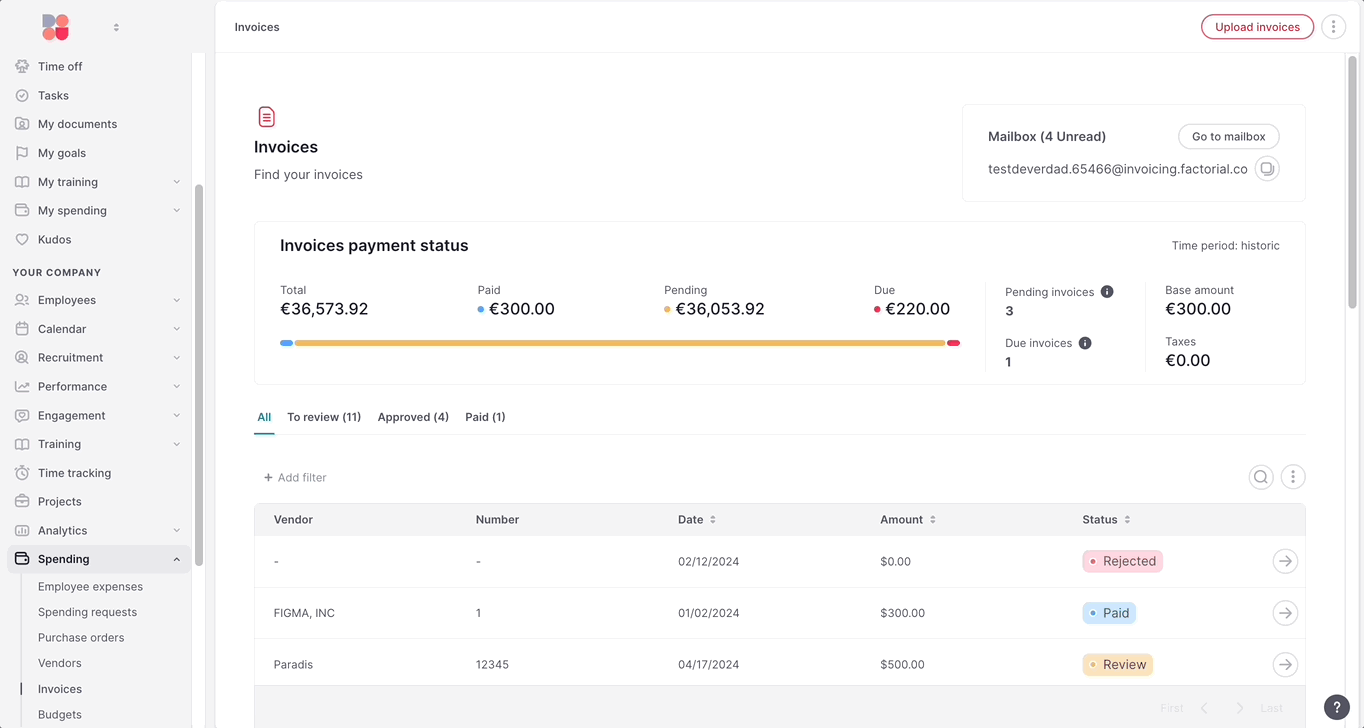
How to manage bank accounts
Learn how to manage your bank accounts within Factorial, simplifying financial operations with seamless integration and automation.
1. Manually Adding a Bank Account
- Click on the 'Add Account' button.
- Select the legal entity for which you want to add the bank account.
- Choose 'Add Manually' and click 'Next'.
Basic Information: Enter the necessary details to initiate data aggregation:
- Account Alias: Assign a unique name for easy identification.
-
Account Format Options: Choose one from the following:
- IBAN
- Account Number + Sort Code
- Account Number + Routing Number
- Bank Name + Account Number
- CLABE
- Other
- Currency: Specify the currency of the account.
Your account will be automatically created upon completion of these details!
2. Adding a Bank Account via Open Banking
- Click on the 'Add Account' button.
- Select the legal entity to which you want to add the bank account.
- Choose your bank from the provided list and click 'Next'.
- Click 'Finish and Synchronize'. You will be redirected to your bank's login page to securely log in.
Enter your bank login credentials to start importing your bank accounts and transactions. Your bank account will be connected with Factorial for 90 days, allowing us to keep your transactions up-to-date for easy reconciliation with invoices and facilitating smooth bank reconciliation processes.
Reconnect your bank account
Past 90 days, we will ask you to reconnect so we can continue having access to the bank transactions. You will see the bank account with the “expired” tag.
Additional Information
-
What does 'Finish Account Setup' mean?
- You should review certain bank details such as account alias, IBAN, or currency, and we will ask you to select a ledger account for the bank. This step is necessary to create the corresponding journal entries in your accounting system.
-
What does 'Complete Account Creation' mean?
- This status indicates that you started the process of connecting to a bank but did not complete it.
How to delete an account?
Within the account, press on view details and there you will find the option to delete the account.
Key functionalities in the Bank accounts section
View details
Access a side panel displaying account details, including legal entity, beneficiary name, IBAN, and currency.
- Click on View details
Inside, you will find:
- Account Information: Displays details such as the legal entity, beneficiary name, IBAN, and currency.
- Ledger Account Selection: Allows you to select the corresponding ledger account for the bank.
- Last Synchronization: Shows the most recent synchronization date with the bank.
- Delete Account: If you need to remove the bank account from the system, you can do so here.
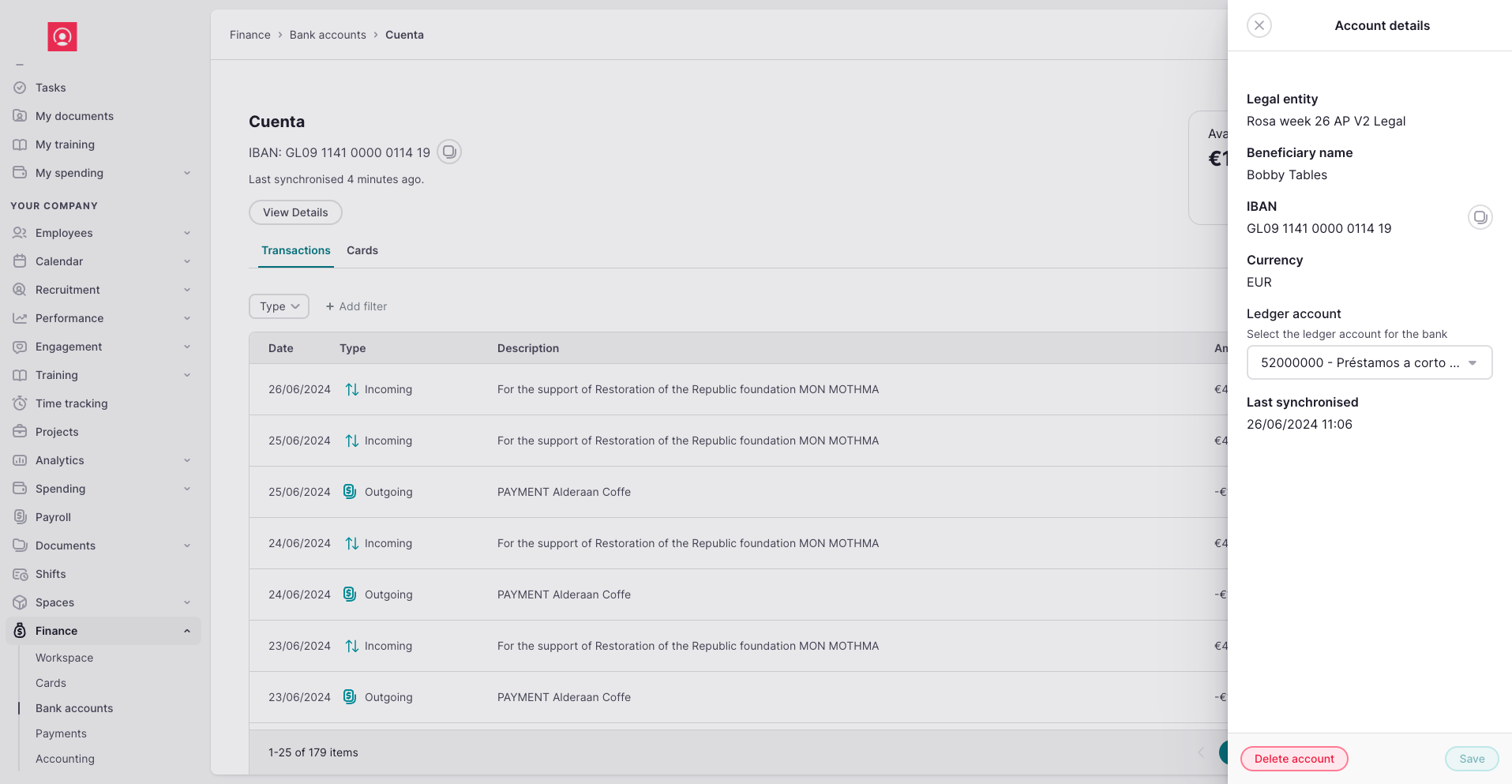
Import bank transactions
Upload a file to import your bank transactions into Factorial. Simply drag and drop the completed template, which we provide for you to fill out with data exported from your bank, into the system.
This step is essential for bank accounts added manually. For bank accounts connected via Factorial, it is optional but recommended if you need to import past transactions that were not previously captured.
To import bank transactions:
- Click on Import bank transactions
- Download our template
- Retrieve the transaction data from your bank and fill the template accordingly
- Drag and drop the filled template into Factorial. If any error occur, we will guide you through correcting them until the upload is successful
- Click on Import data
Export transactions
Customize and export your transaction data in various formats, tailoring the exported information to your needs.
To export transactions:
- Navigate to the desired bank account section
- Click on the three dots icon and select Export transactions
- Choose your format, apply necessary filters, and configure column names to suit your requirements
- Click on Save
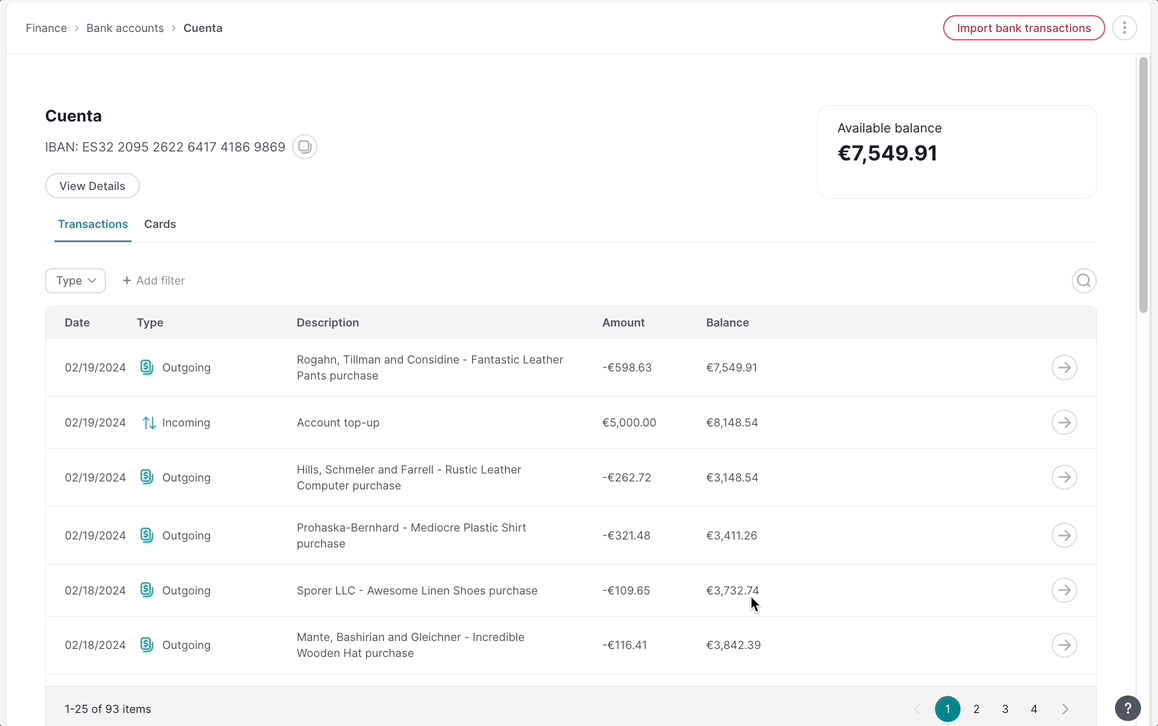
💡 Coming soon: Bank Account aggregation
View all your accounts in one place for a consolidated overview, eliminating the need to switch between multiple banking interfaces or applications.
Bank reconciliation
Bank reconciliation involves matching your bank transactions with business records, including customer invoices, vendor bills, and payments. This essential process is required for most businesses and provides multiple benefits. It helps minimize errors in financial reports, enhances the detection of fraud, and optimizes cash flow management.
Thanks to Factorial's bank reconciliation AI, the system automatically pre-selects and suggests matching invoices, streamlining the reconciliation process.
Overview of the Bank reconciliation view
The bank reconciliation interface is divided into three key sections: transactions, counterpart entries, and resulting entry.
- Left panel: displays bank transactions that are pending reconciliation. You can utilize the filter to toggle between pending and reconciled transactions
- Right panel: here, you can match transactions with the approved invoices and view counterpart entries. Only approved invoices are eligible for reconciliation
Reconciliation process
Follow these steps to reconcile a bank transaction:
- Select a bank transaction: click on the transaction you wish to reconcile
- AI suggestion: our AI tool will automatically suggest the corresponding invoice
- Reconcile: If the details are correct, click on the "Reconcile" button
- Confirmation: the transaction will be marked as reconciled and the invoice status will update to 'Paid'.
- Rejection option: if necessary, you can reject the AI’s suggestion and choose another invoice manually
Scenarios covered
- One Invoice - One bank transaction
- Partial payment: one Invoice → 1st bank transaction + 2nd bank transaction
- Several Invoices - One bank transaction
- One invoice - Several bank transactions
- Reconcile without a document
If you need to postpone reconciling a bank transaction, you can use the snooze function. Simply select the transaction, click on Snooze, and choose the duration for which you want to delay reconciliation.
Reconciling within the Invoice section
You can also initiate reconciliation directly from the invoice section:
- Access the invoice: navigate to an approved invoice and click on it
- Transactions associated: in the invoice details, you’ll find a “Transactions associated” section with a "Reconcile" button
- Reconcile: upon clicking, a new view will display all related bank transactions
- Complete reconciliation: select the appropriate transaction and confirm the reconciliation
This method supports the same reconciliation scenarios as mentioned before.
How to export your transaction data
-
Select export format and date range:
- Choose between a CSV or Excel file and the start and end dates for the transactions you want to download. This allows you to customize the period for which you need the data.
-
Receive your data:
- After selecting the dates, the system will process your request. You will receive an email notification with a link to download your data.
-
Download and review the Excel file:
- The file you receive will be in Excel format. It includes all transactions, invoices, links to the invoices, and reconciliation details.
- Download the file from the link provided in the email and save it to your device.
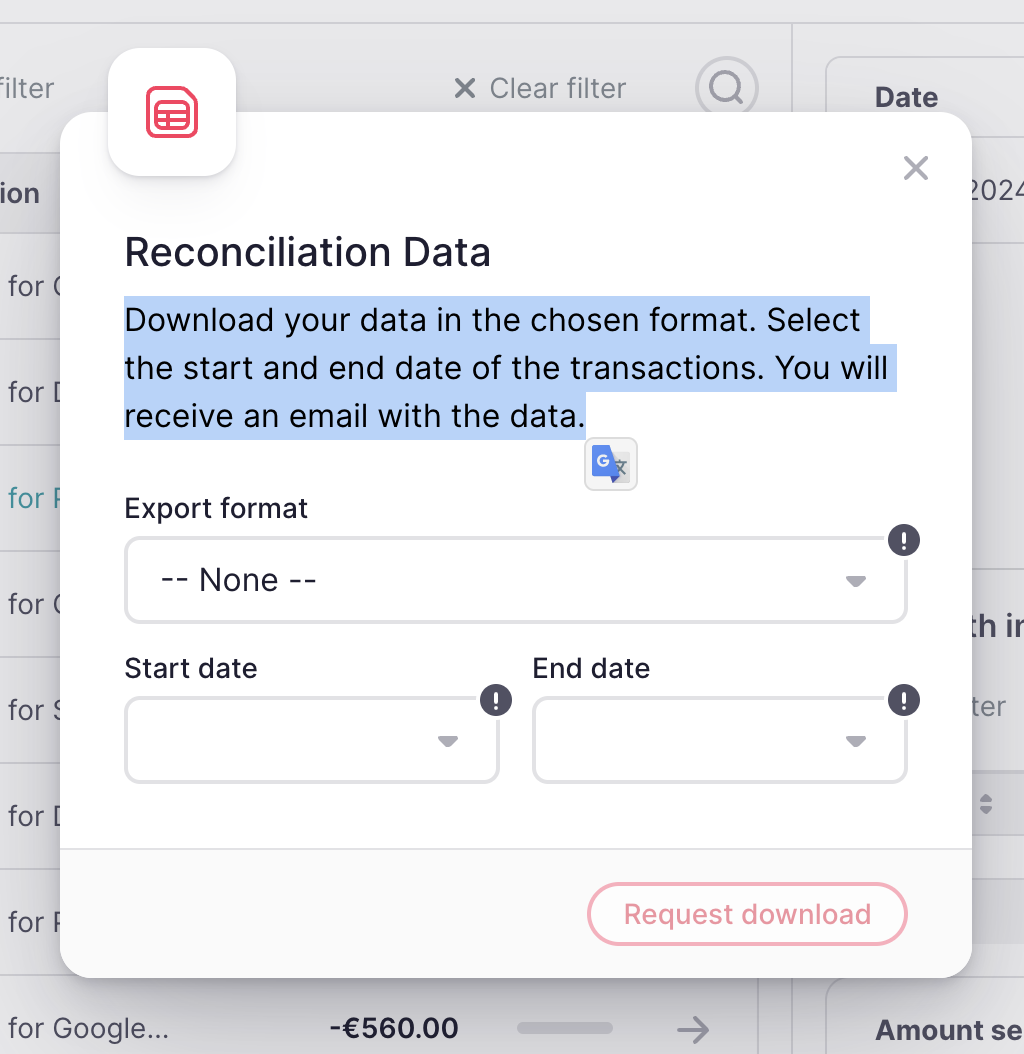
Accounting
Chart of Accounts
The Chart of Accounts is a comprehensive list of all accounts used to record financial transactions in an organization's general ledger. You can access the Chart of Accounts under the Accounting section.
Configuration
To import accounts, navigate to the Accounting section and click Import Accounts.
A dialog box will appear, allowing you to:
- Download a Template: Download an Excel template that includes all the ledger accounts currently used by your company.
- Upload Completed Template: After entering your ledger accounts into the Excel template, upload it back to Factorial to update your system with the new information.
Benefits of Having a Chart of Accounts
Having a well-organized Chart of Accounts helps you:
- Associate ledger accounts with specific bank accounts and vendors, enhancing financial clarity and management.
Automated Reconciliation
Factorial will automatically create journal entries for this segment of accounting, simplifying your reconciliation process and reducing manual data entry.
Ledger Accounts
How to Add New Ledger Accounts
- 1. Create a New Account: Easily add new ledger accounts directly within Factorial, ensuring your Chart of Accounts remains comprehensive and up-to-date.
- 2. Download and Modify the Account Template: Download the account template pre-filled with existing data, add new ledger accounts in Excel, and re-import it to Factorial.
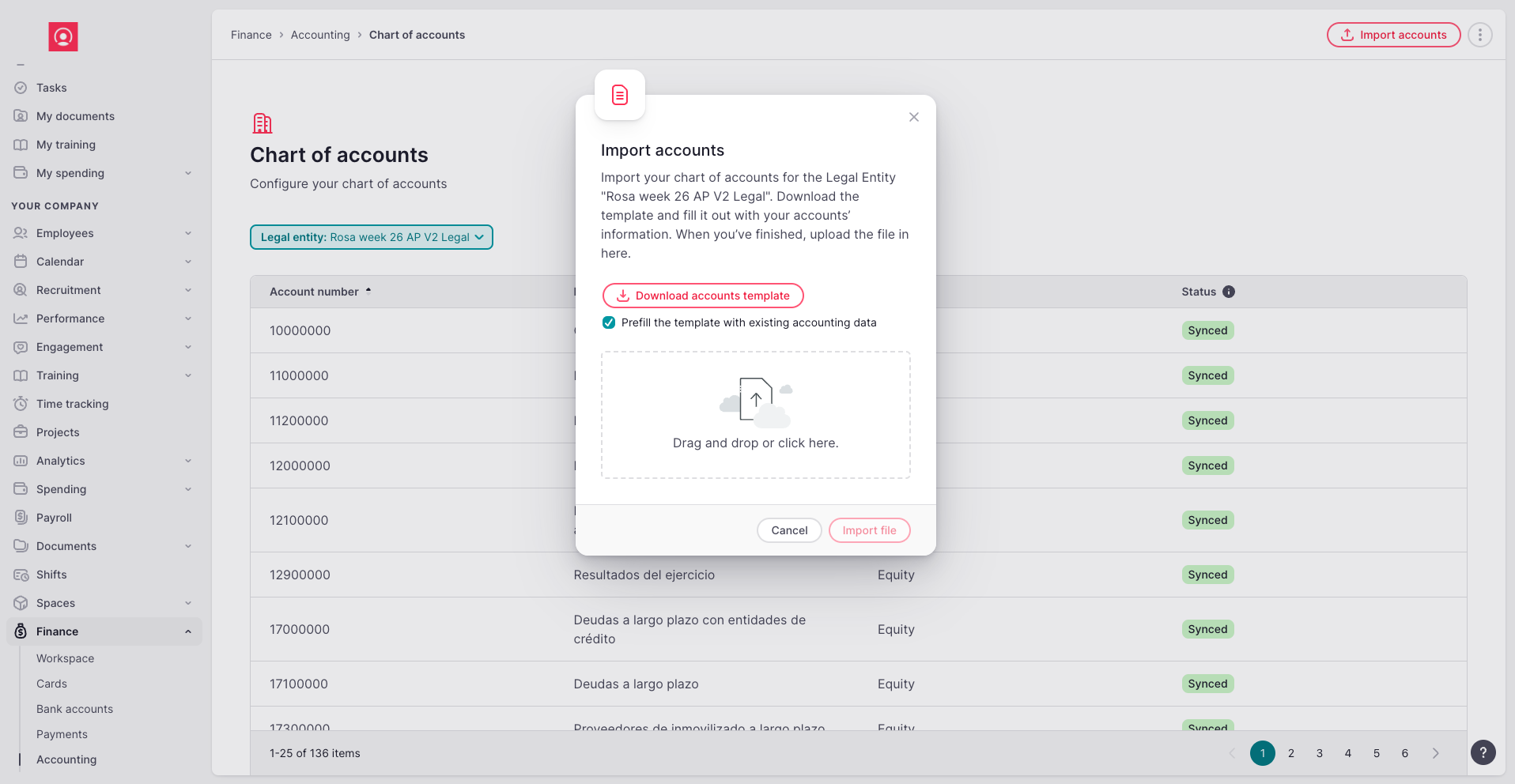
Edit a Ledger Account
- To edit an existing ledger account, simply click the "Edit" button.
- Make the necessary changes and save the updates.
Merge a Ledger Account
- To merge two ledger accounts, select the account you want to merge.
- Follow the instructions to combine the transactions and balances from the two accounts into a single ledger. Merging is useful for consolidating similar or redundant accounts.
Delete a Ledger Account
- Deleting a ledger account is only possible when no transactions or movements have been recorded to that account.
- If an account has no movement history, you can safely delete it by selecting the "Delete" option.
General Ledger
The General Ledger page is where you’ll find all the journal entries that record your company’s financial transactions.
Automatically Generated Entry Journals
- Entry journals are automatically created in the following scenarios:
- When you receive an invoice from a vendor.
- When a bank transaction is received in your connected bank account.
- When you reconcile bank transactions with invoices.
- Factorial handles the creation of these journal entries, ensuring accuracy, as long as you’ve assigned ledger accounts to the appropriate entities (e.g., taxes, vendors, bank accounts).
Manual Editing of Invoice Journals
- Unlike bank transactions and reconciliations, invoice journal entries may need manual review or adjustments.
- You can edit the journal entry lines from the invoices before recording them in the General Ledger.
- Ensure all entry lines are correct (such as matching debit and credit amounts) before finalizing.
Finalizing and Recording Entries
- Once you've reviewed the entries and everything is accurate, you can proceed to record the journal entries in the General Ledger.
Draft Entries
The Draft Entries section stores the unfinalized journal entries, typically created when accounting an invoice.
Reviewing Draft Entries
- In this section, you’ll find drafts that need further review or completion before posting to the General Ledger.
- Factorial will alert you to any issues with the draft, such as:
- Unbalanced Debit and Credit amounts.
- Missing information or required fields.
Finalizing Draft Entries
- Once all errors are corrected and the entry lines are balanced, the entry journal is considered ready for posting.
- You can then proceed to record the draft into the General Ledger.
How to Manage and Assign Ledger Accounts
Easily configure and assign ledger accounts to each vendor, bank account, and tax entity with our streamlined accounting settings.
Accessing the Configuration Panel
- Navigate to Settings.
- Select Accounting to open the configuration panel.
1.Set Default Ledger Accounts
- Factorial provides a setting to automatically assign ledger accounts to transactions.
- In the Settings by Default section, you can assign default ledger accounts for:
- Taxes
- Vendors
- Bank Accounts
2. Avoid Manual Assignment
- By setting default ledger accounts, you save time and eliminate the need to assign accounts manually for each transaction or entity.
Assigning Ledger Accounts
-
Bank Accounts
- Direct Assignment: Navigate to each bank account and assign the appropriate ledger account directly.
-
Via Details Panel: Alternatively, access the "View Details" panel within each specific bank account to make assignments.
-
Vendors
- Direct Assignment: Click on each vendor and select the suitable ledger account for that vendor.
-
Via Vendor Profile: Go to the vendor section in the sidebar, and you can add or update the ledger account in each vendor's profile.
-
Managing Taxes
- Create and Assign Taxes: Click on Taxes in the accounting settings. Here, you can create and define the taxes your company utilizes.
- Assign Ledger Accounts: For each tax, such as VAT or other applicable taxes, you can assign the corresponding ledger account to ensure accurate tracking and reporting.
How to Pay Invoices and Reimburse Expenses via SEPA File
With this feature, you can pay invoices and reimburse expenses through a SEPA file, streamlining your payment processes. Below is a step-by-step guide on how to use this feature.
Paying Invoices
1.Select Invoices to Pay
- Navigate to the Invoices section.
- Select the invoices you wish to pay.
- Click the CTA button "Send to Pay" on the right
2. Go to Outstanding Payments
- After sending invoices to pay, go to the Payment section via the navigation bar.
- In the Outstanding Payments section, you'll see a list of invoices and expenses that are ready for payment.
3. Create a Bulk Payment
- Select the invoices you want to pay.
- Press the CTA “Pay in Bulk”.
- A modal will appear where you can either:
- Create a new bulk payment or
- Add invoices to an existing bulk payment
4. Fill in Payment Details
- If creating a new bulk payment, provide the following information:
- Payment name
- Bank account from which to pay
- Description of the payment
- If adding to an existing bulk payment, simply select the relevant payment from the list:
5. Track Bulk Payments Status
- The new bulk payment will appear on the Bulk Payment page.
- Here, you’ll see key payment details such as:
- Total amount
- Invoices
- Expenses
- Due dates
- You’ll also see the status of each bulk payment:
- Pending
- In Progress
- Paid

6. Manage Invoices in a Bulk Payment
- Click on any bulk payment to view the list of invoices it includes.
- You can:
- Remove invoices from the bulk payment.
- Add more invoices, if needed.
7. Download the SEPA File
- Once the bulk payment is ready, press the "Download SEPA File" button.
- This action will download an XML file, which you must upload to your bank for payment.
8. Reconcile Payments
- Once the payment appears in your bank transactions, Factorial will automatically suggest reconciling it with the corresponding bulk payment.
- This step ensures that all invoices are marked as Paid, the bulk payment status updates to Paid, and the related accounting entries are created in the General Ledger.
Reimbursing Expenses
1.Select Approved Expenses
- In the Expenses section, select the approved expenses you wish to reimburse.
- Choose the option “Reimburse through SEPA”.
2. Add Expenses to Outstanding Payments
- These selected expenses will be added to the Outstanding Payments section, similar to invoices. If there is a missing IBAN for an employee, we will inform you of that error.
3. Create a Bulk Payment
- Follow the same steps outlined for invoices to create a bulk payment for expenses.
4. Finalize the Payment
- Download the SEPA file and upload it to your bank.
- Factorial will automatically reconcile the payment once it appears in your bank transactions.
How to Reconcile a SEPA Bulk Payment
Overview
When your company’s bank is connected to Factorial, you can easily reconcile SEPA bulk payments directly from the Bank Transactions section. Here’s how to reconcile payments and ensure that your invoices and accounting entries are properly updated.
Reconcile a SEPA Bulk Payment
1.Review Bank Transactions
- Navigate to the Bank Transactions section.
- Factorial will automatically reflect the payment once it appears in your connected bank account.
2. Suggested Bulk Payment
- When you click on the bank transaction, Factorial will automatically suggest the corresponding Bulk Payment that matches the transaction amount.
3. Confirm Reconciliation
- Select the option "Concile" to complete the reconciliation process.
4. Automatic Updates
- Once reconciled:
- The status of the invoices associated with the bulk payment will be updated to Paid.
- The Bulk Payment itself will also be marked as Paid.
- Entry journals will be automatically created in the General Ledger, ensuring that your accounting records are correctly updated.