With Factorial, you have the flexibility to choose whether to consider a shift as belonging to the day it starts or the calendar day it is worked.
How to set up overnight shifts
- On your sidebar, go to Settings
- In Time, click on Time Tracking
- Scroll down until you find Night shifts

You have two options on how hours should belong to:
- The day the shift started: all hours will be recorded on the same day.
- Their calendar day: the hours will appear in the days to which they belong respectively.
4. Choose the option that best suits your needs
5. Click on Apply
6. Select the Effective date
Keep in mind that when you make an edit, it would affect only future shifts. You cannot edit an effective date in the past.
7. Apply
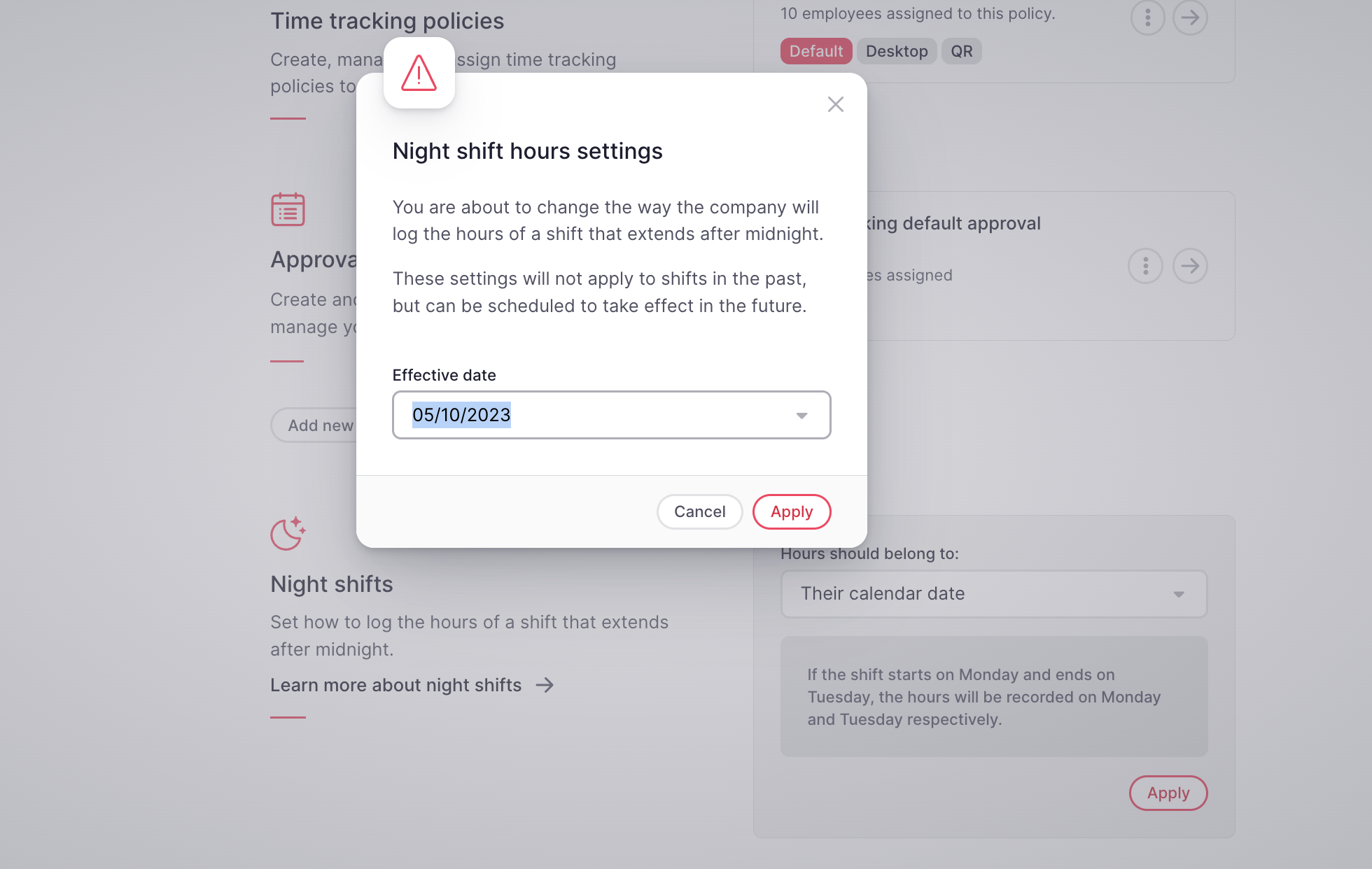
Things to consider:
- If an employee clocks in a break after 12 o'clock it would be divided into two days.
- If a shift lasts more than 24 hours after 12 o'clock, the shift will appear in two days.
- The hours worked are not affected, no additional hours are added or subtracted, the hours are simply divided into two days.
How overnights shifts are displayed in the Shift Management app
The settings defined during the configuration of overnight shifts will be reflected in the shifts view.
- Overnight shifts divided by their calendar day will be displayed on both days in the calendar

- Overnight shifts recorded on the day the shift started will be displayed on only the first day
