How to create an employee manually?
Only administrators and managers with permissions can create employees.
- On your sidebar, go to Organisation
- Click on + Add Person in the upper right corner
- Fill in the employee information
- Choose whether to send a Factorial invitation: an email to the employee with a link to join Factorial.
-
Employee Onboarding: giving access to a limited version of Factorial to fill in the information and sign documents. The onboarding space is active by default
- Select an Onboarding: choose one of your onboarding workflows or the one that Factorial created by default
- Click on Add Employee

How to import employees in bulk?
In order to proceed with the import of employees in bulk, you must create at least one legal entity. Every legal entity created will have an attributed template based on the laws and policies of the respective country.
When importing many employees into Factorial, it is recommended to triage or create clusters to prevent potential issues and ensure a successful importation. If you have more than 120 employees, it is advisable to create clusters during the importation process.
- On your sidebar, go to Organisation
- Click on the (...)
- Select Import people
- Select your Legal entity
- Click on Download employees template to download the folder on your computer and fill it
- Once you have finished adding your employees, upload the file back to Factorial with the same format (.XLSX)
- Click on Import File

Before performing a bulk employee import, it is important to create an employee group in your legal entity. Failure to create an employee group beforehand will result in an error during the import process. The employee group is a crucial requirement for updating or creating employees within a specific legal entity. It ensures effective management and organization of employees within the designated legal entity.
You may also find gender options in your templates if you have configured them in your settings.
Tips for a successful importation
Some tips to ensure everything goes as expected:
- Maintain the Excel structure: do not modify the structure of the Excel file. Only enter data in the provided blank fields.
- Minimum required fields: the essential fields to fill in are the name, surname, and email. Other fields are optional.
- Account number format: when registering the account number, include spaces between the numbers. For example 0034 2732 2812.
- Org chart based on managers: the organizational chart is based on the hierarchy of managers. Ensure that each employee is assigned a manager in the corresponding field.
- Leave the manager field empty if necessary: if a person does not have a manager, leave the manager field empty. Do not enter the same email address as the person.
- Time off supervisor field: if a person does not have a time off supervisor, simply leave that field empty without entering any information.
How to manage Factorial invitations
After creating an employee account in Factorial, you have the ability to manage their invitations and ensure a smooth onboarding process. There are two scenarios you may encounter:
- Resend invitations: if an employee has received an invitation but hasn't accepted it yet, you can select their profile and choose the option to resend the invitation. This will send them the invitation again, prompting them to join Factorial.
- Invite employee: in cases where an employee was not initially invited and hasn't received any email, you can select their profile and choose the option to Invite employees. This will send them an invitation email, allowing them to join Factorial.
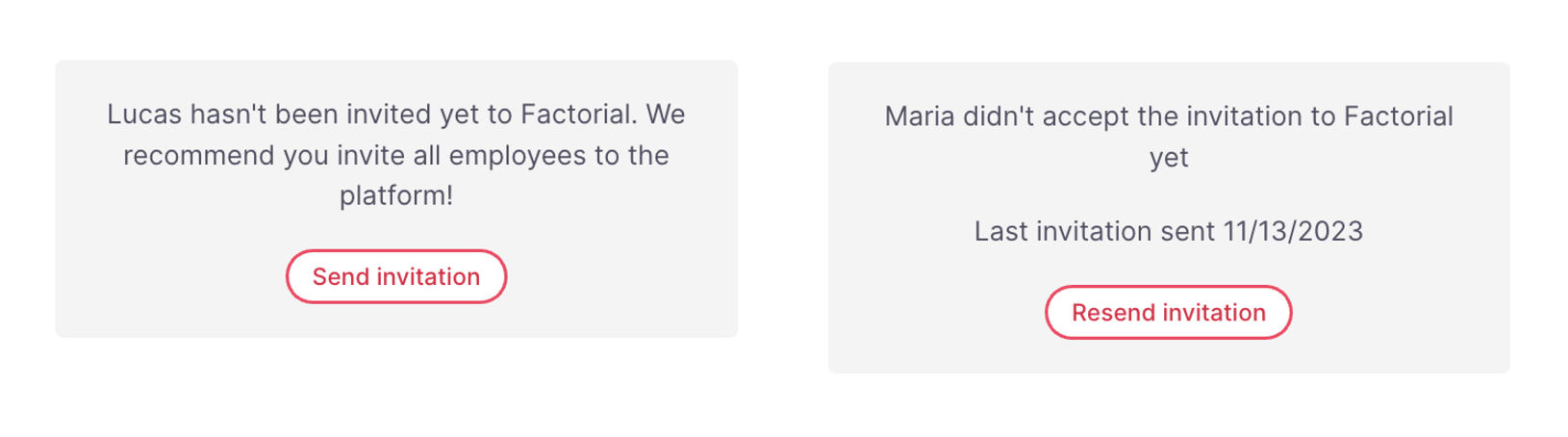
How to edit the employee work information
- On your sidebar, go to Employees
- Open the Employee profile
- Be sure to be in Profile tab
- In Work information you can:
- Assign the manager of the employee
- Modify the email: the employee profile is created with a personal email address. Then, right before the contract starts, the candidate's email address is changed to that of the company. For this purpose, the administrator is given permission to edit the employee's email address.
- Assign a Workplace
- Add the Employee company identifier: unique identifier of employee in the company
The Employee company identifier helps administrators to better manage employees.
- Only administrators will be able to set permissions on who can view or edit this field.
- This field will be visible, by default, to each employee and only their personal identifier will be visible to them.
- Managers and administrators will be able to see the identifiers of their employees.

How to edit employees in bulk
- On your sidebar, go to Organisation
- Apply filters to select the specific employees based on their state, office, or team
- Filter by groups and press Apply group
- Check the corresponding employees by adding a checkmark
- Click on Modify data
- Make the necessary changes
- Press Edit data
- Click on Save changes
