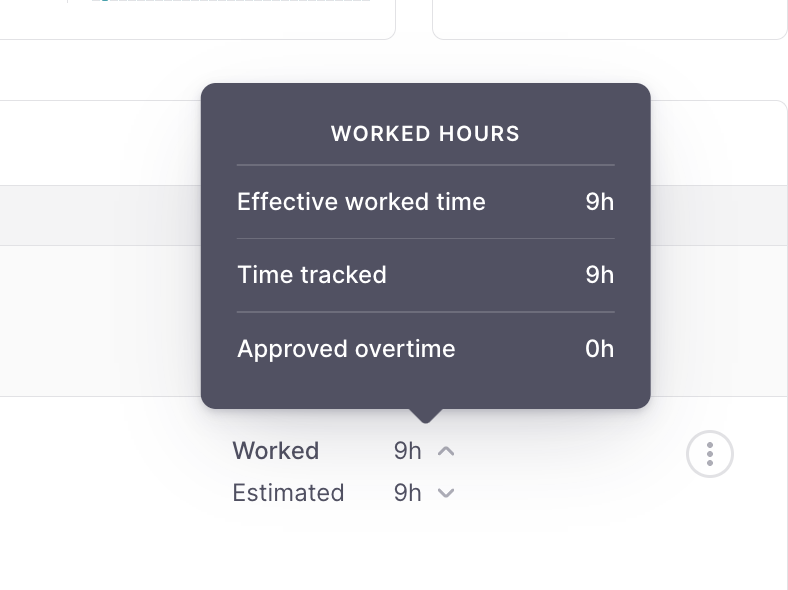👀 Ensure that your employees take the required breaks by law while also making sure they don't take excessively long breaks. Compliance with labor laws and maintaining productivity are top priorities.
How to set up breaks configuration
- In your sidebar menu, click on Settings
- Scroll down until Time, and select Breaks
From here you will be able to set up breaks and their conditions
- Click on + New break
- A pop-up modal will appear:
- Write down the name of the break you are creating
- Choose the type: Paid break, or Unpaid break
- Click on Save
- Once created, the break will appear in the dashboard
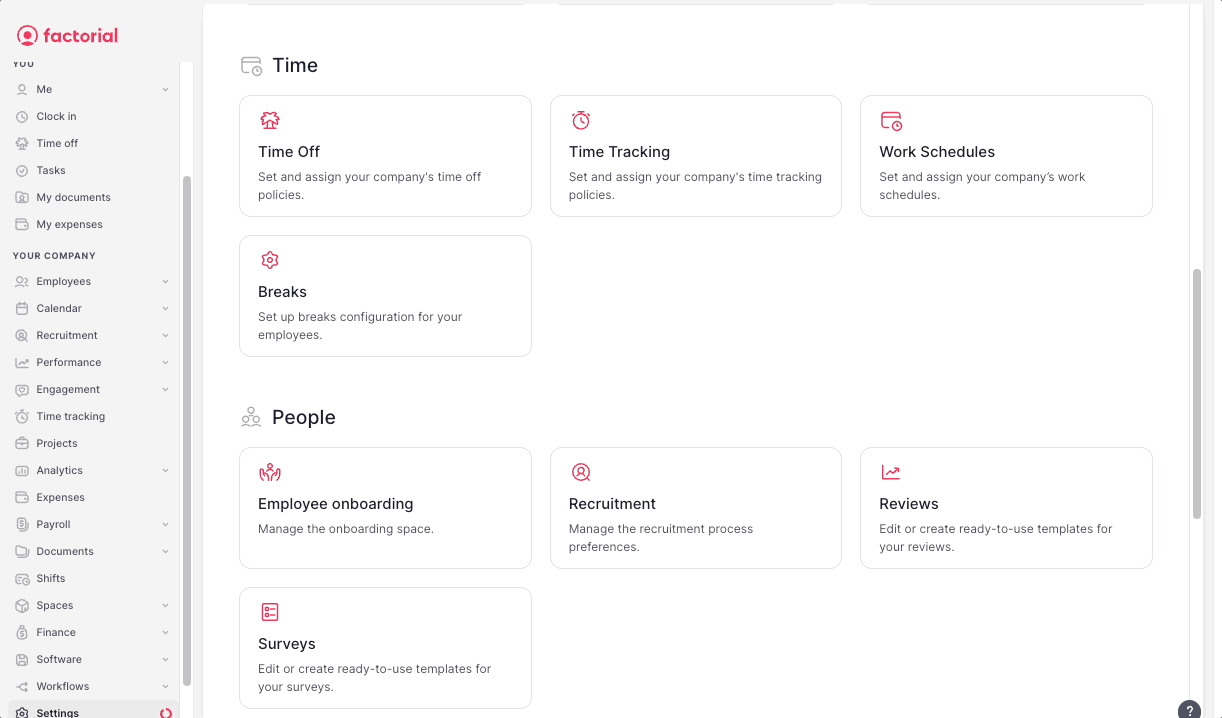
Adding breaks to saved shifts
💡 Add multiple breaks to shifts. Indicating if they are paid or not
- In your sidebar menu, go to Shifts
- Click on the three dots located in the upper right corner
- Select Shift settings
- A new window will appear with all the saved shifts
If you want to add a break to an existing shift:
- Click on the three dots on the right
- Select Edit saved shift
- In the Shift section, click on the (+) button
- Choose Add break
- Select the break you previously created for that shift
- Add break
- Choose between:
- Flexible
- Semiflexible: breaks with a duration
-
Fixed: breaks with a specific start and end time
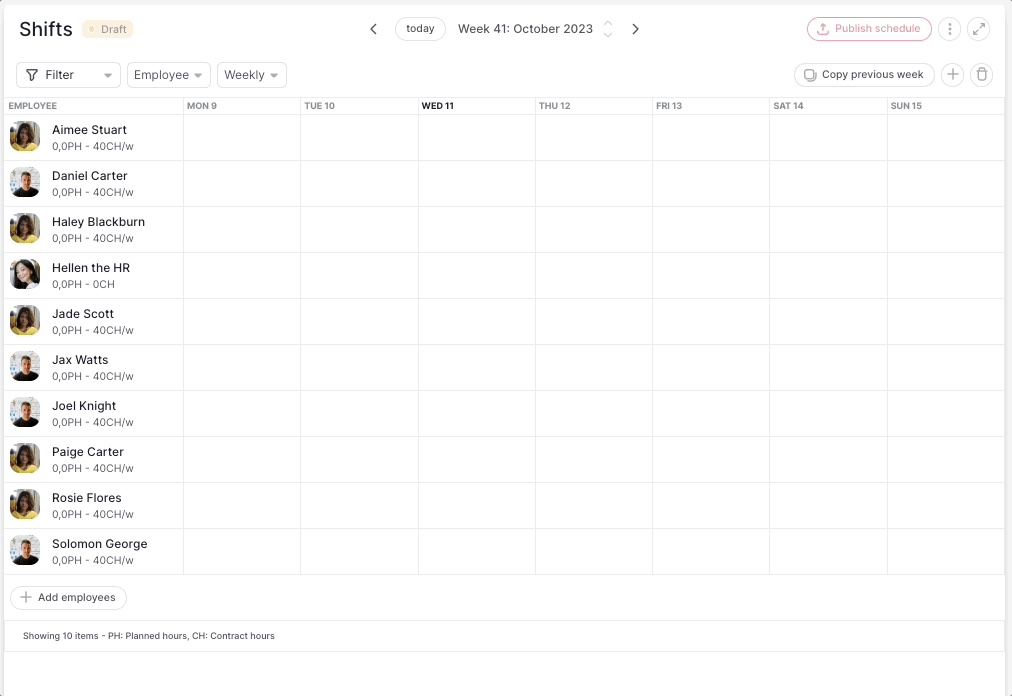
💡 In the case that you have not created a break yet:
- Click on + New break, and you will be redirected to the Breaks page were you will need to follow the steps described above
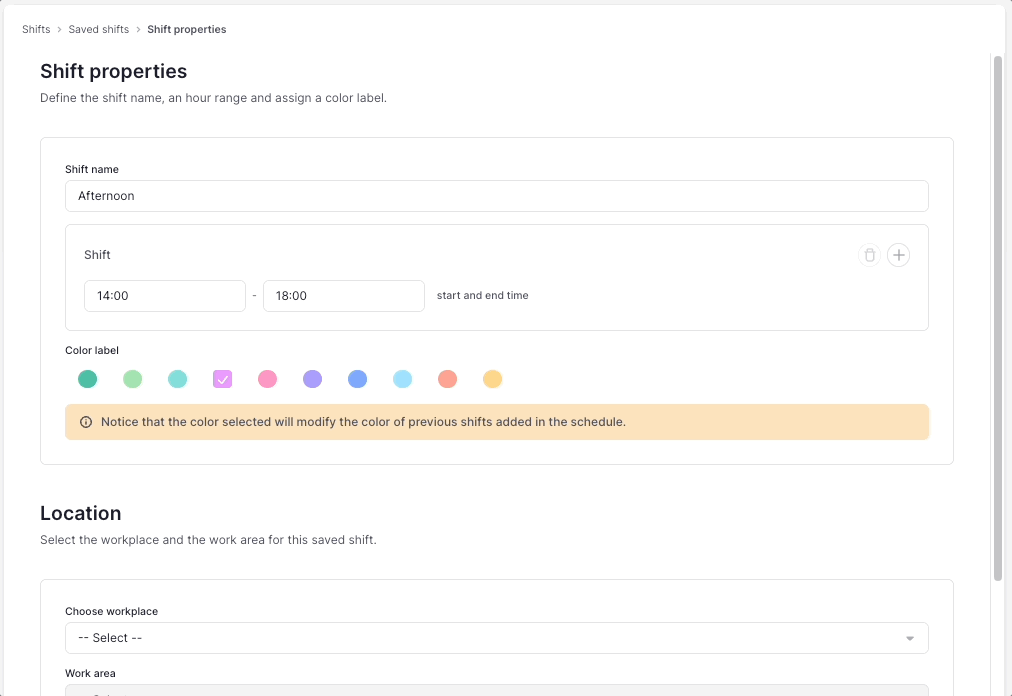
Breaks and Time tracking
Enable breaks in Time Tracking
- Go to Settings
- Scroll down until Time
- Select Time Tracking
- Choose the policy you want to add breaks
- Click on the Breaks section
- Enable breaks
All of the breaks you have created will appear here, enable the ones you want
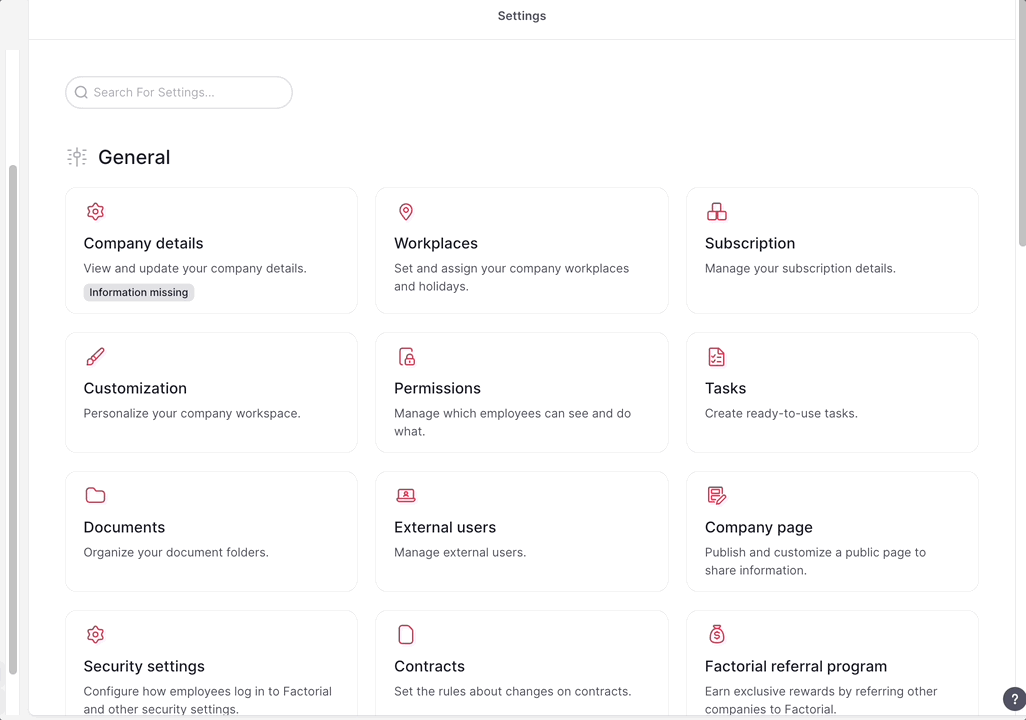
Adding breaks to an employee’s timesheet
- From your side-bar menu, go to Time Tracking
- Select an employee
- Choose a date, and click on + Add
- Fill in the Shift information, and add a Break
- Click in Apply
Track your employee’s effective work time
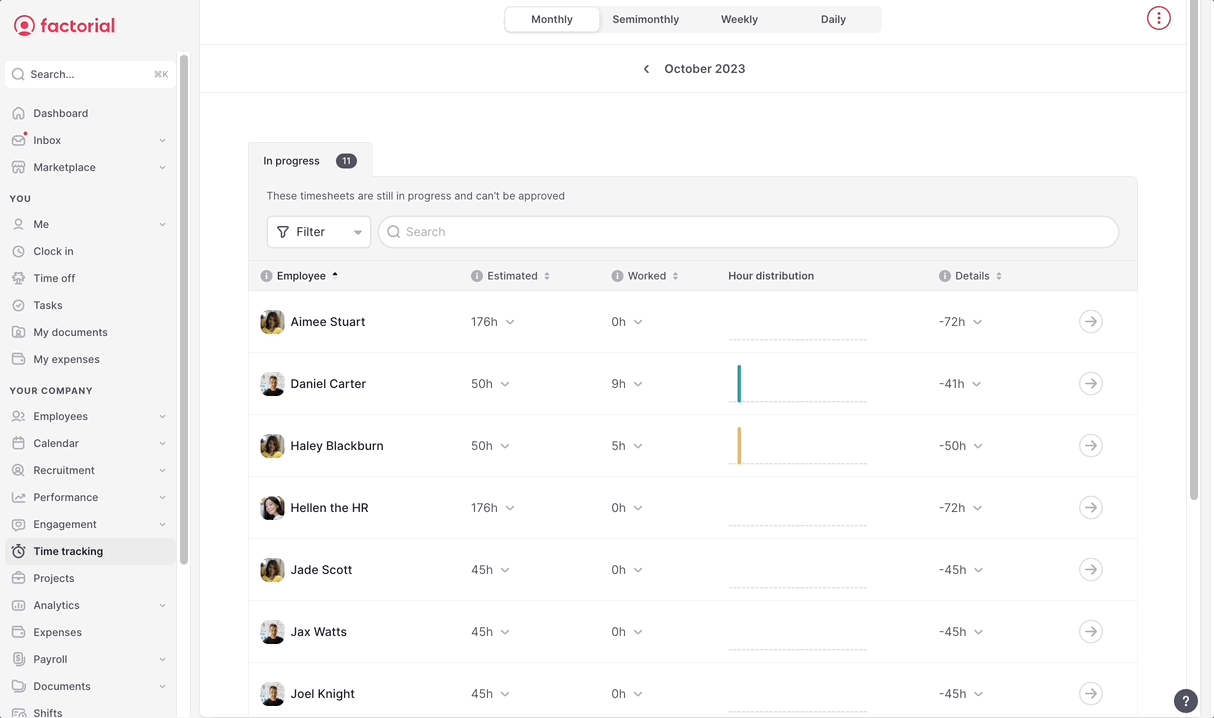
💡 Only paid breaks will appear in the worked hours
💡 By using Breaks in Time Tracking, you'll be able to track your employees' productive work hours and monitor the breaks that have taken