Dónde encontrar los horarios de trabajo
- Ir a la barra lateral y hacer clic en Configuración
- En la sección Tiempo, seleccionar Horarios de trabajo

Cómo crear un horario de trabajo
- Hacer clic en Añadir nuevo horario de trabajo
- Definir un nombre
- Seleccionar el tipo de horario:
- Horario flexible: Establecer un número de horas por día de la semana durante un periodo determinado (por ejemplo, 8 horas por día)
- Horario fijo: Definir las horas de entrada y salida por día de la semana durante un periodo determinado (por ejemplo, de 09:00 a 13:00 y de 14:00 a 18:00)
- Hacer clic en Añadir nuevo horario de trabajo
- Ingresar las horas por día que desea asignar en este nuevo horario
- Hacer clic en Enviar

Importante: Una vez que se selecciona y confirma el tipo de horario, no se puede modificar mientras se asignan las horas.
Al crear un horario de trabajo, Factorial genera automáticamente un periodo predeterminado del 1 de enero al 31 de diciembre. Si desea agregar un nuevo periodo, debe definir las fechas de inicio y fin. Este nuevo periodo se superpondrá temporalmente al anterior.
Ejemplo: Ha configurado un horario principal de lunes a viernes con 8 horas diarias del 1 de enero al 31 de diciembre.
Ahora desea agregar un nuevo periodo de lunes a viernes con 6 horas diarias del 15 de julio al 15 de agosto.
- Del 1 de enero al 14 de julio: 8h/día
- Del 15 de julio al 15 de agosto: 6h/día
- Del 16 de agosto al 31 de diciembre: 8h/día
Horario flexible
- Desde el menú Configuración, definir el número de horas por día de la semana
Si el número de horas es el mismo cada día, ingresar ese valor el primer día y hacer clic en Copiar el primero en todos
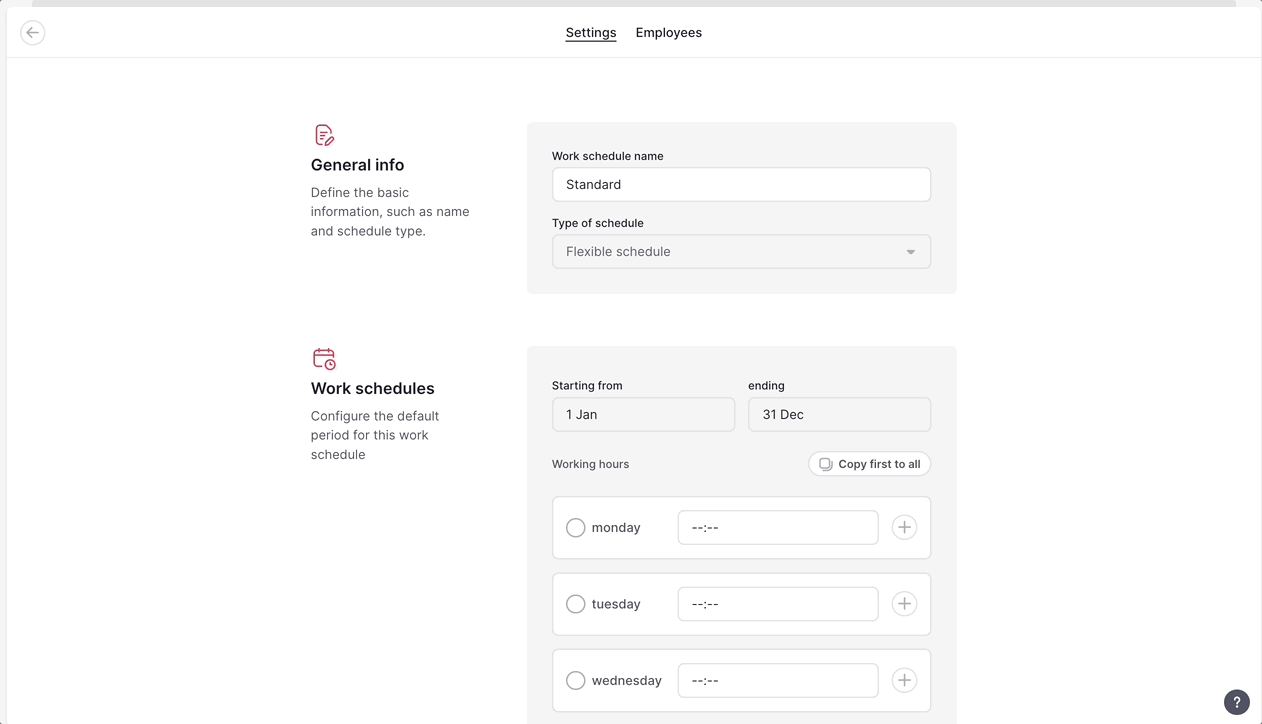
Horario fijo
- Desde el menú Configuración, establecer las horas de entrada y salida por cada día de la semana
Si el horario es igual cada día, completarlo una vez y hacer clic en Copiar el primero en todos
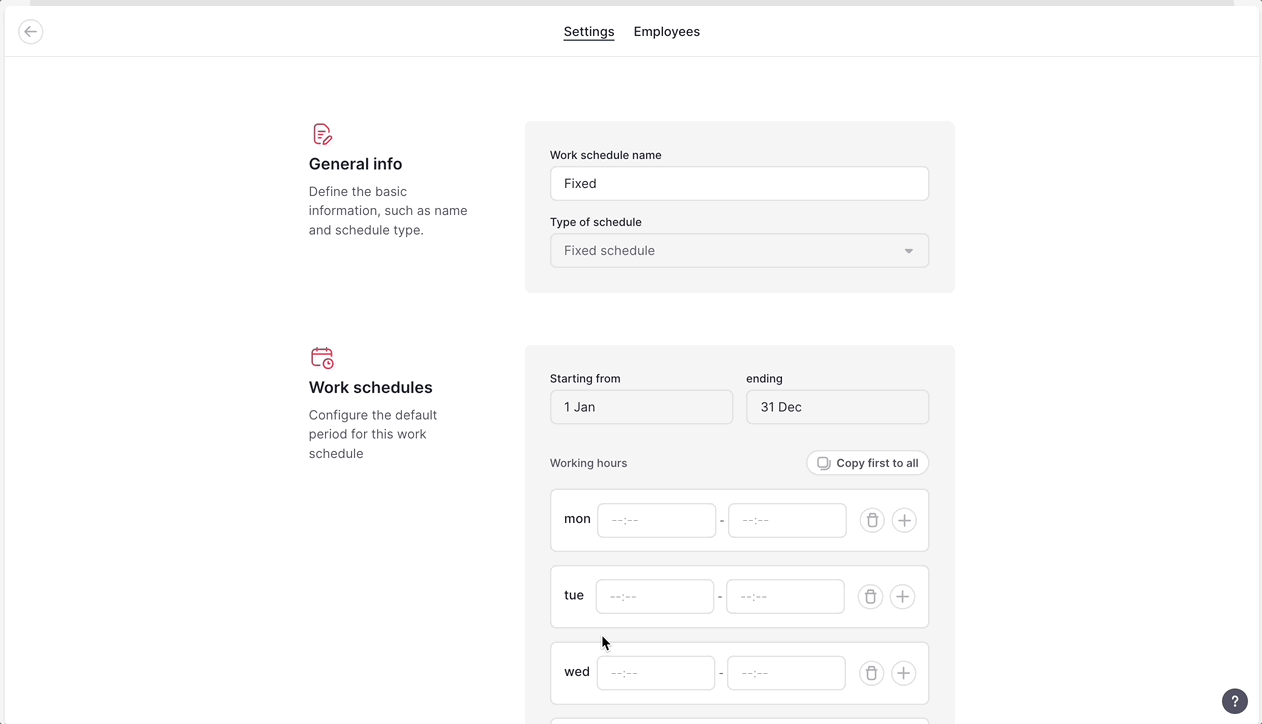
Cómo asignar colaboradores/as a los horarios de trabajo
- Dentro de horarios laborales, ir a la pestaña Colaboradores/as
- Hacer clic en + Agregar
- Seleccionar a los/las colaboradores/as correspondientes
- Hacer clic en Asignar colaboradores/as
- Definir una fecha de vigencia. Puede seleccionar una fecha pasada, pero esto puede afectar el cálculo de horas.

Utilizar nuestra herramienta de planificación horaria para asignar horarios específicos o mover a los/las colaboradores/as fácilmente entre planificaciones.
Cómo definir periodos distintos al horario predeterminado
- Seleccionar el horario que desea modificar
- Hacer clic en (...)
- Seleccionar Editar
- Desplazarse hasta Periodos
- Hacer clic en Agregar nuevo periodo
- Configurar el periodo y hacer clic en Agregar periodo

Cómo eliminar horarios o periodos
No es posible eliminar horarios que ya han sido asignados a colaboradores/as. Para hacerlo, primero es necesario reasignar a esas personas y luego archivar el horario actual.
Para archivar un horario:
- Hacer clic en (...)
- Seleccionar Archivar
- Reasignar a los/las colaboradores/as
- Seleccionar la fecha de vigencia
- Hacer clic en Archivar horario

Para eliminar periodos, hacer clic en el ícono de engranaje y seleccionar Eliminar.
Notificaciones sobre los horarios de trabajo
Se enviará un correo electrónico cuando:
- Un/a colaborador/a sea asignado/a a un horario
- Se realicen cambios en el horario de un/a colaborador/a
- Un nuevo periodo esté por comenzar (3 días antes)
- (Solo para administradores) Un/a colaborador/a de su equipo inicie un nuevo periodo