¿Cómo crear un/a colaborador/a manualmente?
Solo las personas administradoras y managers con permisos pueden crear empleados.
- En la barra lateral, vaya a Colaboradores/as
- Haga clic en + Nuevo colaborador/a en la esquina superior derecha
- Complete la información del colaborador/a
- Elija si desea enviar una invitación Factorial: un correo electrónico al empleado con un enlace para unirse Factorial
-
Onboarding de colaboradores/as: se da acceso a una versión limitada de Factorial para completar la información y firmar documentos. El espacio de onboarding está activo por defecto
- Seleccionar un Onboarding: elige uno de tus flujos de trabajo de onboarding o el que Factorial creó por defecto
- Haga clic en Agregar colaborador/a

¿Cómo importar colaboradores/as en masa?
Para proceder con la importación de colaboradores/as en masa, es necesario crear al menos una entidad legal. Cada entidad legal creada tendrá una plantilla atribuida en función de las leyes y políticas del país respectivo.
Al importar muchos/as colaboradores/as a Factorial, se recomienda clasificarlos o crear grupos para evitar posibles problemas y garantizar una importación exitosa. Si tiene más de 120 colaboradores/as, es recomendable crear grupos durante el proceso de importación.
- En la barra lateral, vaya a Colaboradores/as
- Haga clic en el (...)
- Seleccionar Importar colaboradores/as
- Seleccione su entidad legal
- Haga clic en Descargar plantilla de colaboradores/as para descargar la carpeta en su computadora y completarla
- Una vez que hayas terminado de agregar a tus colaboradores/as, vuelve a cargar el archivo en Factorial con el mismo formato (.XLSX)
- Haga clic en Importar archivo

Antes de realizar una importación masiva de colaboradores/as, es importante crear un grupo de colaboradores/as en su entidad legal. Si no crea un grupo de colaboradores/as con anterioridad, se producirá un error durante el proceso de importación. El grupo de colaboradores/as es un requisito fundamental para actualizar o crear colaboradores/as dentro de una entidad legal específica. Garantiza una gestión y organización eficaces de los colaboradores/as dentro de la entidad legal designada.
También puedes encontrar opciones de género en tus plantillas si las has configurado en tu configuración.
Consejos para una importación exitosa
Algunos consejos para garantizar que todo salga como se espera:
- Mantenga la estructura de Excel: no modifique la estructura del archivo Excel. Ingrese datos únicamente en los campos en blanco provistos.
- Campos mínimos obligatorios: los campos imprescindibles a rellenar son el nombre, apellidos, correo electrónico y fecha de incio del contrato. El resto de campos son opcionales.
- Formato de número de cuenta: al registrar el número de cuenta, incluya espacios entre los números. Por ejemplo, 0034 2732 2812.
- Organigrama basado en managers: el organigrama se basa en la jerarquía de managers. Asegúrese de que a cada colaborador/a se le asigne un manager en el campo correspondiente.
- Deje el campo de gerente vacío si es necesario: si una persona no tiene manager, deje el campo de gerente vacío. No ingrese la misma dirección de correo electrónico que la persona.
- Campo de supervisor de tiempo libre: si una persona no tiene un supervisor de tiempo libre, simplemente deje ese campo vacío sin ingresar ninguna información.
Cómo gestionar las invitaciones Factorial
Después de crear una cuenta de empleado en Factorial , tienes la posibilidad de gestionar sus invitaciones y garantizar un proceso de incorporación sin problemas. Existen dos situaciones con las que puedes encontrarte:
- Reenviar invitaciones: si un empleado ha recibido una invitación, pero aún no la ha aceptado, puedes seleccionar su perfil y elegir la opción de reenviar la invitación. Esto le enviará nuevamente la invitación, invitándolo a unirse Factorial.
- Invitar colaborador/a: en los casos en los que un/a colaborador/a no haya sido invitado inicialmente y no haya recibido ningún correo electrónico, puedes seleccionar su perfil y elegir la opción Invitar colaboradores/as. Esto le enviará un correo electrónico de invitación, permitiéndole unirse Factorial.
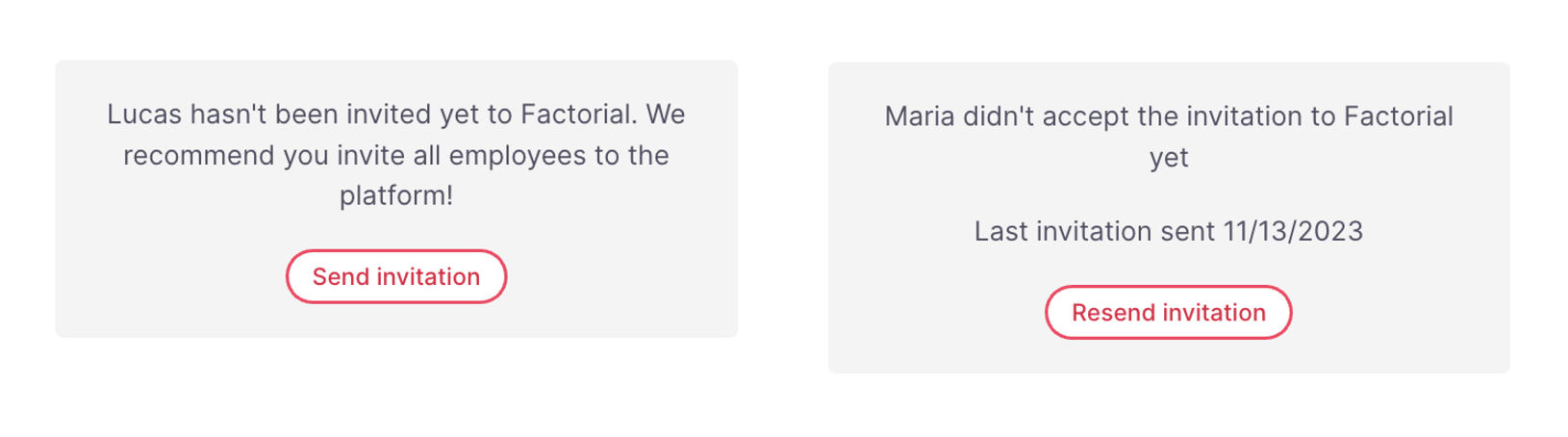
Cómo editar la información laboral del/a colaborador/a
- En la barra lateral, vaya a Colaborador/a
- Abrir el perfil del Colaborador/a
- Asegúrate de estar en la pestaña Perfil
- En Información de Trabajo podrás:
- Asignar el/la manager del Colaborador/a
- Modificar el correo electrónico: el perfil del/la colaborador/a se crea con una dirección de correo electrónico personal. Luego, justo antes de que comience el contrato, se cambia la dirección de correo electrónico del candidato por la de la empresa. Para ello, el administrador tiene permiso para editar la dirección de correo electrónico del/a colaborador/a
- Asignar un lugar de trabajo
- Agregar el identificador de empresa del/a colaborador/a: identificador único del/a colaborador/a en la empresa
El identificador de empresa del/a colaborador/a ayuda a los administradores a gestionar mejor a los/as colaboradores/as.
- Solo los administradores podrán establecer permisos sobre quién puede ver o editar este campo.
- Este campo será visible, por defecto, para cada colaborador/a y únicamente será visible para ellos su identificador personal.
- Los managers y administradores podrán ver los identificadores de sus colaboradores/as.

Cómo editar colaboradores/as en masa
- En la barra lateral, vaya a Colaborador/a
- Aplicar filtros para seleccionar colaboradores/as específicos según su estado, oficina o equipo
- Filtrar por grupos y pulsar Aplicar grupo
- Marque los/as colaboradores/as correspondientes agregando una marca de verificación
- Haga clic en Modificar datos
- Realizar los cambios necesarios
- Pulse Editar datos
- Haga clic en Guardar cambios
