What can you do with HRider?
Identify and develop talent through 90º, 180º, 270º, 360º and multi-grade assessments, work climate assessments and talent maps (N-Box), generating environments of higher productivity and engagement. In addition, with real-time reporting, advanced analytics and applied Artificial Intelligence, Human Resources will become a fully strategic department.
What are the benefits of this integration?
- The employee information and the structure of workplaces and teams that you have in Factorial, will be ready in HRider!
- HRider offers a subscription discount for customers with an active Factorial account.
- HRider personal reports can be saved in each employee's profile within Factorial.
- Specialized AI to identify and develop talent.
- Customization of indicators such as competencies and objectives, along with measurement scales.
- Library of competencies and survey examples.
- Agile, autonomous and immediate management.
- Unlimited feedback processes.
How to automatically connect HRider and Factorial?
1. Creating a Custom field
The first step is to create a new "Custom field" that will allow us, if necessary, to select which employees we do not want to include in HRider and keep only in Factorial. This step is only necessary if we do not have enough licenses in HRider for all employees and/or we know that not all employees will participate in the feedback processes launched from HRider.
- On your sidebar, go to Settings
- Click on Customization
- Scroll down to Custom fields
- Click on Add custom field
- Name it “hrider”, opt for Single choice, and then include the options "Yes" and "No"
💡Any value for "Yes" is acceptable, while some of the valid values for "No" can include: "false", "not", "ne pas", "0", "non", or "não".
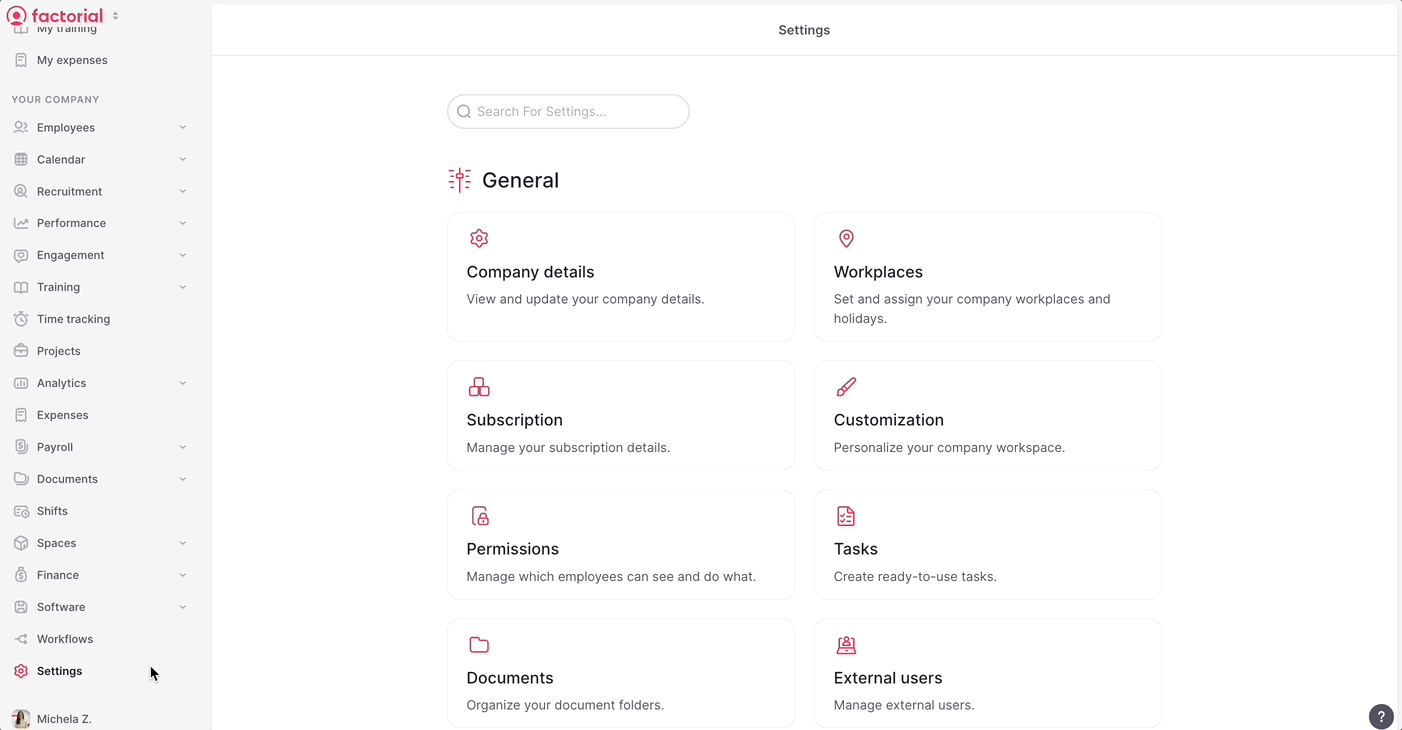
2. Obtain an API Key
- On your sidebar, go to Settings
- Scroll down to Advanced configuration section and select API keys
- Click on Create new API Key
- Copy the value of the newly created API Key to a safe place.
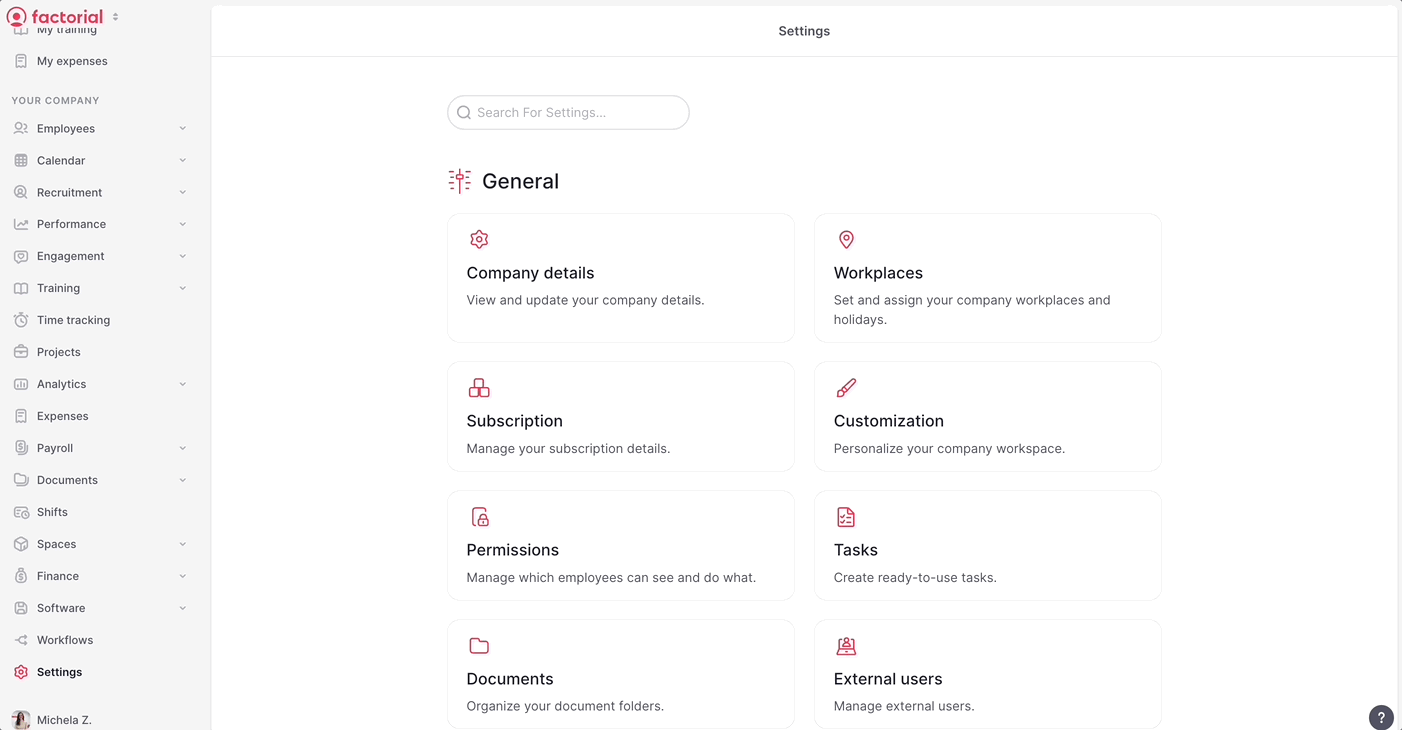
3. Configure API Key in HRider
- Access HRider and, from the Company configuration, access the Integrations section
- Click on Factorial
- Enter the API Key obtained earlier and the integration is now configured!
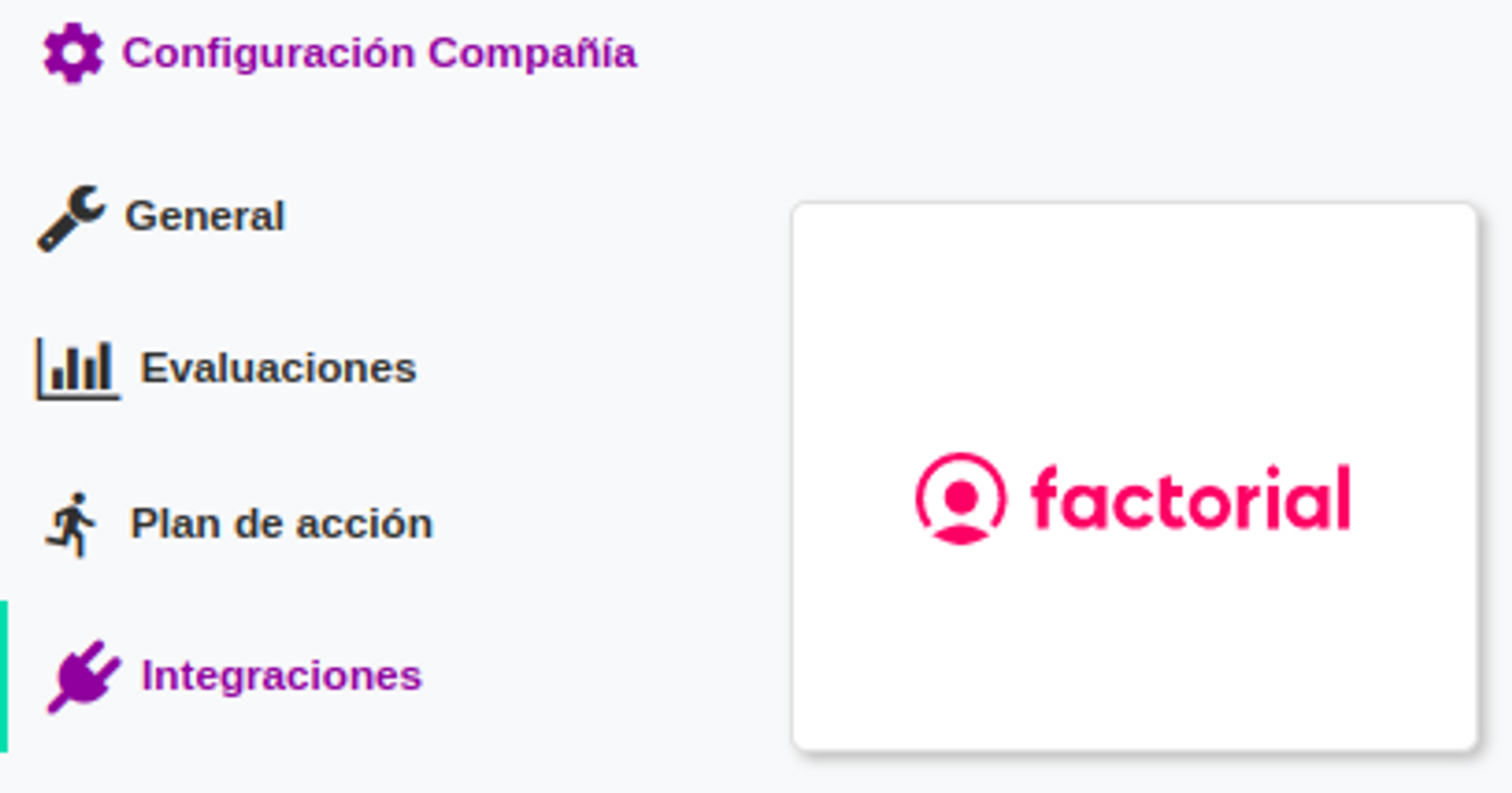
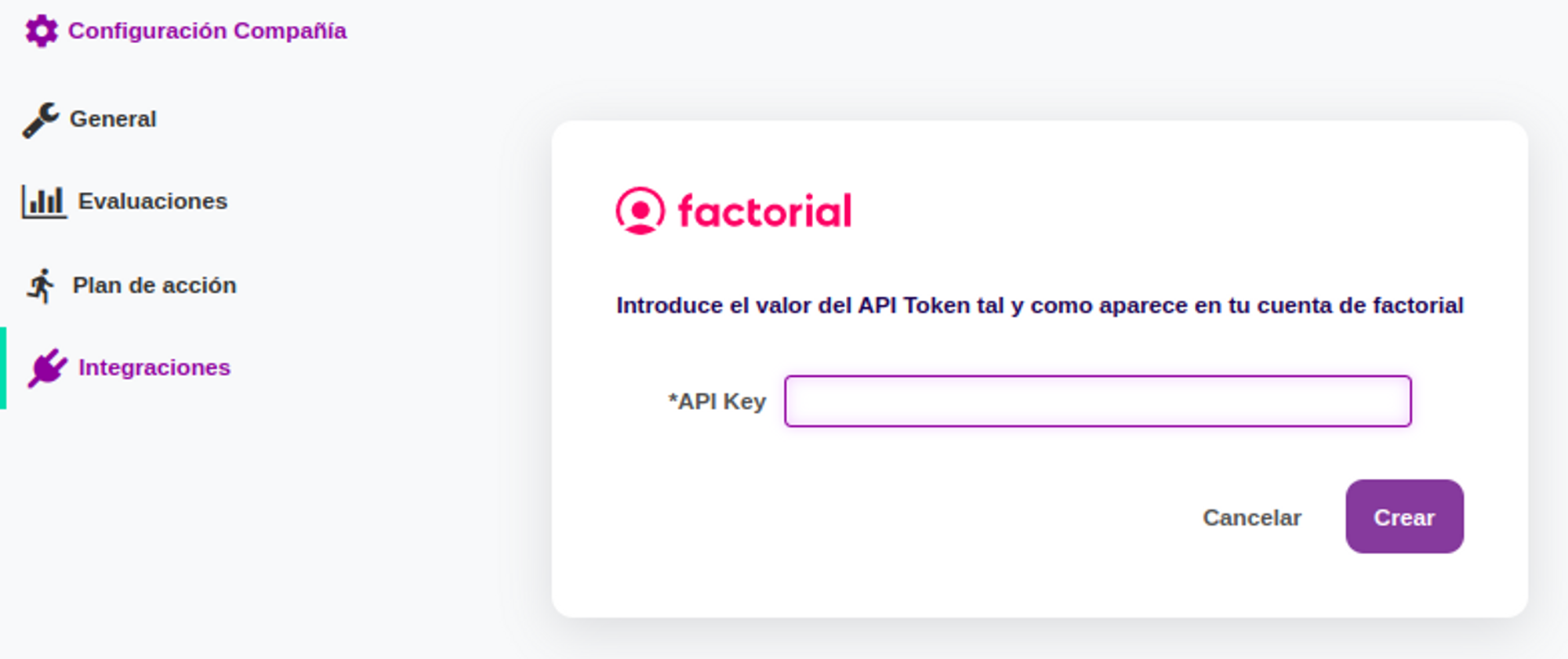
💡From the same tab, you can also temporarily deactivate the integration and decide whether you want to synchronize the structure of posts and departments as well.
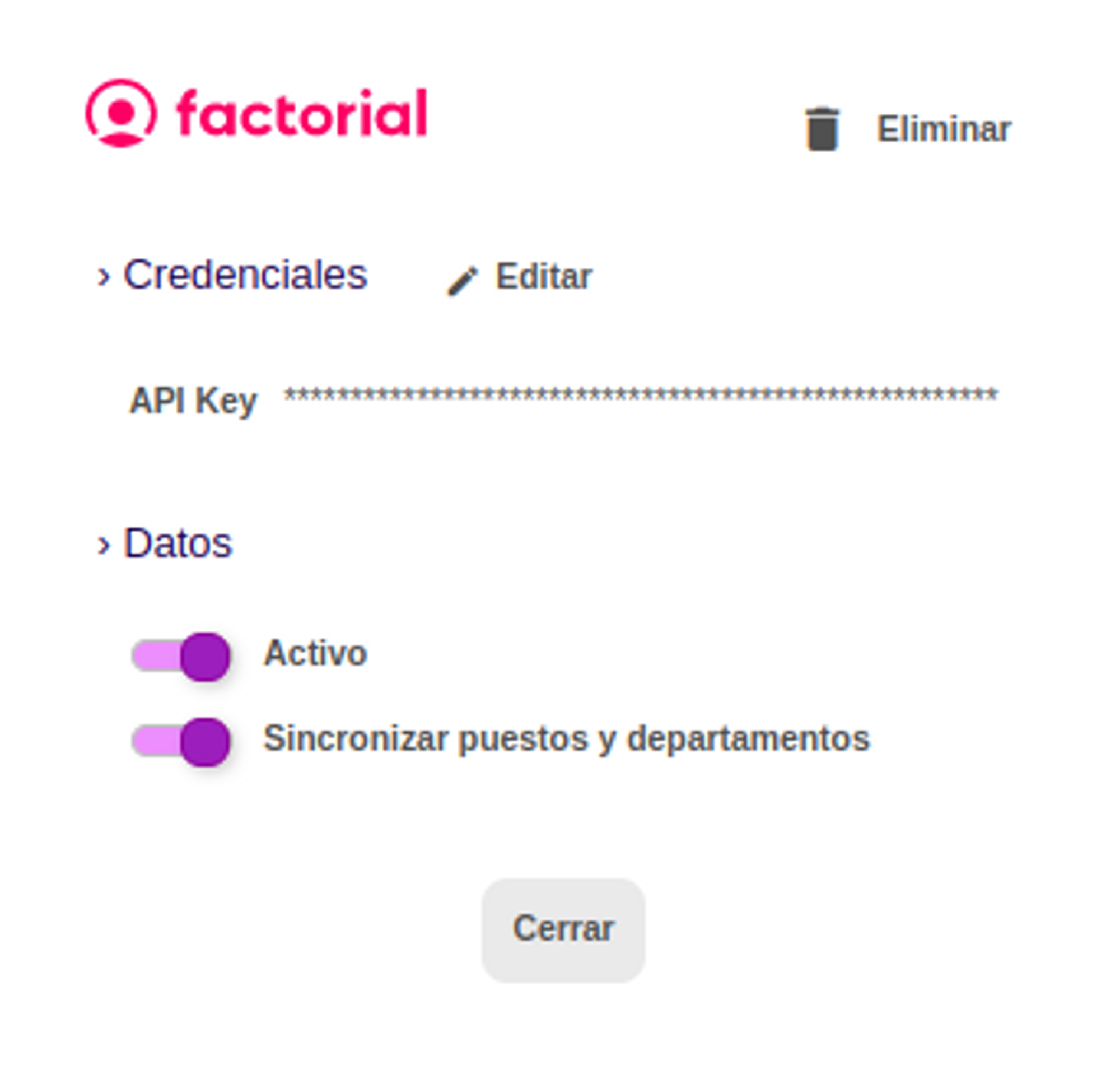
The creation of positions and departments currently follows this logic:
- A department will be created in HRider for each Factorial workplace.
- A position will be created in HRider for each team in Factorial. If a person is associated with more than one team in Factorial, the first one encountered will be assigned in HRider.
4. Synchronization
Everything is prepared for you to synchronize your organization with a single click! Head over to the "Organization" section in HRider. The system notifies you that your account can be synchronized with the Factorial account.
By clicking the Synchronize now button, employee data, supervisor relationships, and assigned positions will synchronize and appear in HRider.
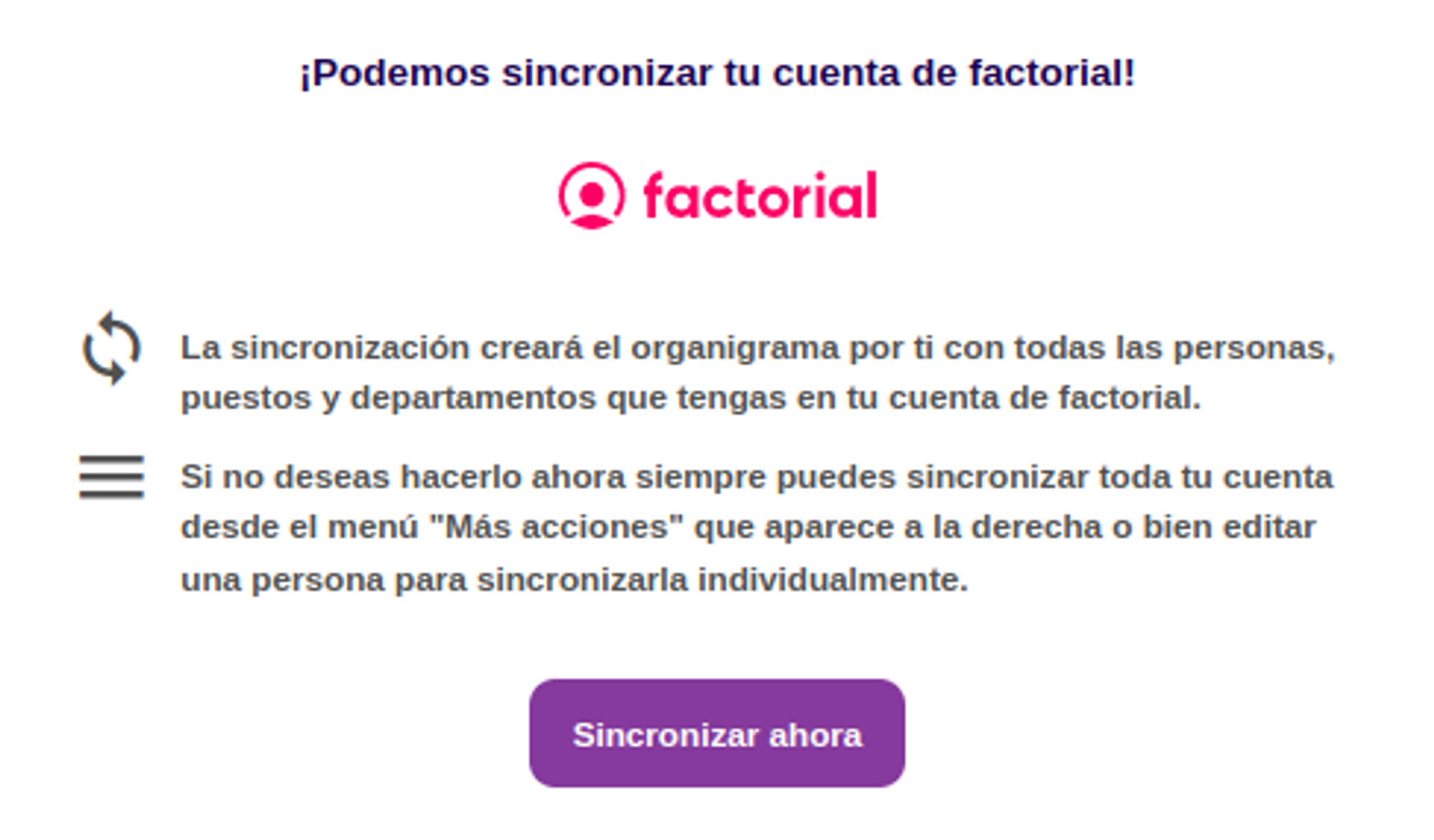
HRider will download from Factorial only those people who are active and who also have the hrider attribute not reported or with a value of Yes.
If you have enabled the Synchronize Positions and Departments option, it will create the organization, set the position of each employee, assign the supervisor and configure each employee. To maintain data integrity, the synchronization will never remove people from the HRider account, even if they have been removed in Factorial.
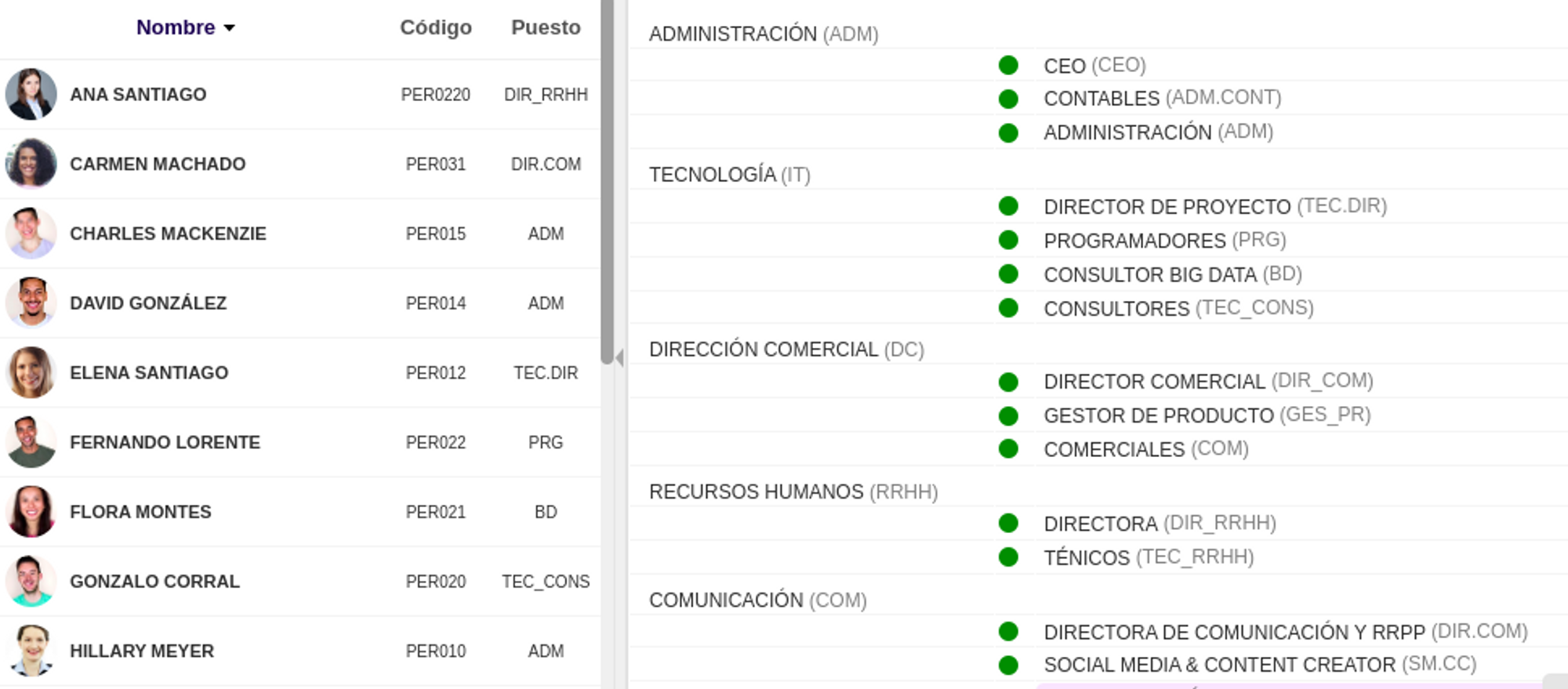
What data is synchronized in the integration?
In the case of Employees:
- Employee code
- First name
- Last name
- E-mail address
- Gender
- Telephone
- Date of birth
- Date of incorporation
- Address
- City
- Country
- Zip/Postal Code
- TAX ID
- Supervisor
- Team (Position)
- Workplace (Department)
In the case of the Organizational Chart:
- Workplaces
- Teams
5. FAQ's
-
What is the code to receive a discount on the HRider account?
In the HRider rates and contracting section, you can enter the code: Factorial+HRider.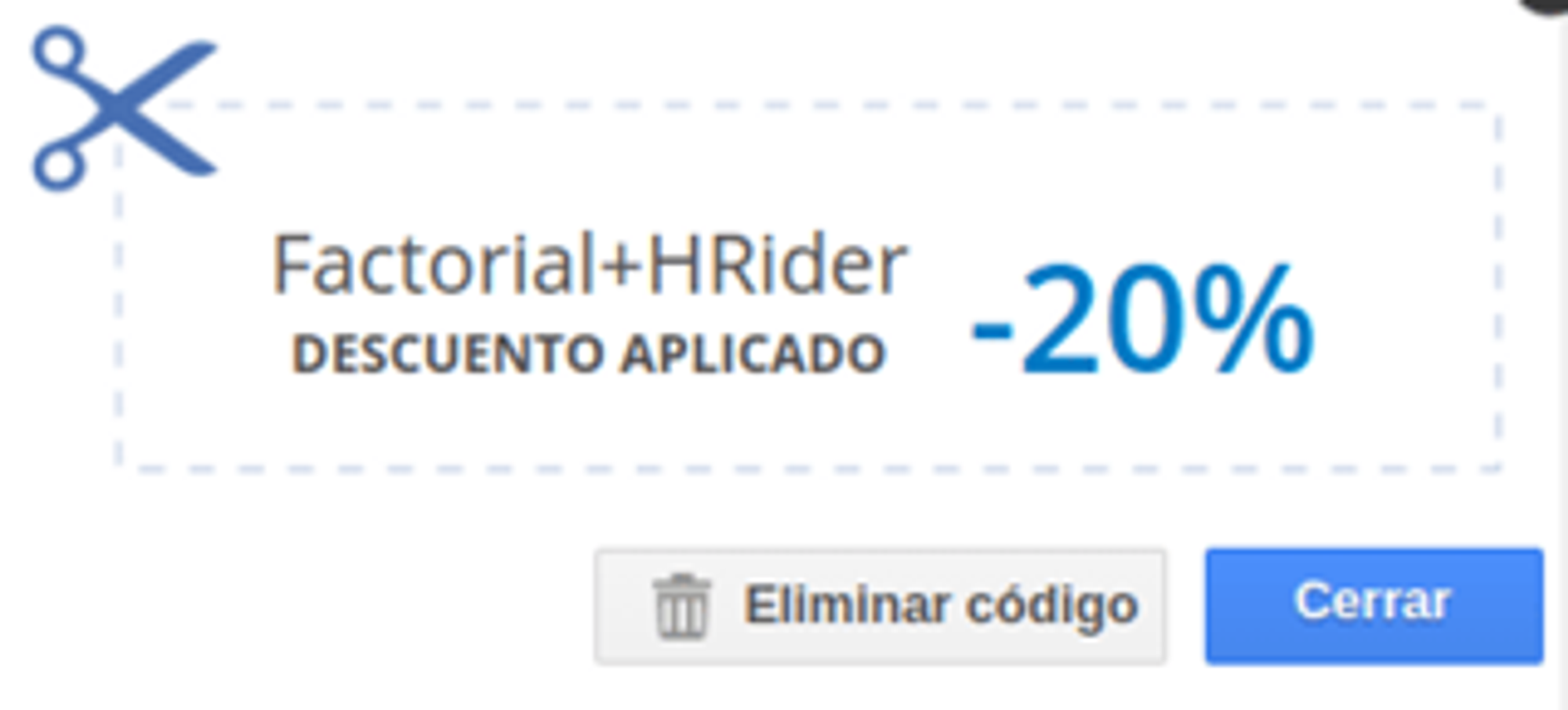
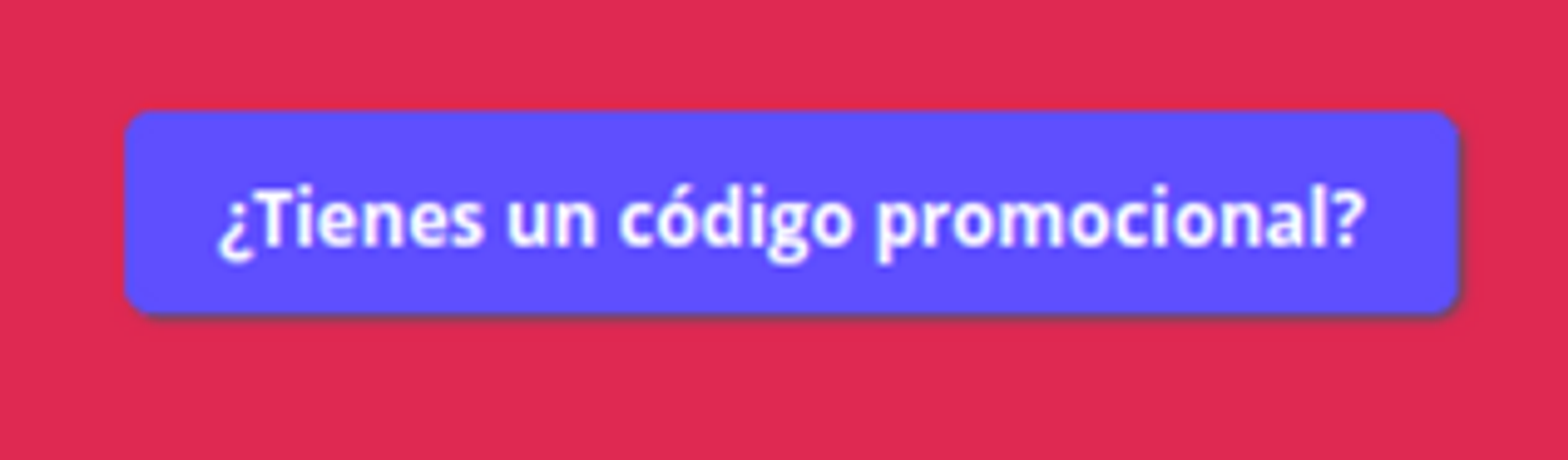
- What happens if the synchronization gives an error?
- If HRider shows an error during synchronization, it is usually due to one of two reasons:
- The number of employees in Factorial to synchronize is greater than the number of free licenses in HRider.
- You need to enable an attribute in Factorial.
3. Can I synchronize individually?
Yes, you can synchronize an individual employee from their profile in HRider.
4. Is the data structure of HRider and Factorial identical?
It is important to note that the data structure of HRider and Factorial is not identical, so HRider performs the following actions to adapt the format during synchronization:
- An employee's code in HRider is set to the first part of the email. For example, if the employee has the email "nombre@acme.com", the employee code in HRider will be "name". In Factorial there is no concept of employee code, but the email is unique.
- Factorial allows access through the API to the concepts of "Workplace" and "Teams" - "Office" and "Teams". In HRider you work with Departments and Positions, being able to create multi-level structures with nested departments. When HRider generates the organization, it creates a department for each office and creates the teams as department positions.
5. What happens if an employee in Factorial belongs to multiple Teams?
If an individual is part of more than one Team in Factorial, HRider will assign them to the first Team found.
6. How can I import reports from HRider and Factorial?
Performance evaluation reports from HRider can be downloaded and then imported into Factorial. This process will automatically add the reports to each employee's profile. To do this, you should export the reports from HRider individually or in bulk using the Rocket tools (add-on) and selecting the ZIP reports functionality.