What can I do with a3ASESOR?
- Export your payroll supplements into A3NomManage your payroll supplements in Factorial and export a file specifically formatted for A3ASESOR | nom.
- Export, in the payroll period, new hired employees into A3NomManage your hired employees of the month in Factorial and export a file specifically formatted for A3ASESOR | nom.
- Stop manual generation of the new hired employees in Factorial in A3ASESOS I nom sytem, allowing an easy way, avoiding hours of retyping employee details.
- Stop retyping supplementsThe supplements file can be automatically imported into your A3ASESOR | nom system in an easy way, avoiding hours and hours of retyping supplements. Learn how to import it into A3ASESOR | nom.
- Easy to configureYou just need to configure the A3 codes for employees and additional compensations. Once your integration is configured, you just need to select A3ASESOR | nom format in your payroll exports. And that’s it.
How to set up the integration?
🚨You need to have installed Payroll Management app previously.
- Make sure your user has the manage payroll integration codes permission. You can configure that in: Company → Permissions → Your permission group → Payroll
- Head to Applications
- Scroll down till you find a3Asesor | Nom
- Click on Install App
- Set Up Additional Compensations and Codes
⚠️ It is very important to configure additional compensations if you wish to use a3Nom integration. If you do not configure additional compensations, you will not be able to proceed with the integration because the concepts will not be configured for a3Nom.
5. Head to Settings
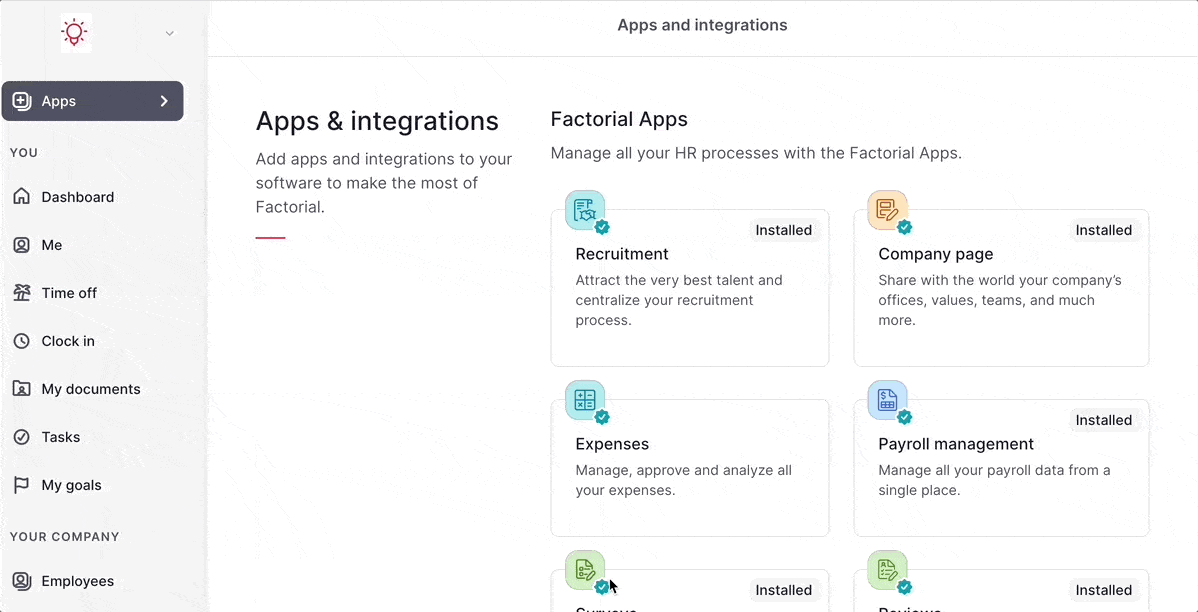
- Assign the code you are using in a3Asesor | Nom for your company
- You should have previously defined different additional compensations concepts, both in Factorial and a3Asesor | Nom. Here you need to configure the codes you are using for them in a3Asesor | Nom.
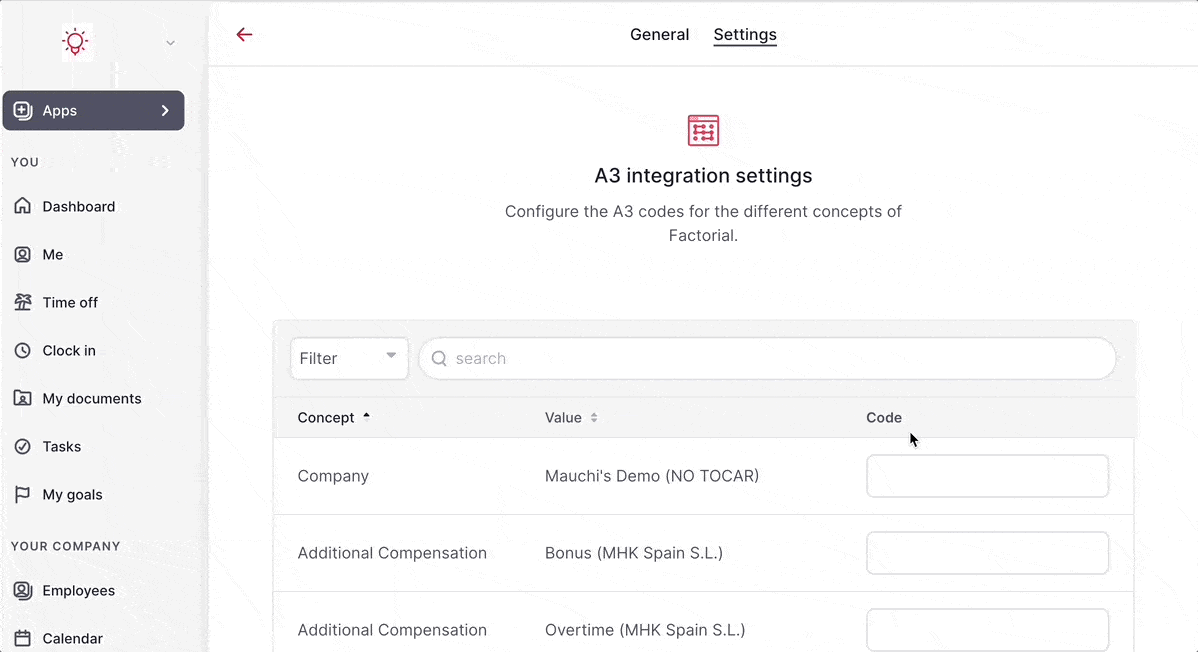
Configure Employee Codes
- Head to Employees
- Choose an employee
- Stay on Profile
- Scroll down until you find Payroll Information
- Enter the code you are using for this employee in a3Asesor | Nom
- ➡️ Repeat for each employee.
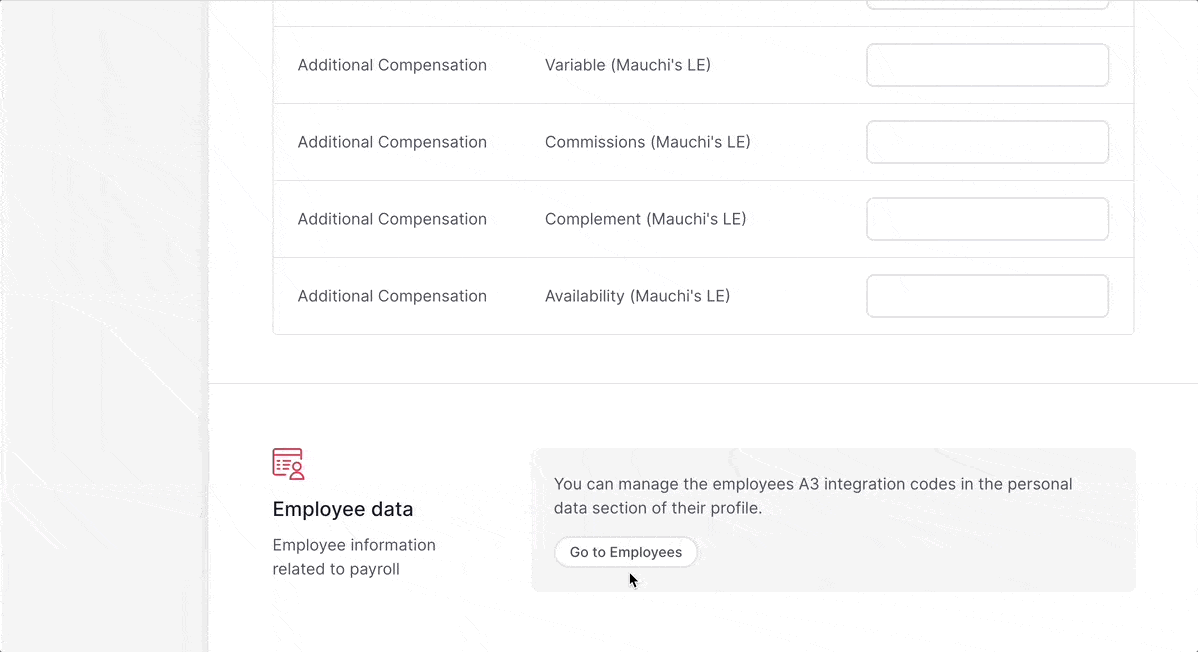
Another Solution to Assign Codes?
💡There is another time efficient solution that can be applied when assigning codes to employees. Often, this solution is beneficial for big companies that have a big amount of employees.
- Head to Employees
- Press on the top right icon (...)
- Select Import Employees
- Click on Download Employees Template
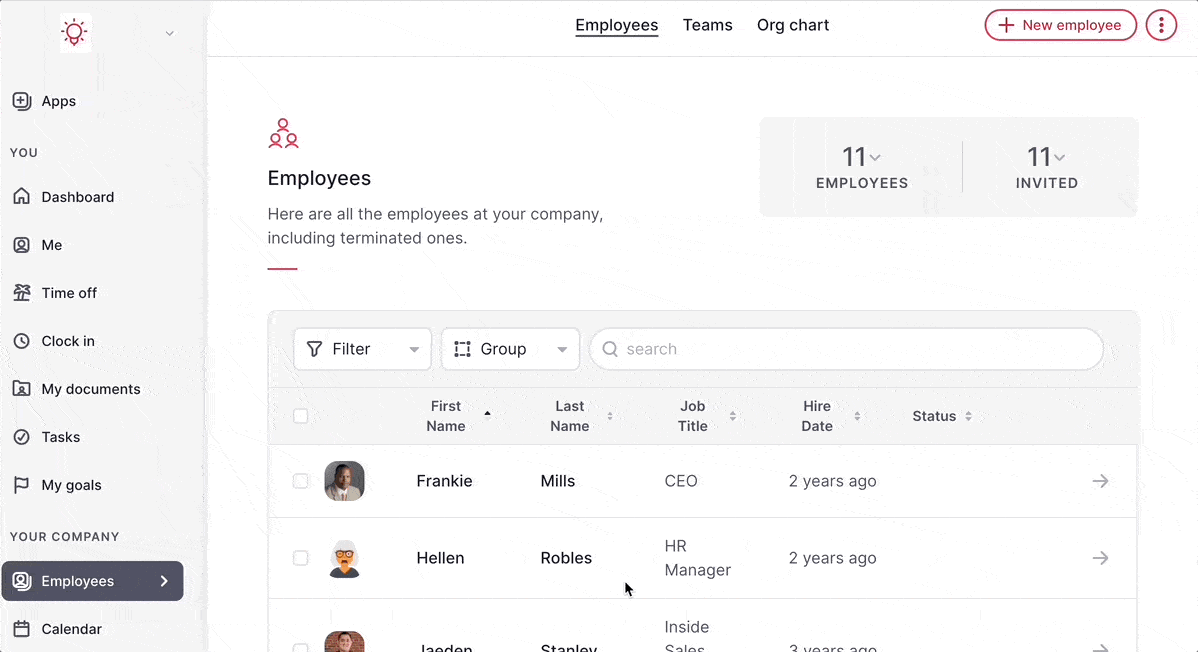
- Open the template in Excel
- Scroll to the right until the end of the document, to see the A33NOM code column.
- Assign codes in the table for all of the employees
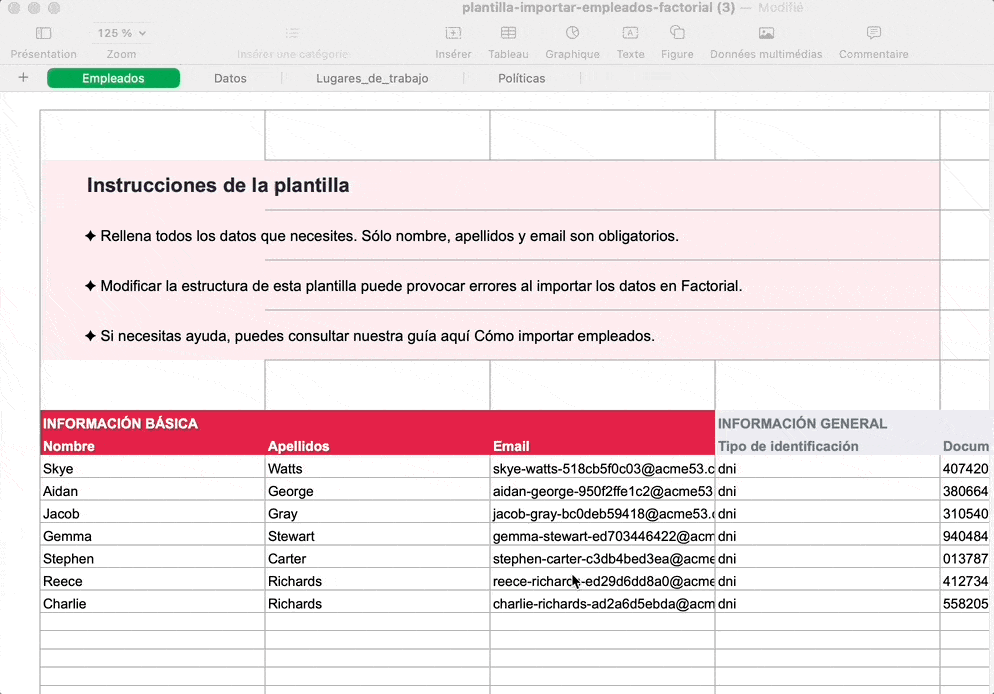
➡️ If you slide until the end of the excel file you will see the codes.
- Drag the Excel file into the window from which you downloaded it.
- Click on Import File
- Press on Import Selected Employee
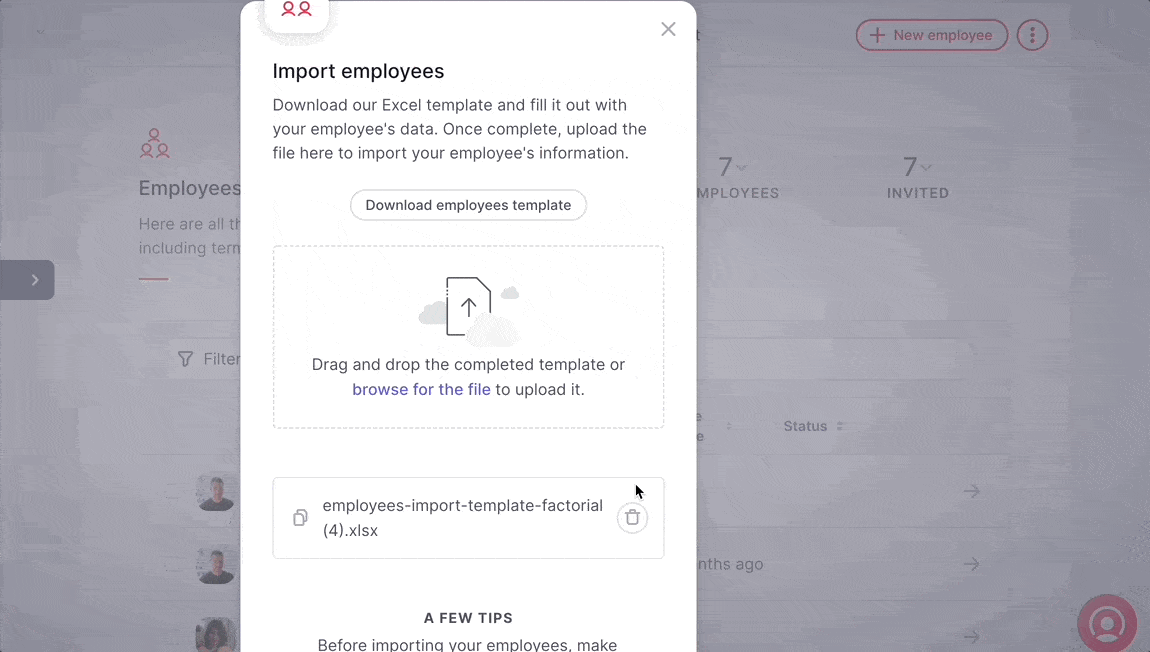
With this you have imported the code values in a3Advisor | nom for all employees. Everything is now set up and the export can be used.
Payroll View
- Head to Payroll
- Configure the different supplements you want to use for different employees.
- When everything is ready, click on download payroll data.
- Change the payroll export format to "a3Nom - Supplements" or "new hires".
- Click on Download. This will download a file to your computer in the ASCII format of a3Asesor | nom.
- Open a3Asesor | nom and use the input link to load the supplement file generated with Factorial.
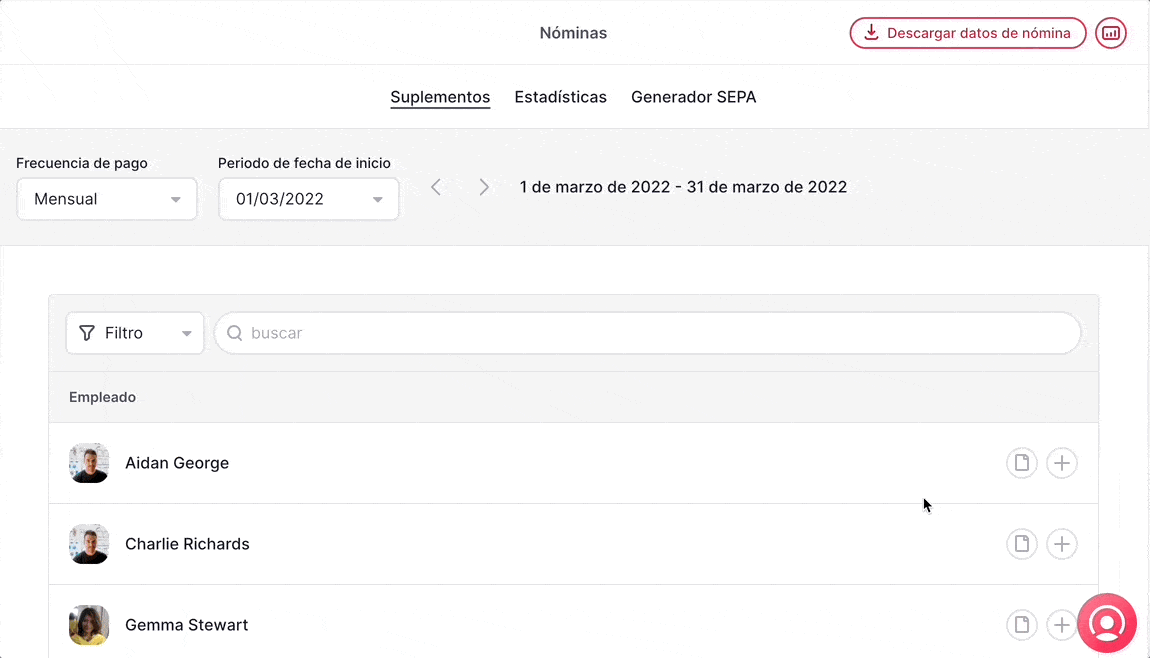
How to download supplements in a3Nom format
☝🏽 With Factorial you can export your payroll data through the a3Asesor | nom ASCII format. After that, you can import this file in A3Nom saving time and work.
- Head to Payroll and open the payroll policy you want to download the data from.
- Make sure you add the supplements for the payroll period.
- Click on Download payroll data - 📍 in the top right corner.
- Choose the legal entity
- Choose export format A3Nom - supplements
- Click on Download.
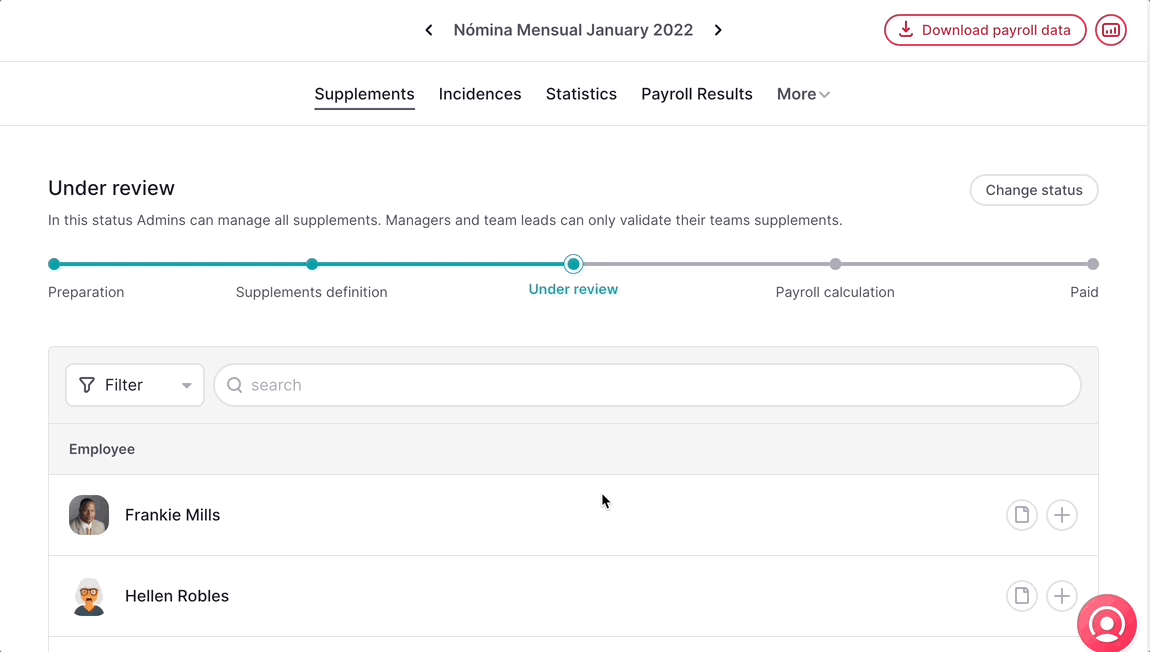
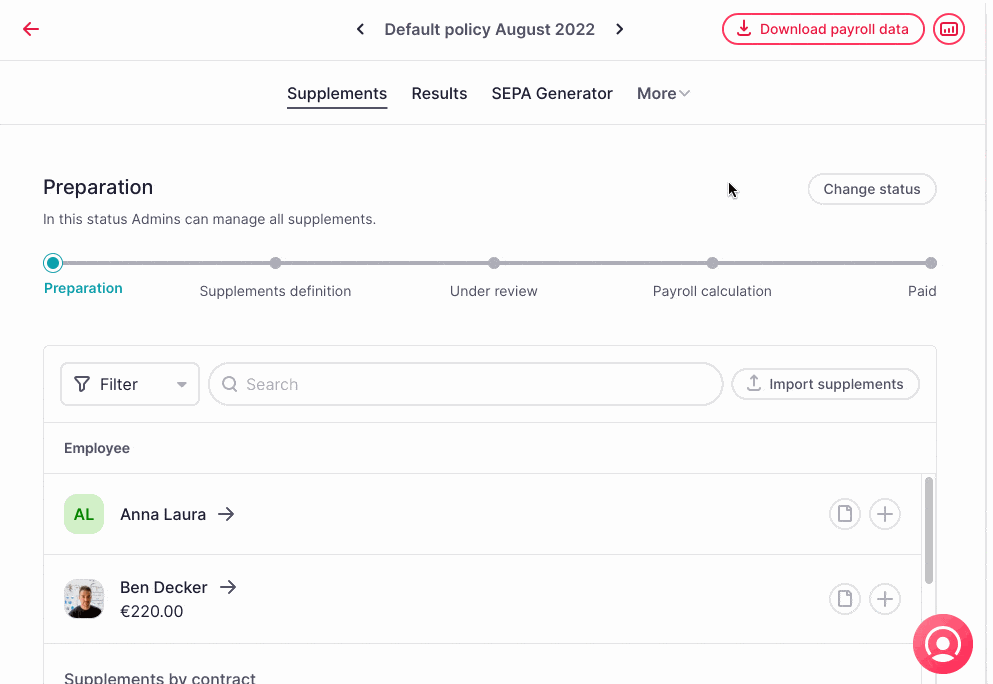
📩 If it’s less than 50 employees, you will be able to have the files exported on your system in seconds. You will also receive an e-mail as soon as the export is ready. The export will be in your Payroll export folder.
📩 You will receive an e-mail as soon as the export is ready. The export will be in your Payroll export folder.
To end the process, go to a3Asesor|nom and import the file using the inbound linking functionality
⚠️ If the bookkeeper has Factorial Professionals, they will be able to receive the incidence and export the supplements information directly from it
How to download new hires information in a3Nom format
- Head to Payroll and open a payroll policy from which you want to download data.
- Click on Download Payroll Data - 📍 Located in the right corner.
- Select a legal entity, and choose the format "a3nom - new hires".
- Choose the period of time of the new employees hired (start date/end date)
- Click on Download
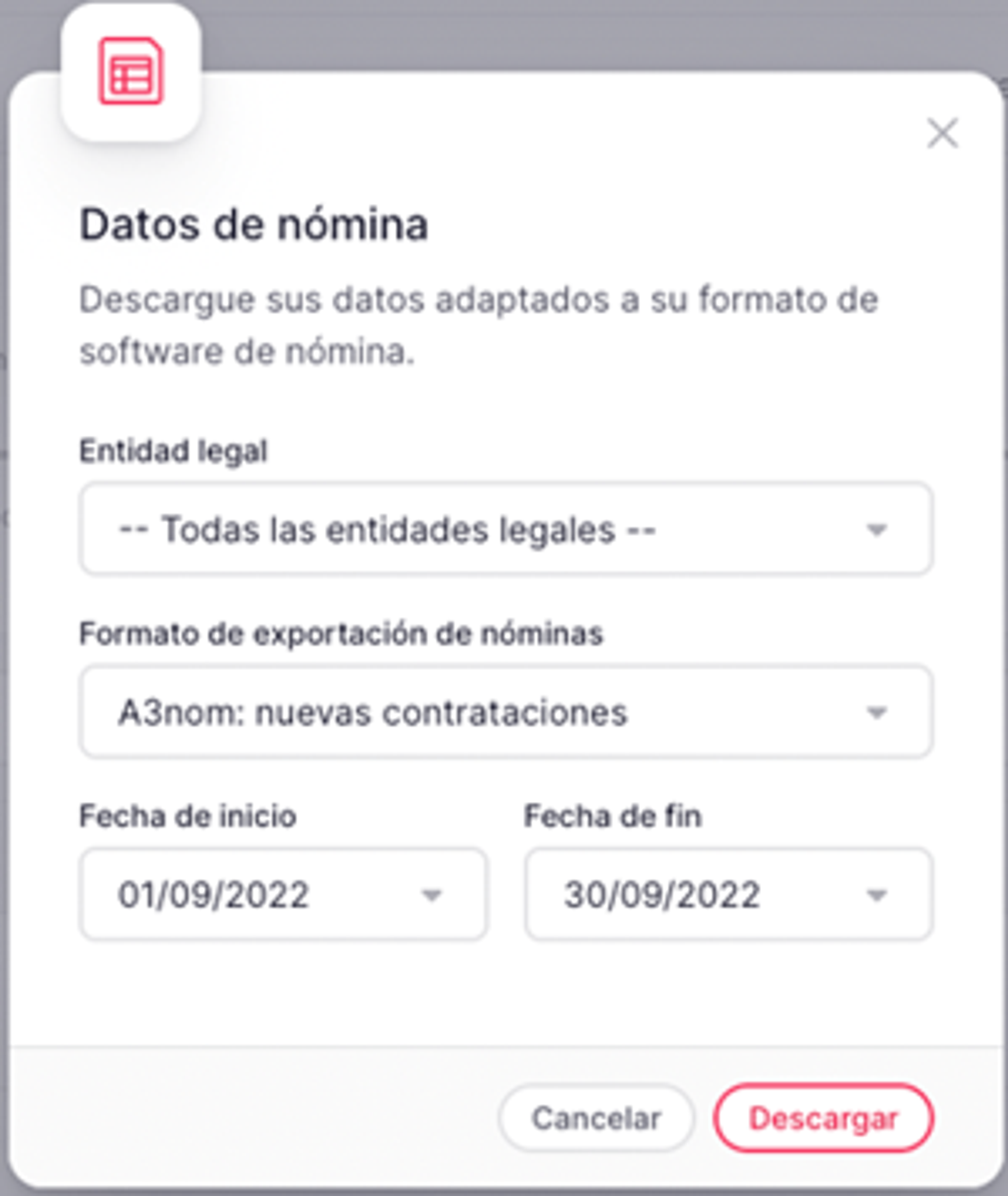
To finalize the process: go to a3Asesor|nom and import the file using the input link functionality
📩 If it’s less than 50 employees, you will be able to have the files exported on your system in seconds. You will also receive an E-Mail as soon as the export is ready. The export will be in your Payroll export folder too.
📩 You will receive an E-Mail as soon as the export is ready. The export will be in your Payroll export folder.
⚠️If there are any details of the new employees that have been hired that are missing, there will be a notification indicating the missing details.
Error messages:
⚠️ If there is a detail of the new hired employees missing, the error management system in Factorial will notify the missed detail of the employees
What to do in case of an error?
There might be an error message when you download the payroll data 👇🏽

This error message means there’s missing information of the new hired employee, and the export file will contain the information on how to solve it.
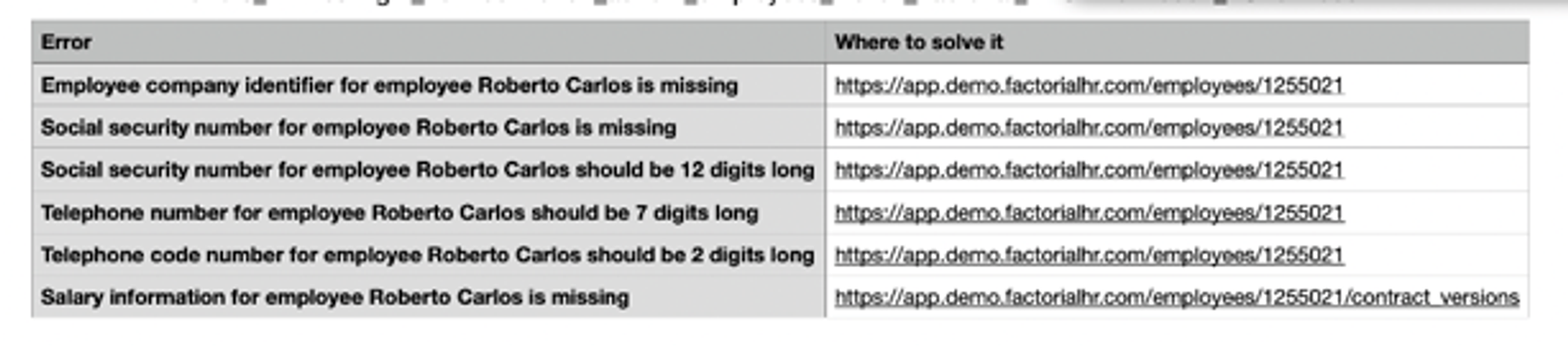
Once you complete the information of the employee you can go back to Payroll and retry the process to export the file.
⚠️Keep in mind that until you have all the employee's information complete, the error message "orange" will continue to appear notifying which fields are still pending to be completed.
A3nom New Hires Mapping
Each of the employee exports will have all of these corresponding fields ↓ in a3nom as part of the process of exporting the information from Factorial, and importing it into a3nom
via an input link.
👀 Find the mapped and corresponding fields between Factorial and A3Nom:
| Factorial Field | Mandatory? | A3nom field |
|---|---|---|
| Factorial's Legal entity. | Yes | Office |
| a3nom employee code. | Yes | A3Nom employee code |
| Factorial's sending ID number. | Yes | ID |
| First name & Last name. | Yes | Name & Surname |
| Factorial's sending the first 2 SSN digits. | Yes | Social security number: 2 first numbers |
| Factorial's sending the consecutive 8 SSN digits. | Yes | Social security number: 8 next numbers |
| Last sequence of numbers, 2 SSN digits. | Yes | Social security number: 2 last numbers |
| Factorial's sending the gender - a3nom accepts only: H or M. | Yes | Gender |
| Factorial's Employee data > Address line 1 + Employee data > Address line 2. | Yes | Address: Vía pública |
| Factorial's Employee data > Address > Zip code. | Yes | Address: Código postal |
| Telephone area code. | Yes | Telephone code area |
| Telephone number. | Yes | Telephone number |
| Factorial's are sending by default “A”. | Yes | Perception IRPF (code, based in type of perception) |
| Factorial's take the Factorial IRPF field. | Yes | IRPF |
| Type of retention based in the following values: A-Automatic. | Yes | Retention Type |
| Enter the % of the IRPF retention (values from 00000 to 10000). By default the A3 enters 100% (10000) if it’s not set. | Yes | Retention percentage (%) |
| Factorial's gross salary field requests 9 characters, may include decimals. | Yes | Gross salary |
| Factorial's job title. | Yes | Work description name |
| A maximum of 8 filling characters. | Yes | Type of work |
| The "listing group" information will be available in the contract information. | Yes | Tariff group |
| M - Monthly | Yes | Type of payment |
| Factorial's birthday information. | Yes | Birthday |
| Factorial's contract start date. | Yes | Employee hire date |
| N - No part time. | Yes | Employee part time indicator |
| N - No part time. | Yes | Employee part time |
| P- Personal Labour | Yes | Local Worker (Administration) |
| Contract start date in: | ||
| YYYY/MM/DD format. We're sending Factorial's start date. | Yes | Start date |
| Contract end date in: YYYY/MM/DD format. Otherwise we're leaving a blank space. | Yes | End date |
| Factorial's education level | Yes | Education level |
| Field long 10 numbers. Initially set it with 000000000 by default. | Yes | Cost allocation code |
| By default it will show the setting “D”. Type of character available: D - Direct | Yes | Type of work (workforce) |
| The ID type in Factorial: | ||
| 01 = DNI/NIF | ||
| 02 = Passport | ||
| 06= NIE | Yes | ID Type |
| Factorial's email. | Yes | |
| Factorial's IRPF % | Yes | Percentage IRPF Calculation |
| Factorial's sending nationality | Yes | Employee non resident - Country of origin |