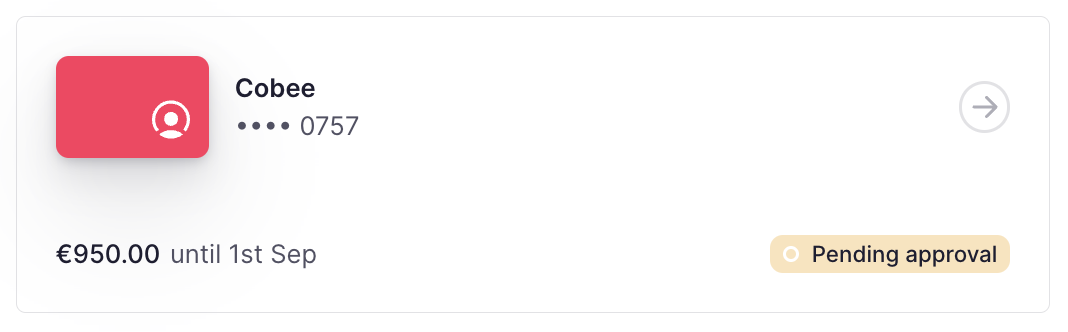Los flujos de aprobación le permiten definir quién debe revisar y autorizar las solicitudes de tarjetas de software antes de que se emitan. Usted puede configurar aprobaciones de varios niveles y asignar a los **colaboradores** a grupos específicos según las necesidades de su empresa.
Por defecto, se configura un flujo de aprobación automático para todos los **colaboradores**. Esto implica que los recursos se aprobarán automáticamente.
Crear un nuevo Grupo de Aprobación
- En su barra lateral, ir a Ajustes
- Desplazarse hasta Finanzas y seleccionar Software
- En Aprobación, hacer clic en Añadir nuevo grupo de aprobación
- Añadir un Nombre del grupo de aprobación y una Descripción
- Si para este grupo de aprobación desea que los recursos se aprueben automáticamente, activar la opción Grupo de autoaprobación
- Hacer clic en Guardar grupo de aprobación

Definir el flujo de aprobación
El flujo de aprobación se estructura en niveles:
- Se asigna una o más personas que aprueban a cada nivel
- Para pasar al siguiente nivel, las personas que aprueban del nivel anterior deben aprobar la solicitud
Por defecto, el o la administrador es la persona que aprueba el primer nivel de aprobación.
Crear un nuevo nivel de aprobación:
- Hacer clic en Añadir nivel de aprobación
- Seleccionar el Tipo de persona que aprueba y la Persona que aprueba
- Hacer clic en Guardar nivel de aprobación
- Hacer clic en Guardar cambios - Ubicado en la esquina superior derecha

Usted puede añadir otras personas que aprueban al mismo nivel de aprobación simplemente haciendo clic en el icono de más.
Usted puede editar o eliminar el nivel de aprobación simplemente haciendo clic en el icono de los tres puntos.
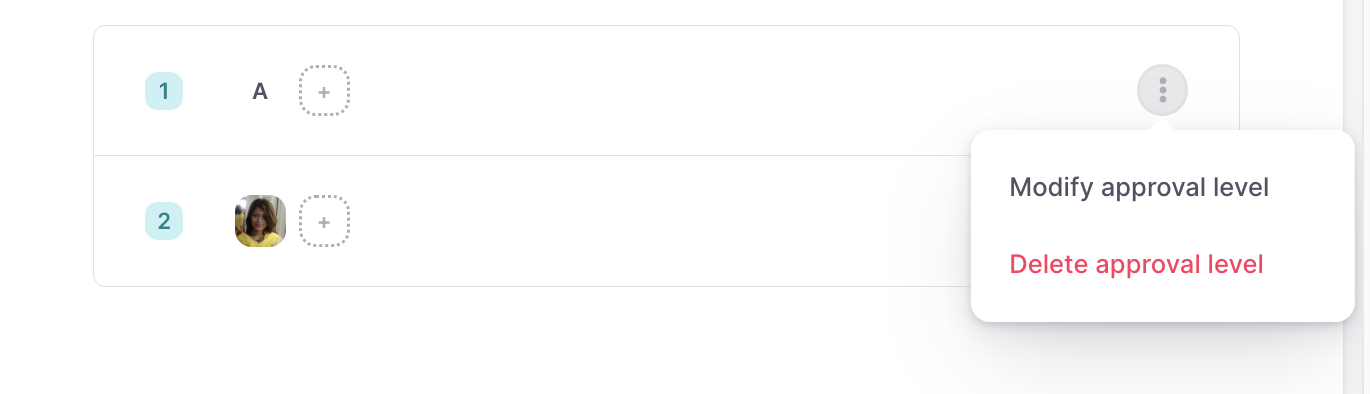
Añadir colaboradores al flujo de aprobación
Una vez que haya definido el flujo de aprobación, está listo para asignar a los colaboradores/as:
- Dirigirse a la pestaña Colaboradores/as
- Hacer clic en el Añadir Colaboradores/as ubicado en la esquina superior derecha
- Seleccionar a las personas
- Pulsar Añadir colaboradores/as al grupo de aprobación

Aprobar o rechazar una solicitud de tarjeta de software
Las personas que aprueban siempre son notificadas por notificación y correo electrónico.
Aprobar o rechazar una solicitud desde la sección de Bandeja de Entrada
Todas las solicitudes recibidas se pueden encontrar en la sección Bandeja de Entrada de Factorial:
- En su barra lateral, ir a Bandeja de Entrada
- Hacer clic en Solicitudes
- Ahí, encontrará todas las solicitudes recibidas
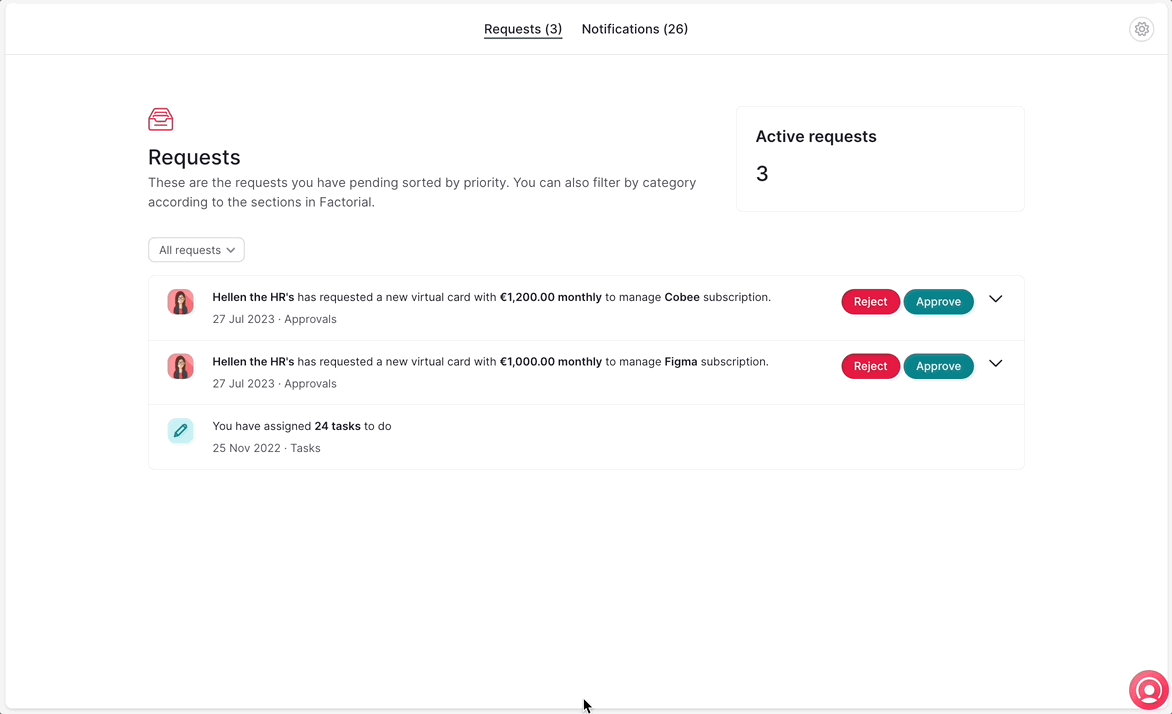
Usted puede:
- Hacer clic en el icono de la flecha para obtener más detalles sobre la solicitud
- Rechazar o aprobar fácilmente la solicitud haciendo clic en el botón respectivo. Por favor, tenga en cuenta que si rechaza la solicitud, deberá proporcionar una razón para el rechazo.
Notificaciones de aprobación
La persona que crea la solicitud recibirá notificaciones y correos electrónicos informándole de las acciones a tomar y del estado.
Las personas usuarias también pueden verificar el estado de la solicitud en la aplicación de Software abriendo el software relevante.