Employees must accept the Geolocation policies first.
Geolocation will only record the coordinates when the employee clocks in/out. At no other time, or during the period between clocking actions, this information will be tracked.
Where to find time-tracking systems
- On your sidebar, go to Settings
- In Time, select Time tracking
- Open a Time tracking policy
- Scroll down until you find the Time tracking system

Activate Geolocation
The geolocation system is only available for mobile clock-ins/outs
- From the time tracking policy main page, enable Mobile clock in/out
- Activate Use geolocation
- Define the Geolocation preferences:
- Show me geolocation on a map
- Alert me of locations away from workplace
- Block clocks ins away from workplace
When an employee clocks in/out through the mobile app, Factorial will save the coordinates from where the employee performed the clock in/out.
You cannot activate the Geolocation and QR code Entrance app at the same time.

How to set geolocation in workplaces
- In your side bar menu, go to Settings
- From General settings, select Workplaces
- Click on + Add workplace
- Fill in the information
- Workplace name
- Phone number
- Address
- City and Zip code
- State/Province/Region
- Country
- Time zone
- Geofencing radius, choose between: 50m, 100m, 500m, and 1km according to your needs.
- Save

If you want to edit geofencing in a current workplace, you just need to click on Edit Workplace and follow the same steps.
Where to find geolocation coordinates in the Clock-in section
- On your sidebar, go to Time tracking
- Select the employee
- The employee’s timesheet has a Location column, a tab will appear with the name of the Workplace, clicking on it will open a map that displays the employee’s coordinates.

If the Geolocation Preferences are set to ‘Alert me of locations away from workplace’, then the tab will indicate if the employee was within or outside the radius.


Geolocation in Mobile
Managers will receive a more accurate and precise location of their employee's clock-in
- Slide to clock in
- A pop-up tab will appear for you to enable clock-in geolocation
- Click on Turn on location permissions
- Choose between: Allow once, or Allow while using the App
- If the location is not precise, a message will appear to the employee. They can choose between Clock-in with current location or Activate precise location
- Select Activate precise location
- Now you can Slide to clock in
- Confirm your location by clicking on Clock in with current location

In the case that had enabled the precise location before, you just need to follow steps 5 and 6
It is important that precise location is activated in the user’s phone as this greatly affects the accuracy of Geolocation. Without precise location, both the workplace radius and the employee’s location can be unreliable.
How to block clocks outside the correct location
- From the Geolocation preferences
- Enable Block clocks ins away from workplace
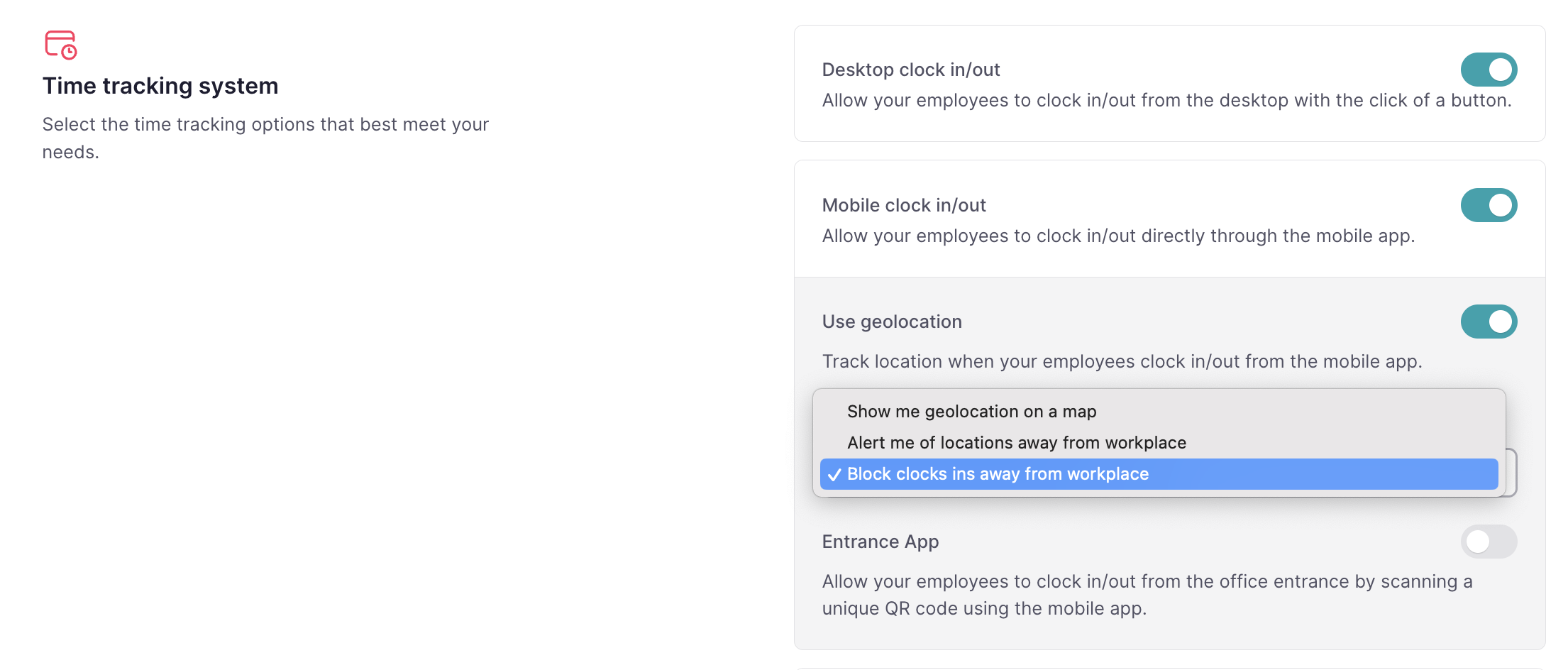
- Once enabled, Factorial saves the coordinates when an employee clocks in/out via the mobile app.
If the Geolocation Preferences are set to ‘Block clocks ins away from workplace’, the employee won’t be able to clock in with the mobile app. They will be alerted that they are outside of the radius, and will have to try again.

Employees can select their work location based on geofencing:
- Outside the designated area, the clock-in is blocked.
- Inside the geofencing area, the clock-in begins.
This functionality is compatible with WFH; workplace options will be displayed after selecting Work Location.
Geofencing alerts
Factorial provides three different geofencing alerts to efficiently manage all the employees' location issues.
Time-tracking: filter for employees with location issues
Easily filter employees who have location issues in their timesheet during the current or previous months.
- On your sidebar go to Time tracking
- Click on Filter- Advanced Filter
-
+ New filter
- Where Status - is equal - only those with location issues this month
- Click on Apply filters
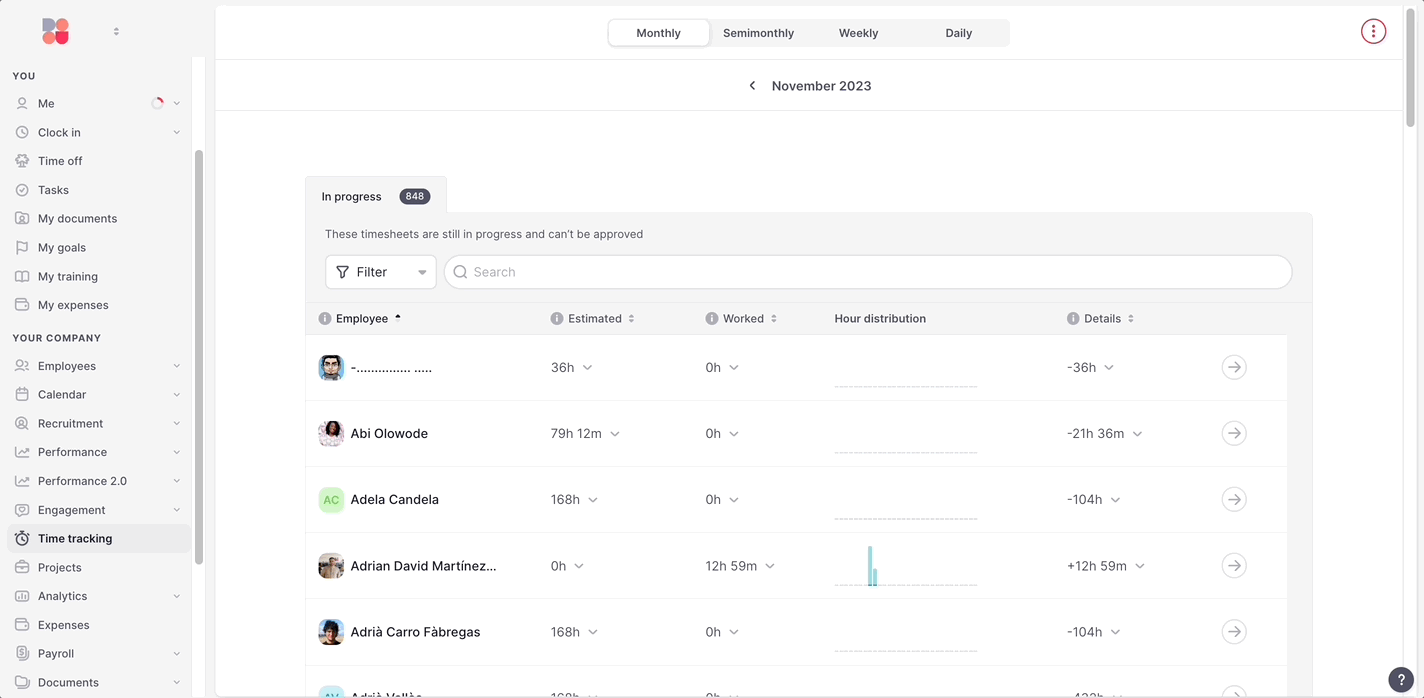
Geofencing alerts by email
Email alerts are sent directly to managers, providing real-time updates on location issues. These location issues are also included in the weekly summary.
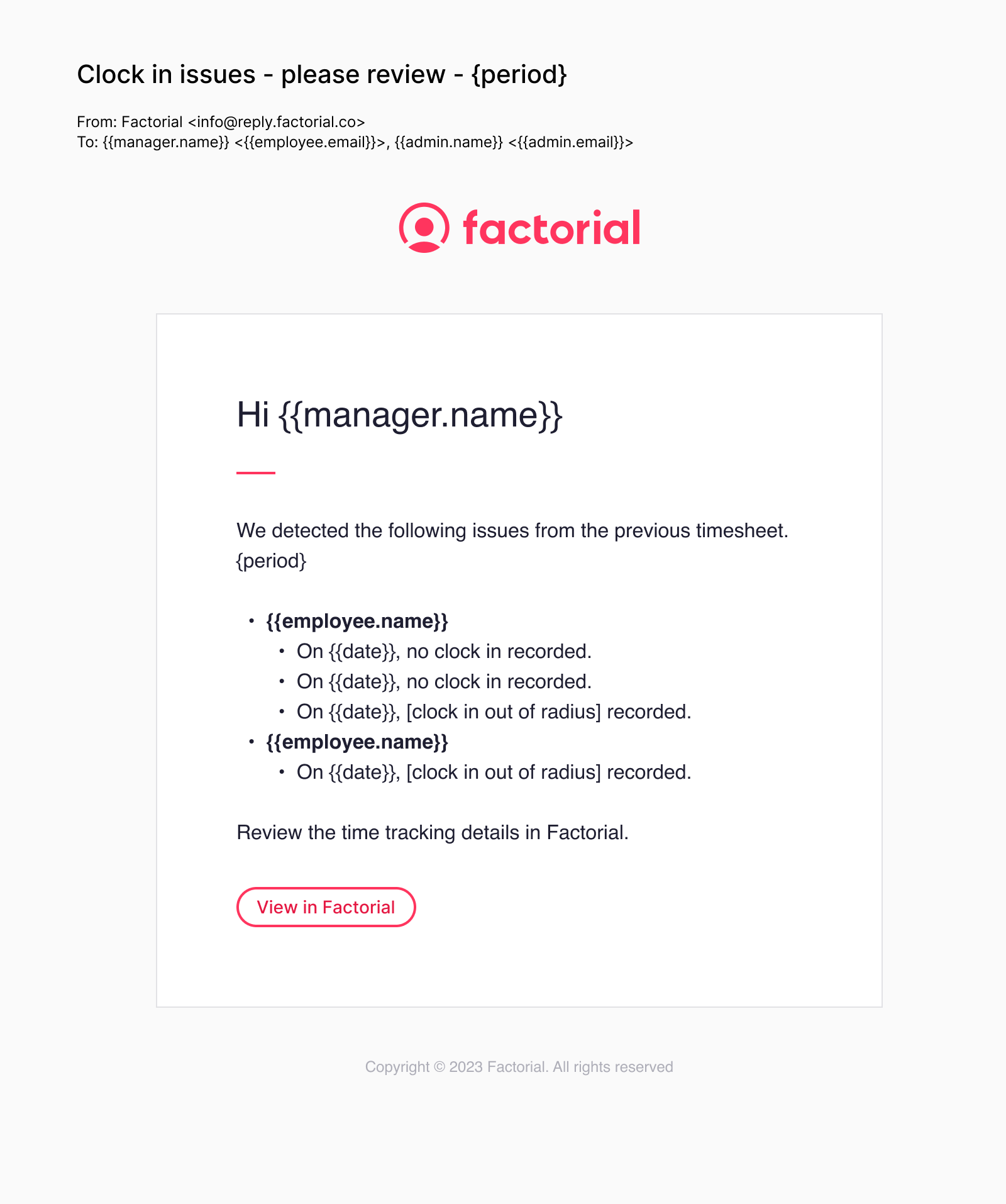
How to download time tracking report with geolocation coordinates
Only Administrators can download time tracking reports.
- On your sidebar, go to Time tracking
- Click on the three dots icon, in the upper right corner
- Select Download export
- Choose Export type: PDF
- Select employees
- Define a time slot
- Submit

Once the export is ready, you will receive an email.

You will receive an email with the exported file. You will find the file also in Documents:
- On your sidebar, go to My Documents
- Scroll down untin you find it

Time tracking exports with location issues
Export a report that includes the location assigned to each shift and identifies shifts performed outside the designated radius.
- On your sidebar, go to Time tracking
- Click on the three dots icon - in the upper right corner
- Select Download report
- In Export type, select Time tracking export - Workplaces and geolocation
- Fill in the other fields
- Click on Submit

Once the export is ready, you will receive an email.

You will receive an email with the exported file. You will find the file also in Documents:
- On your sidebar, go to My Documents
- Scroll down untin you find it
