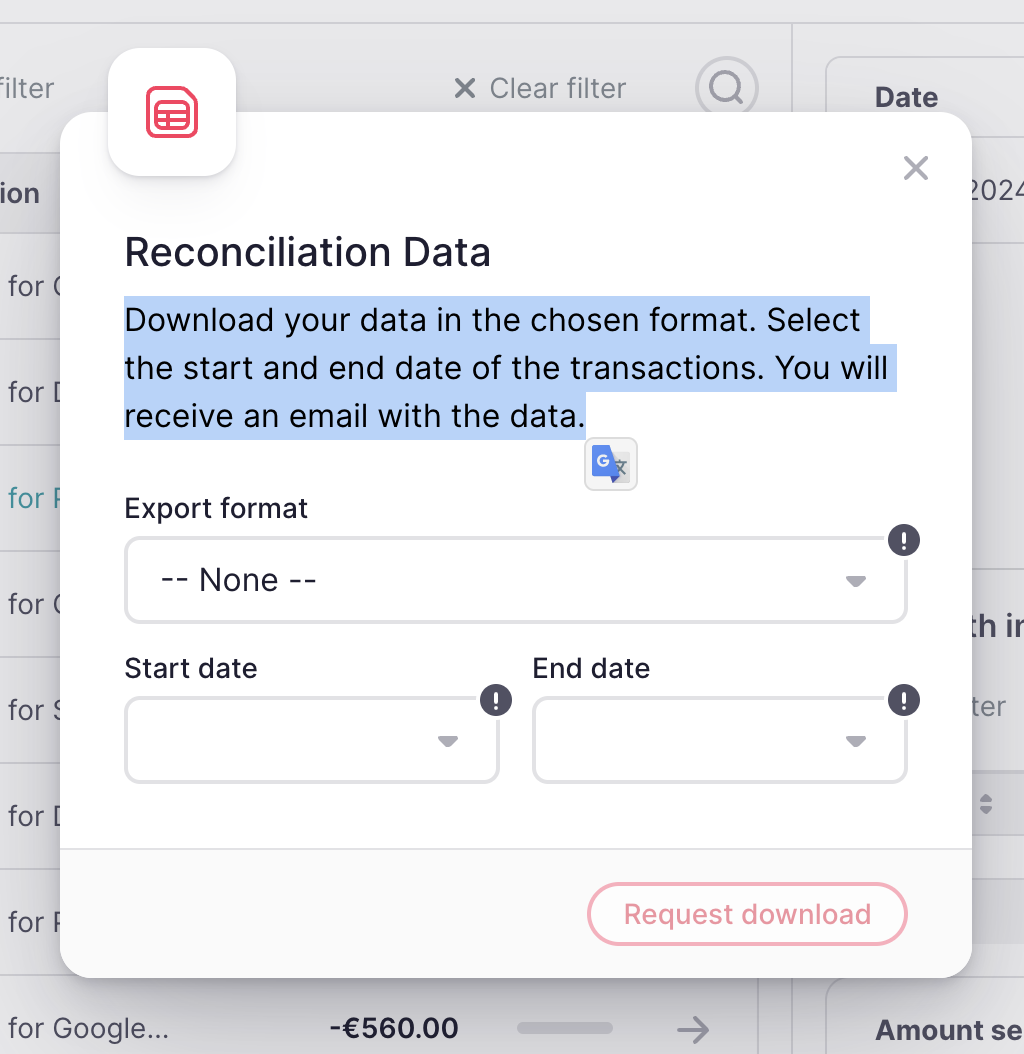Optimieren Sie Ihre Rechnungsverwaltung mit dem Rechnungserfassungssystem von Factorial. Laden Sie Rechnungen schnell und einfach hoch und nutzen Sie unsere OCR-Technologie, um Daten automatisch zu extrahieren, Zeit zu sparen und Fehler zu reduzieren. Vereinfachen Sie Buchungseinträge und erlangen Sie bessere finanzielle Kontrolle.
So finden Sie Rechnungen
- Gehen Sie in Ihrem Seitenmenü zu Ausgaben → Rechnungen
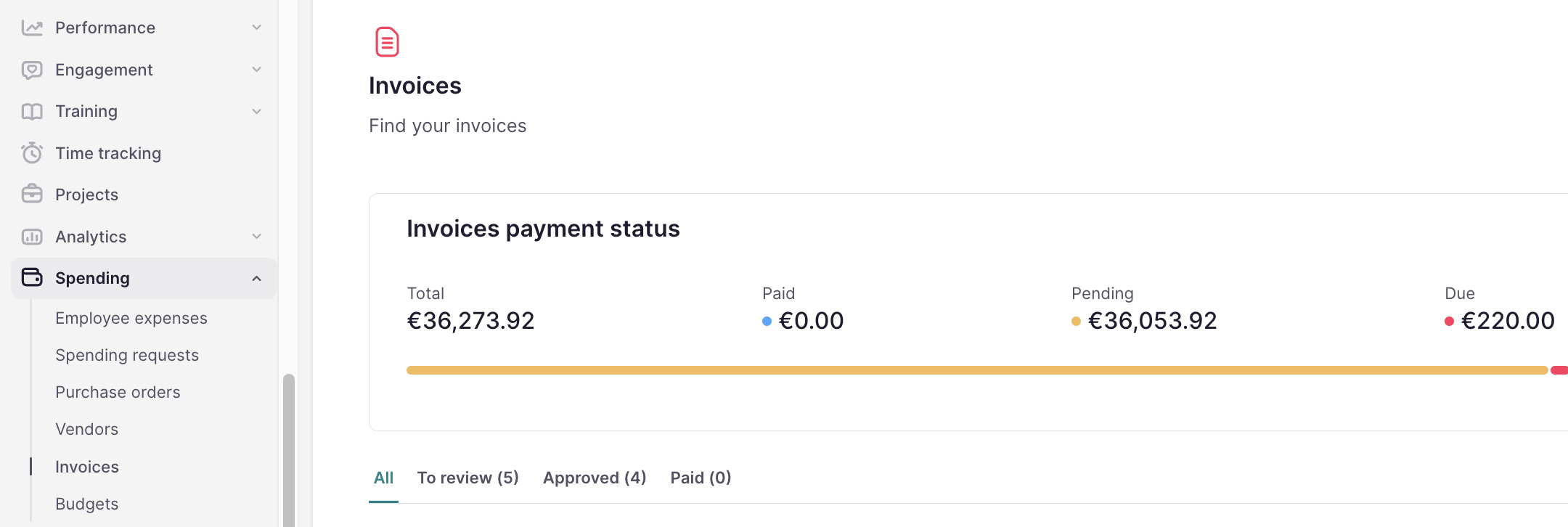
Zahlungsstatus Ihrer Rechnungen
Verfolgen Sie hier den Zahlungsstatus Ihrer Rechnungen. Greifen Sie auf detaillierte Informationen zu, um Ihre Finanzen effektiv zu verwalten und pünktliche Zahlungen an Lieferanten sicherzustellen. Folgende Kennzahlen gilt es dabei zu beachten:
- Gesamt: Gesamtbetrag der erfassten Zahlungen.
- Bezahlt: Gesamtbetrag der erfolgreich bezahlten Rechnungen.
- Ausstehend: Rechnungen, die noch nicht bezahlt wurden, sich aber innerhalb des Zahlungszeitraums befinden.
- Fällig: Rechnungen, die nach ihrem Fälligkeitsdatum unbezahlt geblieben sind.
- Anzahl der ausstehenden und fälligen Rechnungen: Gesamtanzahl der Rechnungen, die ausstehen oder bereits fällig sind.
- Grundbetrag und Steuern: Aufschlüsselung der Rechnungsbeträge, Unterscheidung zwischen dem Grundbetrag und den zugehörigen Steuern.

💡Diese Daten sind dynamisch und passen sich basierend auf den von Ihnen festgelegten Filtern an.
Wie Sie den Status Ihrer Rechnungen verwalten können
Ihre Rechnungen können vier verschiedene Status-Phasen durchlaufen:
- Zu prüfen: Hochgeladene Rechnungen gelangen in diese Status-Phase, um auf Richtigkeit geprüft zu werden. Nach der Überprüfung können Sie auf Genehmigen oder Ablehnen klicken**.**
- Genehmigt: Rechnungen sind zur Zahlung bereit.
- Abgelehnt: Rechnungen werden aufgrund von Unstimmigkeiten oder Fehlern als Abgelehnt markiert.
- Bezahlt: Rechnungen, die alle Prozesse abgeschlossen haben und bezahlt wurden. Sie können sie dort als bezahlt markieren oder dies über eine Bankabstimmung durchführen
So ändern Sie den Status:
- Öffnen Sie die Rechnung, die Sie aktualisieren möchten.
- Wählen Sie die entsprechende Aktion aus.
- Abgelehnte Rechnungen können nicht in andere Status-Phasen verschoben werden.
- Rechnungen, die geprüft werden können in die Status Abgelehnt, Genehmigt oder Genehmigt und Bezahlt verschoben werden.
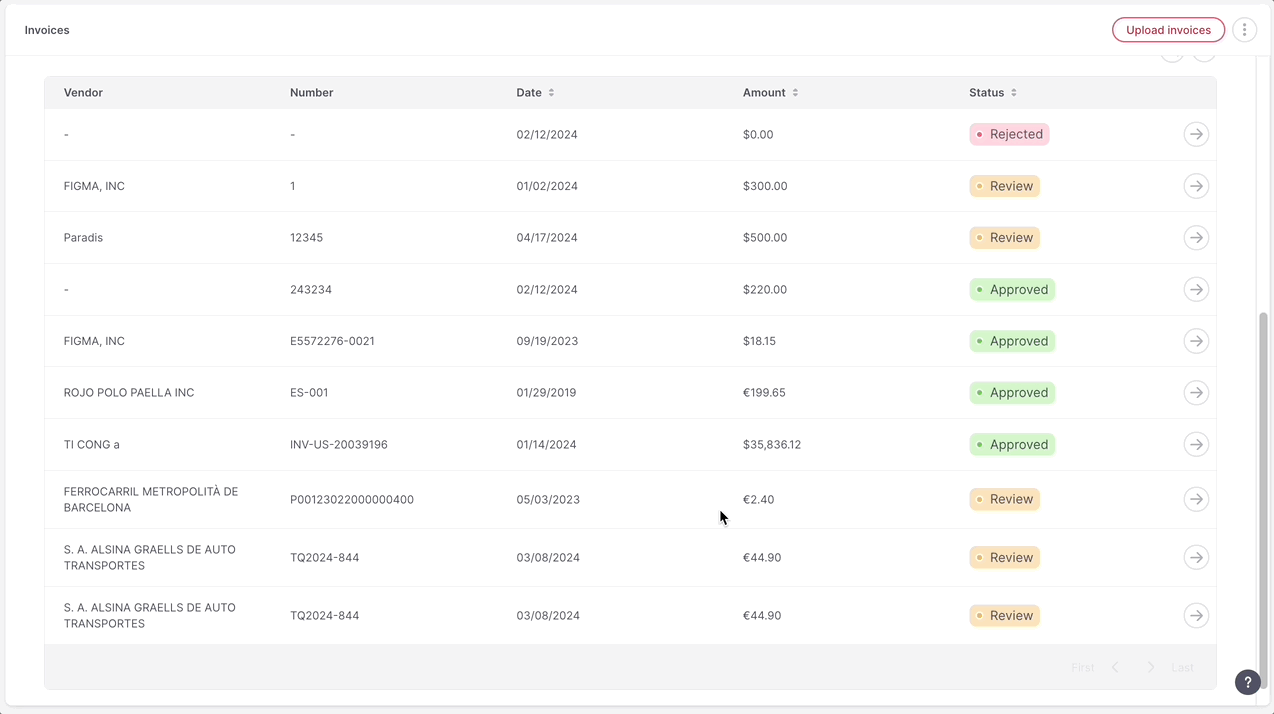
Wie man Rechnungen in großen Mengen hochlädt
- Klicken Sie im Rechnungsbereich oben rechts auf Rechnungen hochladen.
- Wählen Sie eine Datei aus oder ziehen Sie diese in den dafür vorgesehenen Bereich.
- Klicken Sie auf Beenden und schließen.
- Unser OCR-System liest die Daten automatisch und füllt die Informationen entsprechend automatisch aus.
- Überprüfen Sie die vorausgefüllten Daten auf Richtigkeit.
- Bei Bedarf können Sie direkt von dieser Seite einen neuen Anbieter/Auftragnehmer erstellen.
- Klicken Sie auf Genehmigen.
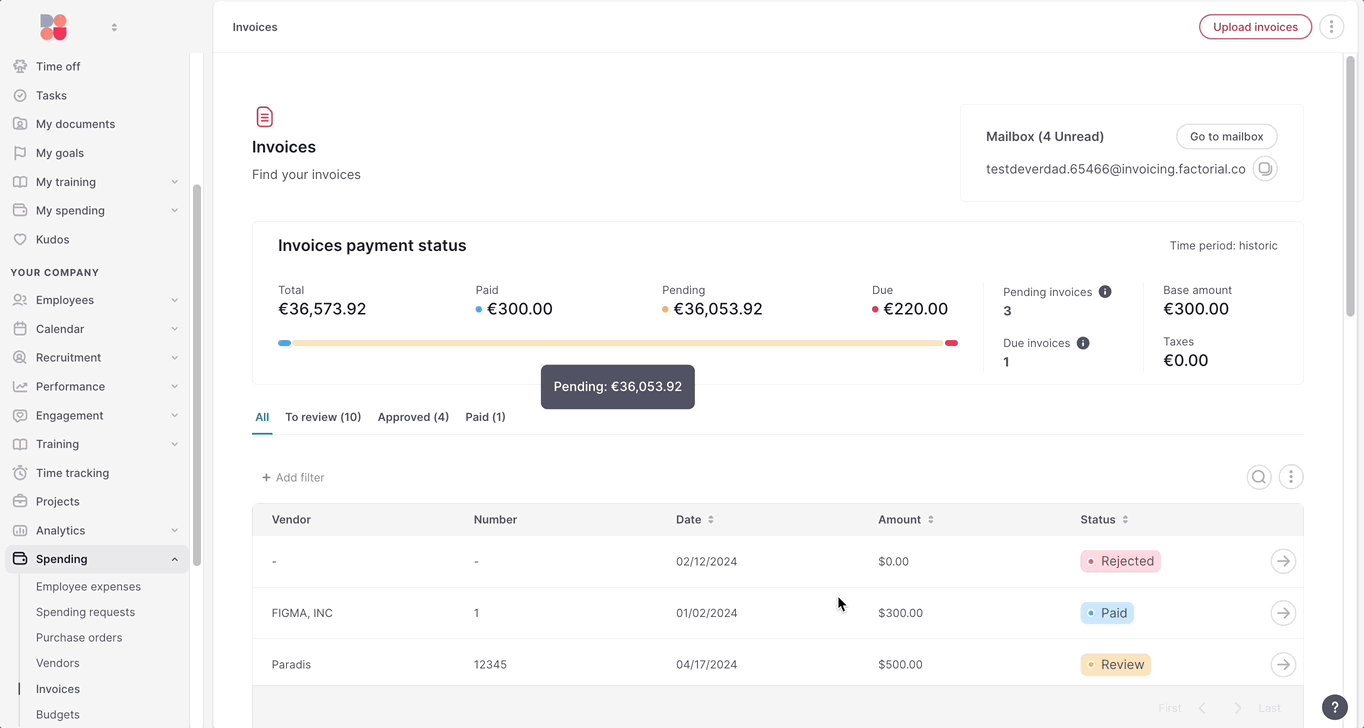
Wie Sie Rechnungen in Ihrem Postfach empfangen
Sie haben ein Postfach, um Rechnungen per E-Mail zu empfangen und ansehen zu können. Dieses Postfach fungiert aber nur als Posteingang, sprich von dieser Adresse aus können keine E-Mails versendet oder beantwortet werden.
- Gehen Sie zum Abschnitt Rechnungen
- Kopieren Sie die E-Mail-Adresse oben rechts.
- Alle Ihre Rechnungen werden im Postfach empfangen und automatisch von unserer OCR -Technologie gelesen.

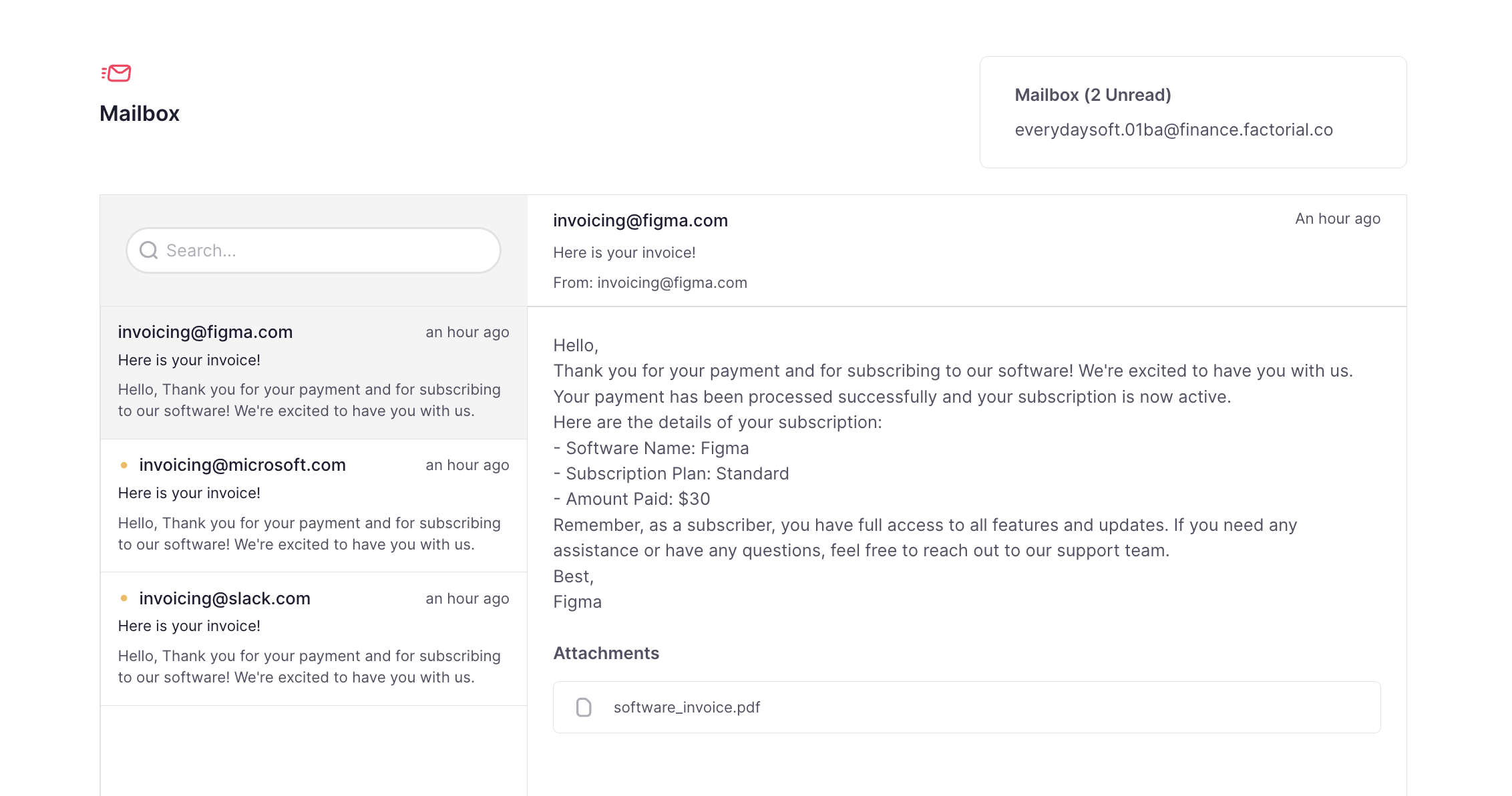
Wie man Rechnungen exportiert
- Gehen Sie zum Abschnitt Rechnungen.
- Klicken Sie auf das Drei-Punkte-Symbol oben rechts.
- Wählen Sie Rechnungen exportieren.
- Wählen Sie das Exportformat aus, wenden Sie erforderliche Filter an und konfigurieren Sie Spaltennamen nach Ihren Anforderungen.
- Klicken Sie auf Speichern.
💡 Sie erhalten eine E-Mail mit der exportierten Datei und finden sie auch in Ihrem Dokumentenbereich in Factorial .
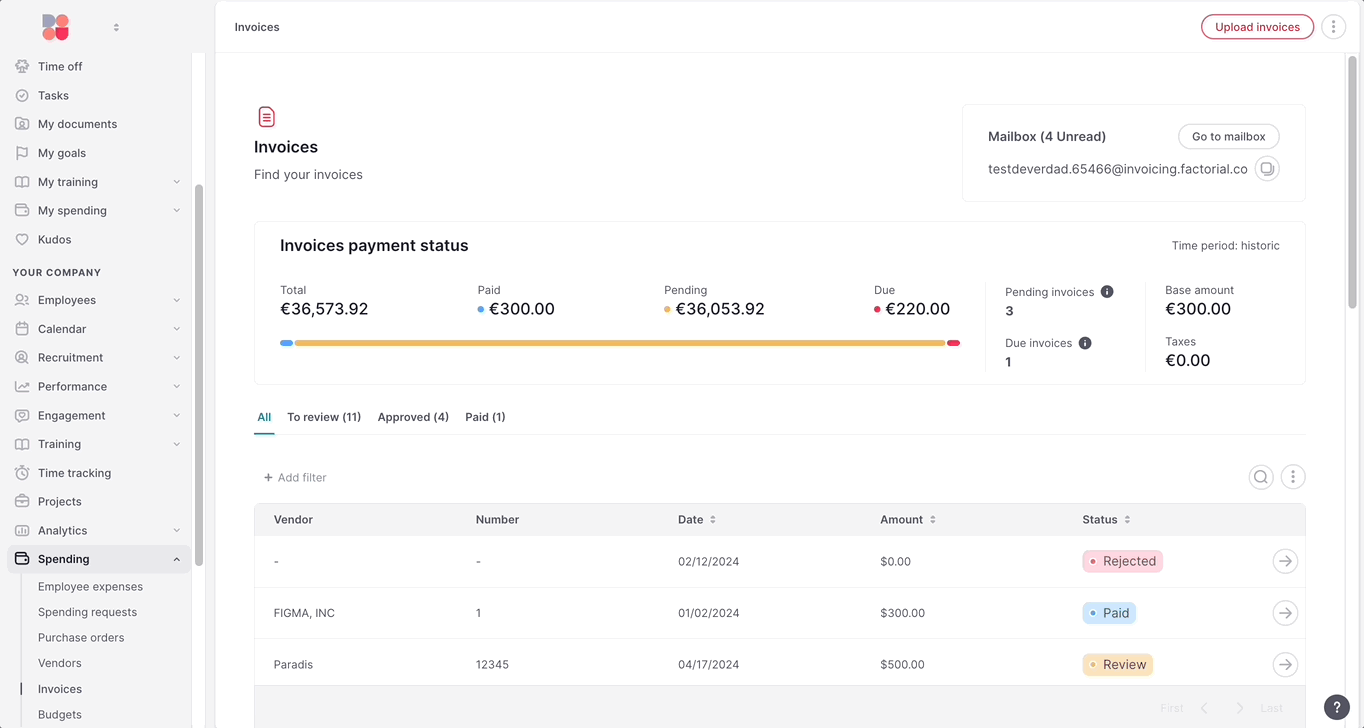
Wie man Bankkonten verwaltet
Erfahren Sie, wie Sie Ihre Bankkonten in Factorial mithilfe von nahtloser Integration und Automatisierung verwalten können, um finanzielle Vorgänge zu vereinfachen.
So fügen Sie ein Bankkonto hinzu
- Gehen Sie auf Ihrer Seitenleiste zu Finanzen → Bankkonten.
- Wählen Sie die rechtliche Einheit aus, für die Sie das Konto erstellen möchten.
-
Grundlegende Informationen: Füllen Sie die wesentlichen Details aus, um mit der Datenerfassung zu beginnen:
- Konto-Alias
-
Kontoformatierungsoptionen
- IBAN
- Kontonummer + Bankleitzahl
- Name der Bank + Kontonummer
- CLABE
- Andere
- Währung
- Ihr Konto wird automatisch erstellt, sobald Sie alle erforderlichen Angaben gemacht haben!
Wichtige Funktionen im Bankkonten-Bereich
Details anzeigen
Greifen Sie auf eine Seitenleiste zu, die alle wesentlichen Kontodetails anzeigt, wie zum Beispiel die rechtliche Einheit, den Namen des Begünstigten, IBAN und Währung.
- Klicken Sie auf Details anzeigen.
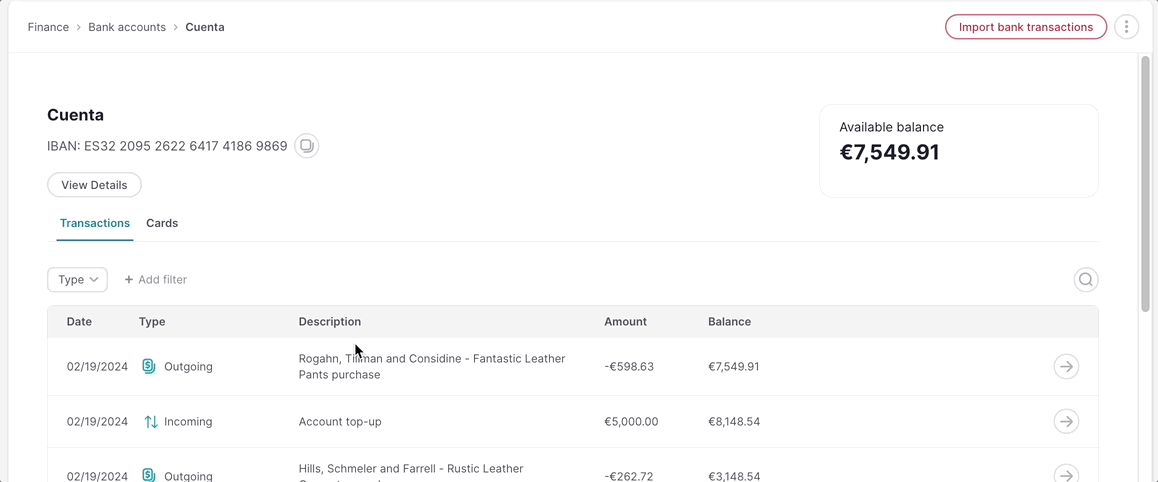
Banktransaktionen importieren
Laden Sie eine Datei hoch, um Ihre Banktransaktionen in Factorial zu importieren. Ziehen Sie einfach die ausgefüllte Vorlage, die wir für Sie bereitstellen und mit Daten aus Ihrem Bankenexport ausfüllen, in das System.
Um Banktransaktionen zu importieren:
- Klicken Sie auf Banktransaktionen importieren.
- Laden Sie unsere Vorlage herunter.
- Holen Sie sich Transaktionsdaten von Ihrer Bank ein und füllen Sie die Vorlage entsprechend aus.
- Ziehen Sie die ausgefüllte Vorlage in die Factorial-Anwendung. Wenn Fehler auftreten sollten, führen wir Sie durch eine Korrekturschleife, bis der Upload erfolgreich ist.
- Klicken Sie auf Daten importieren.
Transaktionen exportieren
Passen Sie Ihre Transaktionsdaten an und exportieren Sie sie in verschiedenen Formaten, um die exportierten Informationen an Ihre Bedürfnisse anzupassen.
Um Transaktionen zu exportieren:
- Navigieren Sie zum gewünschten Bankkonto-Abschnitt.
- Klicken Sie auf das Drei-Punkte-Symbol und wählen Sie Transaktionen exportieren.
- Wählen Sie das Exportformat aus, wenden Sie erforderliche Filter an und konfigurieren Sie den Namen der Spalten, die Daten und die Reihenfolge Ihres Exports.
- Klicken Sie auf Speichern.
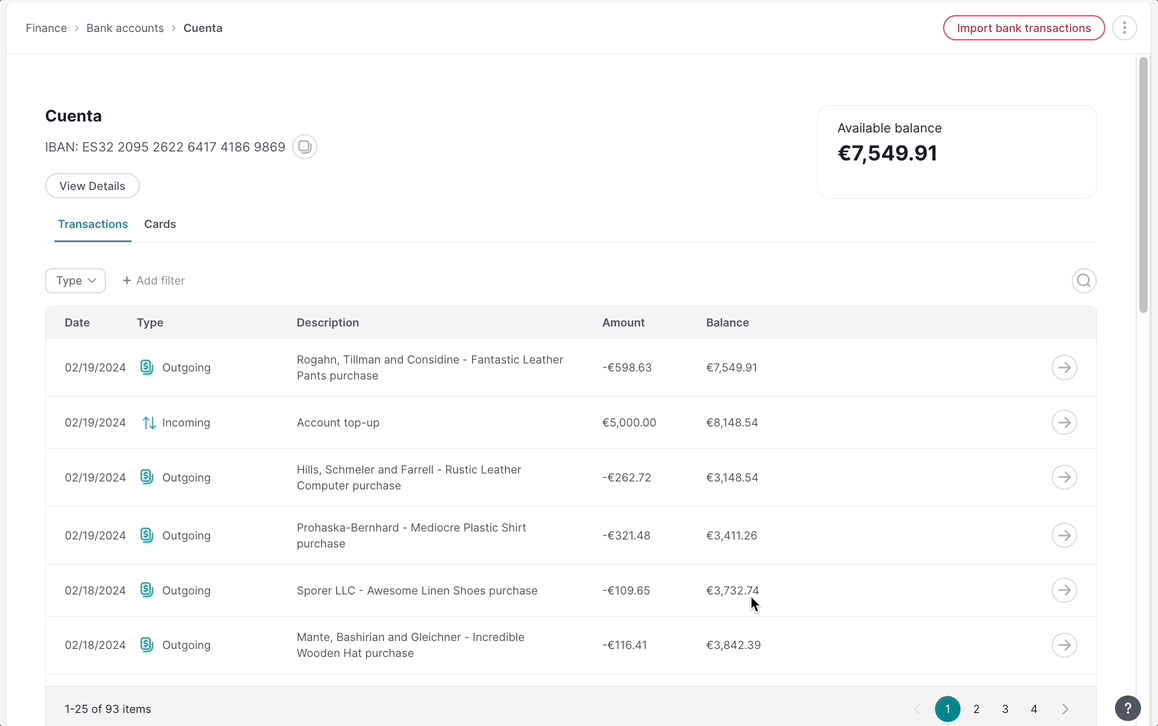
💡 Demnächst verfügbar: Aggregation von Bankkonten
Erhalten Sie einen umfassenden Überblick über alle Ihre Konten an einem Ort, ohne zwischen mehreren Bankinterfaces oder -anwendungen wechseln zu müssen.
Bankabstimmung
Die Bankabstimmungsansicht im Überblick
Die Bankabstimmungs-Oberfläche ist in drei Hauptbereiche unterteilt: Transaktionen, Gegenbuchungungseinträge und resultierende Einträge.
-
Linker Berich: Hier werden Banktransaktionen angezeigt, die auf eine Abstimmung warten. Sie können den Filter verwenden, um zwischen ausstehenden und abgeglichenen Transaktionen umzuschalten.
- Rechter Bereich: Hier können Sie Transaktionen mit genehmigten Rechnungen abstimmen und Gegenbuchungseinträge anzeigen. Nur genehmigte Rechnungen sind für die Abstimmung zugelassen.
Abstimmungsprozess
Befolgen Sie diese Schritte, um eine Banktransaktion abzustimmen:
- Wählen Sie eine Banktransaktion aus: Klicken Sie auf die Transaktion, die Sie abstimmen möchten.
- KI-Vorschlag: Unser KI-Tool schlägt automatisch die entsprechende Rechnung vor.
- Abstimmen: Wenn die Details korrekt sind, klicken Sie auf die Schaltfläche Abstimmen.
- Bestätigung: Die Transaktion wird als abgestimmt markiert und der Rechnungsstatus wird auf Bezahlt aktualisiert.
- Ablehnungsoption: Falls erforderlich, können Sie den Vorschlag der KI ablehnen und manuell eine andere Rechnung auswählen.
Abgedeckte Szenarien
- Eine Rechnung - Eine Banktransaktion
- Teilzahlung: Eine Rechnung → 1. Banktransaktion + 2. Banktransaktion
- Mehrere Rechnungen - Eine Banktransaktion
- Eine Rechnung - Mehrere Banktransaktionen
- Abstimmung ohne ein Dokument
Wenn Sie die Abstimmung einer Banktransaktion verschieben möchten, können Sie die Schlummer-Funktion verwenden. Wählen Sie die entsprechende Transaktion aus, klicken Sie auf Schlummern, und wählen Sie die gewünschte Dauer, um die Abstimmung hinauszuzögern.
Abstimmung innerhalb des Rechnungsbereichs
Sie können dem Abstimmungs-Prozess auch direkt aus dem Rechnungsbereich starten:
- Zugriff auf die Rechnung: Navigieren Sie zu einer genehmigten Rechnung und klicken Sie darauf.
- Zugehörige Transaktionen: In den Rechnungsdetails finden Sie einen Abschnitt namens Zugehörige Transaktionen mit der Schaltfläche Abstimmen.
- Abstimmen: Wenn Sie darauf klicken wird eine neue Ansicht mit allen zugehörigen Banktransaktionen angezeigt.
- Abstimmung abschließen: Wählen Sie die entsprechende Transaktion aus und bestätigen Sie die Abstimmung.
Dieses Verfahren unterstützt dieselben Abstimmungsszenarien wie zuvor erwähnt.
So exportieren Sie Ihre Transaktionsdaten
-
Exportformat und Zeitraum auswählen
- Wählen Sie zwischen einer CSV- oder Excel-Datei sowie den Start- und Enddaten für die Transaktionen aus, die Sie herunterladen möchten. Dies ermöglicht es Ihnen, den Zeitraum anzupassen, für den Sie die Daten benötigen.
-
Ihre Daten erhalten:
- Nach der Auswahl der Daten verarbeitet das System Ihre Anfrage. Sie erhalten eine E-Mail-Benachrichtigung mit einem Link zum Herunterladen Ihrer Daten.
-
Excel-Datei herunterladen und überprüfen:
- Die Datei, die sie erhalten werden ist im Excel-Format. Sie enthält alle Transaktionen, Rechnungen, Verknüpfungen zu den Rechnungen und Abstimmungsdetails.
- Laden Sie die Datei über den Link in der E-Mail herunter und speichern Sie diese auf Ihrem Gerät.